[Quick & Easy Guide] iTunes Sync Session Failed to Start?
Apple's iTunes is a device management software for iPhones, iPads, and other iOS devices. By using this software, you can personalize your iOS device with photos, music, videos, ringtones, and more. Additionally, you have the option to update, restore, make a backup of your desired data, and many more. However, iTunes may sometimes display errors, including "iTunes sync session failed to start".
Due to an iTunes component that is missing or not installed, the sync session failed to start iOS apple device error could not be synced with the iPhone. The error prevents you from transferring any data or any file between your Apple devices or PC. Check and read out this below article once entirely if you wonder why iPhone sync session failed to start.
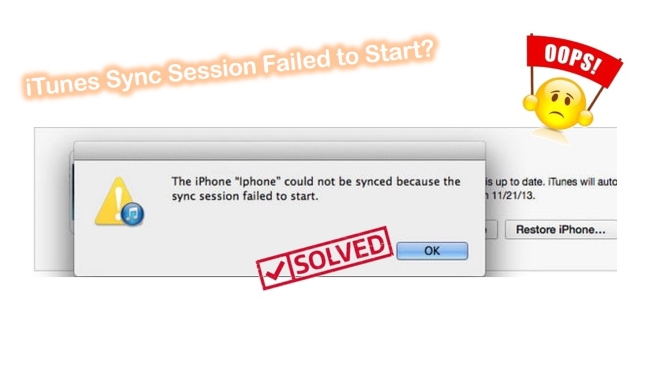
- Part 1. Why iPhone Sync Session Failed to Start?
- Part 2. How to Fix iPhone Could Not Sync Session Failed to Start?
- Way 1. Force Closing Applications
- Way 2. Updating iTunes
- Way 3. Delete Previous Backup
- Way 4. Reinstall iTunes on Windows PC
- Way 5. Perform Reauthorization of PC
- Way 6. Disable Apple Music on iPhone
- Way 7. Update Your Gadgets
- Way 8. Sync Wirelessly
- Way 9. Utilize iTunes Repair Tool [Recommended]
- Way 10. Factory Reset iPhone
- Part 3. Conclusion
Part 1. Why iPhone Sync Session Failed to Start?
There are several possible reasons why this error can occur and the sync session cannot start, but the most common ones are: some applications running are stopping the sync process, iTunes opponents are not available, iTunes is outdated, iTunes library is corrupt, iTunes installation is incomplete, and iTunes related components are not installed, and more. If you are suffering from this error don't worry, in this part, we will show you how to get rid of it.
Part 2. How to Fix iPhone Could Not Sync Session Failed to Start?
Way 1. Force Closing Applications
According to what we discussed previously, running apps may interfere with synchronization and cause sync sessions to fail to start. The best and easiest way to fix the iPhone sync session failed to start is to force close the apps. Follow these steps to force close apps.
For the iPhone with the Home button,
Step 1. Unlock your iPhone and then go to Home Screen.
Step 2. Press the Home button twice times. Your screen will show all the apps running in the background. You can close the running apps by scrolling up.
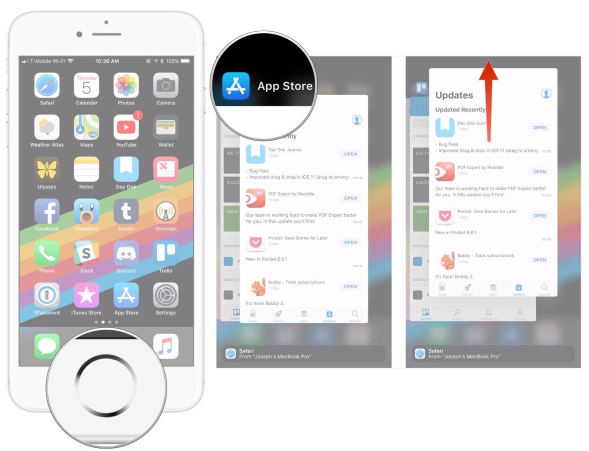
For the iPhone without a Home button,
Step 1. Swipe up from the bottom of the iPhone screen.
Step 2. Press and hold your finger in the middle of the screen for a second until all app cards appear.
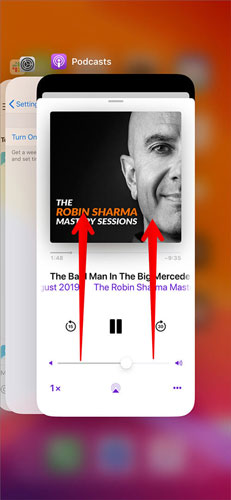
Way 2. Updating iTunes
You may be using an out-of-date version of iTunes, that's why iTunes says sync session failed to start and the simplest solution is to download and install a newer version if one is available.
Step 1. Launch iTunes on your PC or Mac.
Step 2. Click on the Help tab from the top menu.
Step 3. Click on Check for Updates. By clicking this option, iTunes will check for updates and install them if any are available.
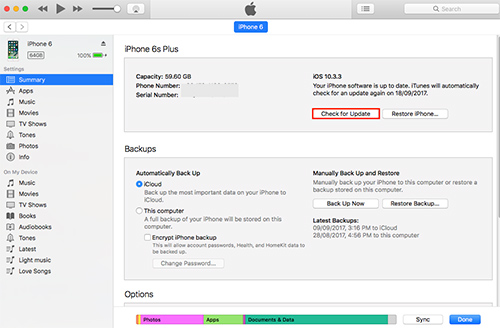
Way 3. Delete Previous Backup
When iTunes finishes syncing, it does not create a new backup file but rather overwrites or attaches existing backups. When iTunes backups are corrupt, sync sessions can fail to start. Deleting the previous backups may be the best way to fix this problem. Now, open iTunes → click on the Edit menu → Preferences → Choose the correct device → Delete the previous.
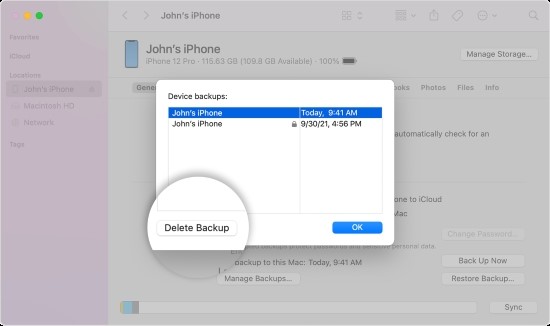
Way 4. Remove and Reinstall iTunes on Your Computer
You may need to reinstall iTunes if it has become corrupt to overcome the iPhone sync session failed to start issue. iTunes can be removed and reinstalled in several ways depending on whether you use a Mac or a PC and where you downloaded it.
Reinstall iTunes on my Mac
Step 1. Head to Apple → Turn off your Mac and wait until it completely shuts down.
Step 2. Turn on your Mac and keep holding Command + R until the Apple logo or a spinning globe display.
Step 3. When prompted, enter your firmware password.
Step 4. When you see the macOS Utilities window, choose Reinstall macOS.
Step 5. Wait for the reinstallation to complete by following the on-screen instructions.
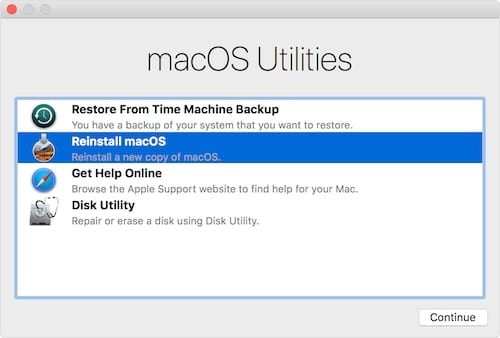
Reinstall iTunes on Windows PC
Step 1. To open the Run Prompt, press the "Window + R" keys at the same time on your keyboard.
Step 2. Type the "%programfiles%" in the Run Prompt and hit the Enter key.
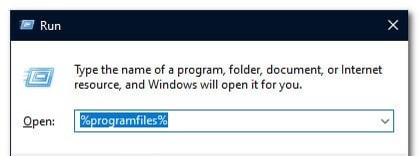
Step 3. In the newly opened window, locate the "iTunes, iPod, Bonjour" folders and choose to delete them.
Step 4. Open the "Common files" folder first in the new windows, and then "Apple". Now delete the "Apple Application" "Mobile Device Support", and "CoreFP" folders.
Step 5. In this step, press the "Window + R" keys combination from your keyboard again. In the Run Prompt, type the following command and press Enter:
Step 6. Here search for the "iTunes, iPod, Bonjour" folders to delete them. After that open, the "Common files" folder then "Apple" and delete the "Mobile Device Support", "Apple Application" and "CoreFP" folders completely.
Step 7. After the uninstallation process is finished, continue to the reinstallation process.
Step 8 Click here to download the latest version of iTunes.
Step 9. The last step is to install the software and see whether that fixes the "iPhone could not be synced because the sync session failed to start" issue.
Way 5. Perform Reauthorization of PC
Step 1. Launch iTunes and sign in using your login credentials.
Step 2. Choose "Accounts → Authorizations → Authorize this Computer" respectively.
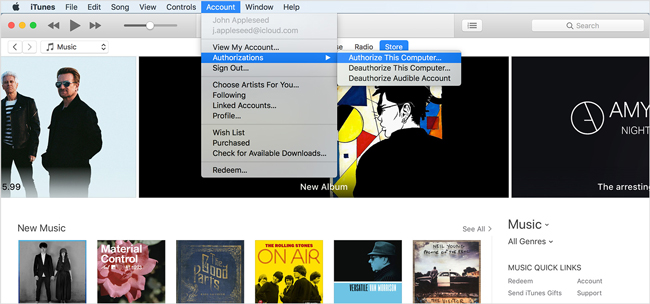
Step 3. Check if the iPhone could not sync session failed to start issue persists after reentering your password and clicking to confirm.
Way 6. Disable Apple Music on iPhone
Step 1. Launch Settings of your iPhone and go to "General → Apps → Apple Music" respectively.
Step 2. Choose the "Disable App" option within Apple music settings, and then open iTunes on your PC or Mac and click the "General" tab.
Step 3. Make sure the box associated with "Show Apple Music" is unchecked, and restart your phone.
Way 7. Update Your Gadgets
For iPhone, iPod, and iPad Users:
Step 1. Launch your device "Settings". Firstly, go to "General" and then tap on the "Software Update" option.
Step 2. Please wait a while for the device to check if any updates are available. If yes, download and install them on your device.
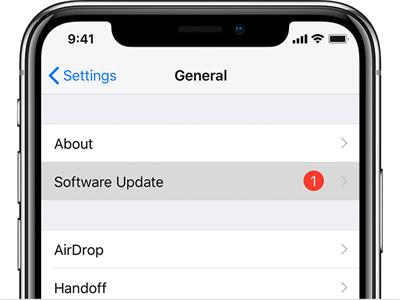
For Mac Users:
Step 1. Select "Preferences" and then "Software Update" from the Apple menu.
Step 2. Click "Upgrade Now" to start downloading updates if any are available.
Step 3. Once updates are downloaded, make sure to install them and finally, restart your device and see if the issue gets fixed.
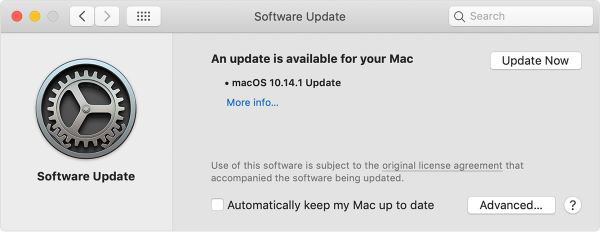
Windows Users:
Step 1. To open the Windows Settings, simultaneously press the "Window + I" keys.
Step 2. On the next step, choose the "Update & Security" option and click on "Check Updates".
Step 3. Install any updates that are available by clicking "Download".
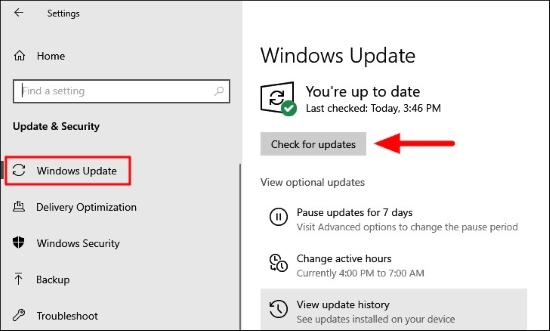
Way 8. Sync Wirelessly
Step 1. Open your iTunes app and on the left panel, click on the "Summary" option and then navigate to the "Options" tab.
Step 2. Here activate "Sync with This iPhone over Wi-Fi" and make sure you save the changes made.
Step 3. After applying this fix, you are likely to no longer encounter the "this iPhone could not be synced because the sync session failed to start" error.
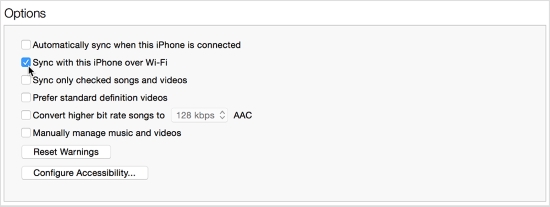
Way 9. Utilize iTunes Repair Tool—TunesKit iOS System Recovery [Zero-Loss 100%]
Luckily there's another way to fix the iTunes sync session failed to start problem, all you need is a professional iTunes repair tool—TunesKit iOS System Recovery, that's an efficient, easy-to-use program to get rid of iTunes errors in all versions of iOS devices in a lossless way. What's more, it supports addressing over 150 iPhone irritating issues including iTunes won't recognize iPhone, iTunes error 53, iTunes error 3004, iTunes error 9006, etc.
Key Features of TunesKit iOS System Recovery:
- Fix iTunes sync session failed to start error with ease.
- Supports other devices including iPhone, iPad and iPod.
- Compatible with all iOS versions including the iOS 15.
- One-click to enter or exit recovery mode.
- Easy fixing steps and user-friendly interface.
Step 1Download, and Run the Program on a Computer
To use this method, you will need a computer where the software can be downloaded. Make sure you have TunesKit iOS System Recovery installed on your PC. After installing the program, you should launch it on your PC. Connect your iPhone to your PC. In the next panel, click the "Start" button.

Step 2Download the Firmware
Your iPhone must now be connected to your PC so the software can recognize it automatically. Your iPhone details will now be required on the next page. Make sure you input the information correctly for the firmware to be downloaded. Click "Download" after filling out everything.

Step 3Fix Sync Session Failed to Start
Software now automatically begins repairing the file once it is downloaded. It will also take some time for this process to be completed, so be patient until it is completed. Your iPhone will display the following screen once the process has been completed, and you can use it normally from then on.

Way 10. Factory Reset iPhone
Step 1. Go to the "General" and "Transfer Reset iPhone" tabs in your iPhone's Settings.
Step 2. Then choose "Erase All Content and Settings" and ensure you don't keep any backup because we have to give a fresh start.
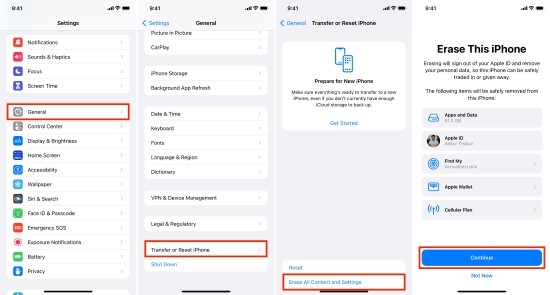
Step 3. Now choose "Erase iPhone" and wait for the iPhone restarts after the Reset.
Step 4. Make sure to select "Set up a New iPhone" after restarting iPhone because this solution will not work without it.
Part 3. Conclusion
If you have been having a problem with why iPhone sync session failed to start and wondering how to fix it, hope you've found a remedy for your suffering in this post. All you need to do now is try them out and find the solution you prefer.
For instance, you can try using the TunesKit iOS System Recovery to fix the issue. This program is easy to use, efficient and solves your problem quickly and without affecting any of your data. If the problem persists, you can contact our technique service for more help.
