iTunes is Waiting for Windows Update? How to Fix?
"I wanted to restore an iOS device through iTunes to fix minor iOS issues. Still, whenever I try to connect my iOS device to the computer, a message pops up saying iTunes is waiting for Windows update to install the driver for this iPhone. How to fix this issue"?

It is a pretty concerning situation, and many iPhone users have been experiencing this issue when they are trying to connect their iPhone to a computer. It would help if you tackled some reasons behind this issue to get rid of the issue. Luckily, we'll discuss this issue and try to provide you with the best possible solutions. Let us begin it.
Part 1: What leads to this warning on iTunes?
When you find it hard to connect iPhone to PC via iTunes, some things might be behind the whole chaos.
Let us give you proper insight into those reasons.
Outdated Windows version - If you're running an outdated Windows version and don't bother to install a new update, it can be the root cause of the issue you're facing.
Outdated iTunes driver - Outdated iTunes drivers can dent your computer system and end up causing a lot of issues.
iTunes version - You need to make sure you're updating iTunes to its latest version whenever it comes. However, if you don't install a new update, it can be the major reason behind the message you're seeing on your computer screen.
Cable damaged - Another thing that goes unnoticed most of the time is fault cable. A damaged cable may prevent you from connecting iPhone to your PC.
Hardware issues might be another thing you need to address before drawing any conclusions.
Here are my operating steps of using this application to solve App Store missing from iPhone.
Part 2: 5 methods to fix iTunes is waiting for Windows update.
Method 1. Update Windows version
You can fix most of the issues you face with Windows by simply updating. The issue you're facing is caused due to outdated Windows version. Follow the quick guide below to update Windows.
Step 1: First of all, you'll need to hit the WINDOWS + I option to navigate to the System setting. From there, reach out to the Update & Security option.
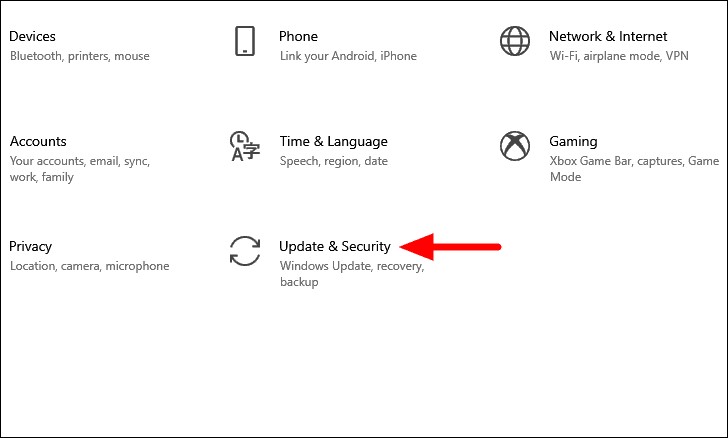
Step 2: After navigating to the Windows Update option, you'll need to hit the Check for Update option.
Now, Windows will install the new version if it is available. Despite updating Windows, if you see iTunes is waiting for Windows update to install the driver for this iPhone on your screen, navigate to the next solution.
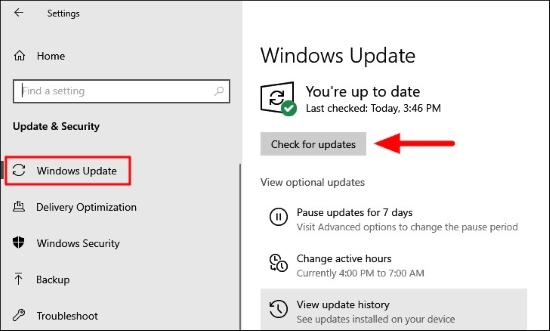
Method 2. Update iTunes driver via device manager
Despite updating Windows, you need to update iTunes drivers to see how it goes if you face the same issue. By updating the iTunes driver, you can get rid of multiple glitches and bugs that might be causing chaos for you. Here's the quick guide to update iTunes driver
Step 1: Navigate to the search option and select Device Manager from there. Later, you'll need to expand the Portable Devices option after hitting the Device Manager option.
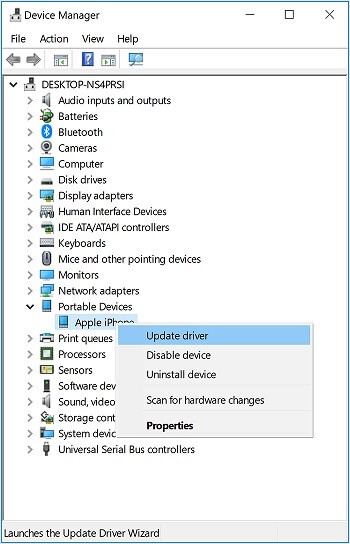
Step 2: Now, you'll need to tap on Apple iPhone option and then hit the Update driver option.
Step 3: Install the latest driver update from the dedicated window that appears on your screen.
After updating iTunes drivers, if you find a the driver required for this iPhone is not installed message on your screen, watch out for the next solutions.
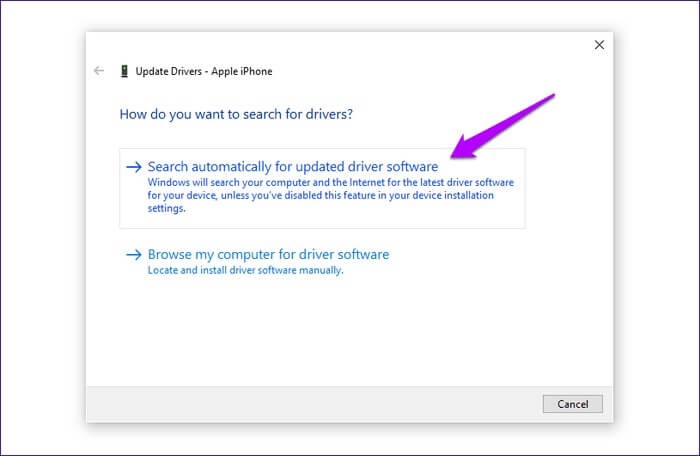
Method 3. Update iTunes version
If you're using an outdated iTunes version, you may face the iTunes is waiting for Windows update to install the driver for this iPhone issue. Hence, you need to update iTunes as soon as possible to avoid the scare.
To update your iTunes, you'll need to navigate to the search bar. After reaching there, you'll need to select Apple Software. Please install the latest update of iTunes after locating it in the Apple Software Update option.
After updating iTunes, you shouldn't be facing the issue anymore. However, if the issue persists, navigate to the next solution.
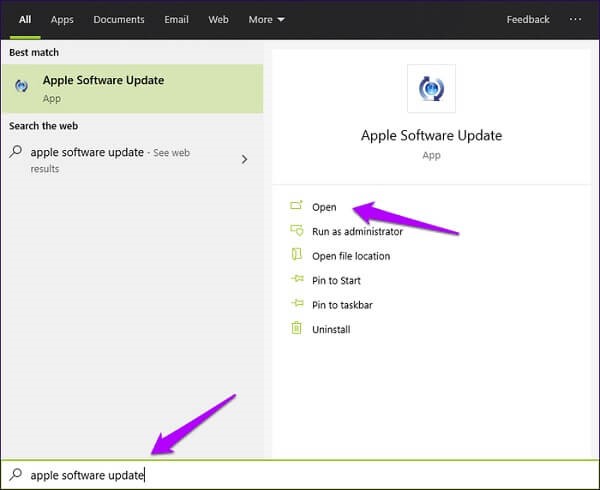
Method 4. Re-install iTunes from Microsoft Store
Another thing you can try to get rid of the issue you're currently dealing with is by deleting iTunes and then installing it again. Sometimes doing so might help you to fix minor or major bugs. Here's how to re-install iTunes.
Uninstall iTunes
Step 1: Find the iTunes app after navigating to the Start menu.
Step 2: Now, you'll need to hit Uninstall to remove iTunes from your Windows.
Install iTunes
Step 1: Navigate to Microsoft Store after hitting Start Menu.
Step 2: Now, you can install iTunes after finding it from there.
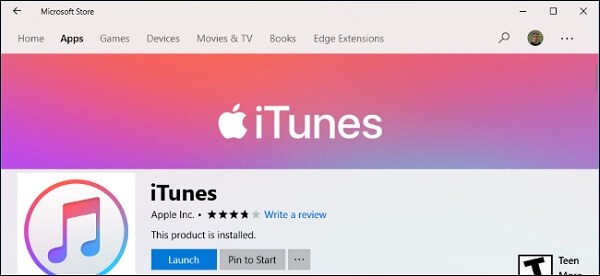
Method 5. Restart Apple Mobile Device Service
The Apple Mobile Device service manages every Apple device you connect with your system. However, occasionally, the Apple Mobile Device service runs into some issues that end up causing the iTunes is waiting for Windows Update issue. What you can do here is to try restarting the Apple Mobile Device service to fix the issue.
Here's the step-by-step guide to serving your purpose.
Step 1: After launching the Start menu, try finding the Services option from there. Later, you'll need to click on it to proceed ahead.
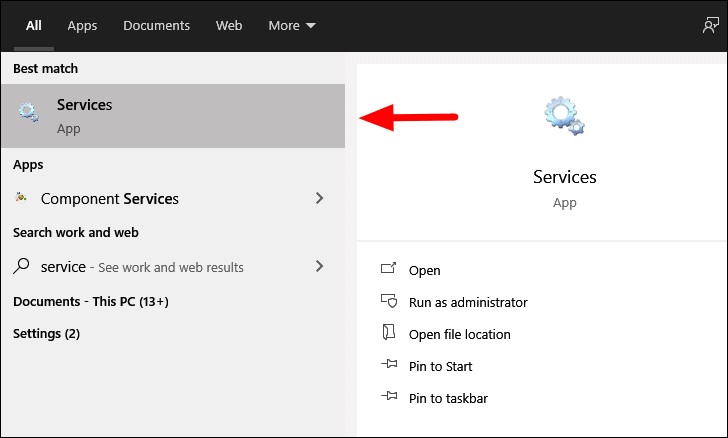
Step 2: Select the Restart option after locating the Apple Mobile Device Services option.
After a few minutes, the service will restart again, and you need to check whether the issue you were facing has been solved or not.
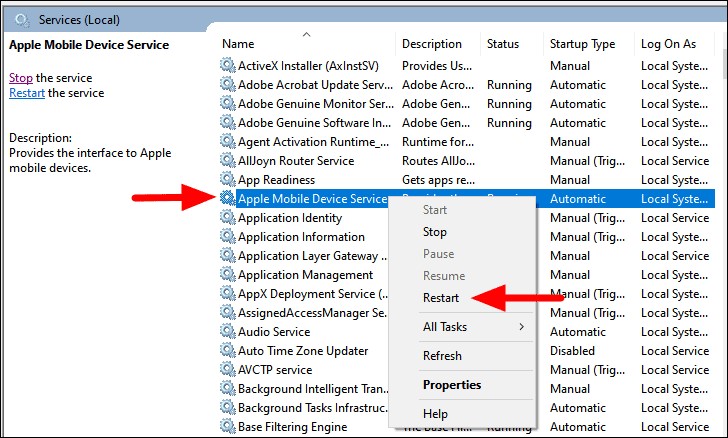
Part 3: TunesKit iOS System Recovery
If you're facing any iOS device issue, you've got a massive third-party tool in the shape of TunesKit iOS System Recovery. It is flawless software that helps you tackle around 150+ iOS device issues with minimal effort. The best thing that impressed us a lot with this tool is that you won't find any trouble while using it as it allows you to restore your device effortlessly. Moreover, you can also restore your device with no data loss, courtesy of TunesKit iOS System Recovery's standard repair mode.
Highlights of TunesKit iOS System Repair
- Can fix more than 150 iOS issues
- Supports the latest iOS version including 15
- Comes with a concise and user-friendly interface
- Fully compatible with most iPhone models
- Fix your iPhone without causing any data loss
How to restore the device via TunesKit iOS System Recovery?
Step 1 Launch TunesKit iOS System Recovery
In the first gig, you need to install the tool after downloading it from the authentic site. Later, you'll need to connect iPhone to the PC and enter it into the tool's interface.
Next, you'll need to put iPhone into recovery mode by selecting the Enter Recovery Mode option.

Step 2Select Standard Mode
After putting iPhone into recovery mode, you'll need to tap the Standard Mode option from there. Remember, you won't lose any data using this method.

Step 3 Download Firmware Package
In this phase, your task is to grab the appropriate firmware package after hitting the Download option.
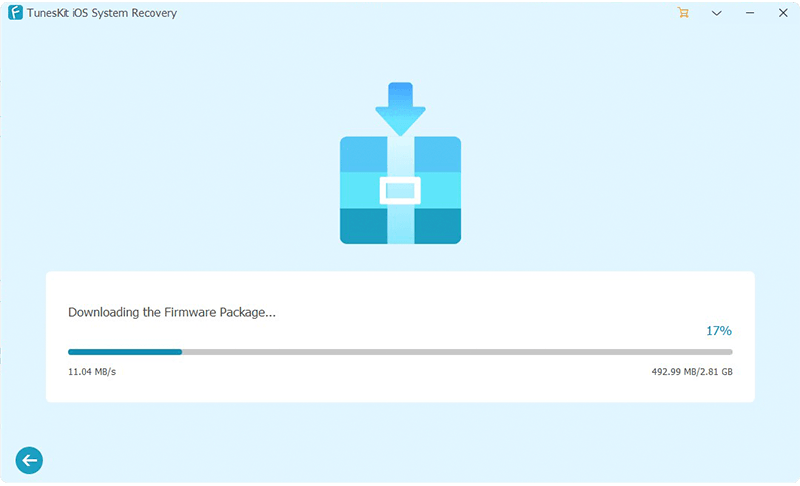
Step 4 Repair your device
After putting everything in order, you'll now need to hit Repair to seal the process of restoring your device. This method will take a couple of minutes before getting your job done.

Conclusion
This article might help you get rid of the the driver for this iPhone is not installed message on your PC. By reading this piece of writing, you can learn about the most effective solutions to fix the issue you're facing. Apart from this issue, if you've got any other iPhone issues, take the services of TunesKit iOS System Recovery as it is unbelievably reliable software. Surprisingly, the software assists you in fixing around 150 issues with minimal effort.
