iTunes Error 75 Occurs While Updating to iOS 17/18? Fix It Easily
iTunes is a practical Apple official tool that can play music for us, transfer movies, books, and audio between iOS device and PC, or update and restore our iOS device. However, while using iTunes to update and restore our iPhone may encounter an iTunes error 75. This issue usually happens in the process of updating the iPhone to iOS 17/18. Unable to update the iOS system version is a severe problem, so what is the best and easiest way to fix iTunes error 75 occurs while updating to iOS 17/18? In this post, I will show you some workable ways to fix it.
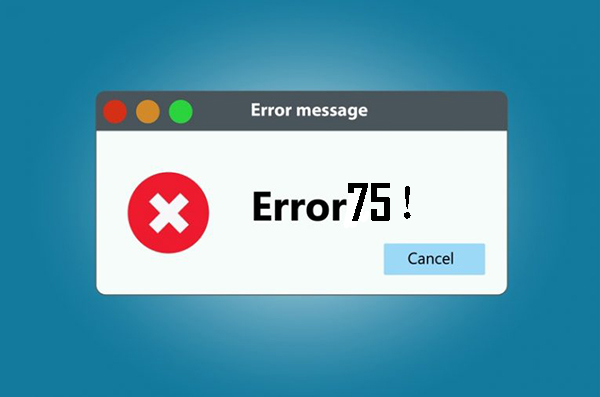
Part 1. What is Error 75 & Why Does It Occur While Updating to iOS 17/18?
Error 75 is a specific error code encountered exclusively during the process of updating an iPhone or iPad through iTunes. This error prevents the user from successfully completing the update, and without a resolution, the affected iPhone or iPad remains un-updated.
Unfortunately, there is no official explanation for the reason why the iTunes error 75 happens while updating to iOS 17/18. But we can still sum up the 4 possible reasons for reference.
1. Poor internet connection: If your internet connection is weak, it will cause the iTunes error code 75. Because iTunes requires a nice connection to get the latest firmware package.
2. Using a broken lightning cable: Change a workable cable or use an MFI certificated cable.
3. Encounter an unknown iOS software issue: If the iOS update file downloaded by iTunes is corrupted for some reason, it can cause errors.
4. Outdated iTunes version: If you're using an older version of iTunes that is not compatible with the latest iOS version, errors like error 75 may appear.
5. Security Software Interference: Some antivirus or firewall software can interfere with the communication between iTunes/Finder and Apple servers, causing the restore process to fail.
6. Jailbroken iPhone: If your iPhone is jailbroken or has been modified in any unsupported way, it may trigger errors during restore attempts.
Part 2. How to Fix iTunes Error 75 While Updating to iOS 17/18?
Having learned what an Error 75 is and why it occurs, let's now look at how to fix iPhone error 75 while updating to iOS 17/18.
Fix 1. Use the Professional Tool—TunesKit iOS System Recovery [Highest Success Rate]
If you don't want to mess up with the comp methods when your iPhone encounters iTunes error 75, I think you need to use a workable iOS repair tool to fix your iPhone software issues. TunesKit iOS System Recovery, a dedicated and one-stop iPhone recovery tool, can help you fix 210+ iTunes errors and 150+ iOS issues within several steps. If you meet iOS problems like iPhone can't hear the caller, the iPad is stuck on the Hello screen, or iPhone stuck on backing up, you can trust TunesKit iOS System Recovery.
Key Features of TunesKit iOS System Recovery
Fix iTunes error code 75 while updating to iOS 17/18 without data loss at no cost, available on Mac/Win.
Let's see the detailed tutorial fixing error 75 iTunes while Updating to iOS 17/18 on PC.
Step 1Select repair feature
Download TunesKit iOS System Recovery on your computer and install it by following the prompts. After opening the software, select the iTunes Repair (Windows) or Repair Sync Errors (Mac) option on its homepage.

Step 2Detect iTunes errors
That TunesKit tool will detect your iTunes on this PC. If it shows any error, you will can click the Repair button to start repairing your iTunes.
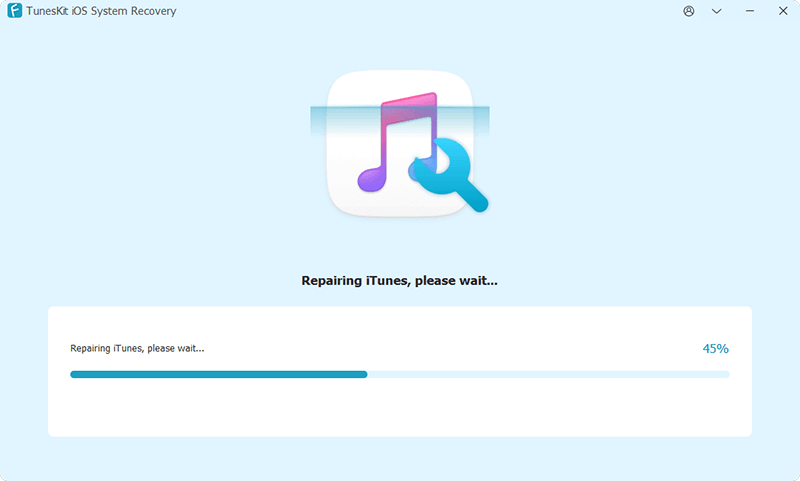
Step 3Apply repair
Wait for a while until the repair process is completed. Click the Restart (Windows) or Done (Mac) button to restart this program and apply the changes.
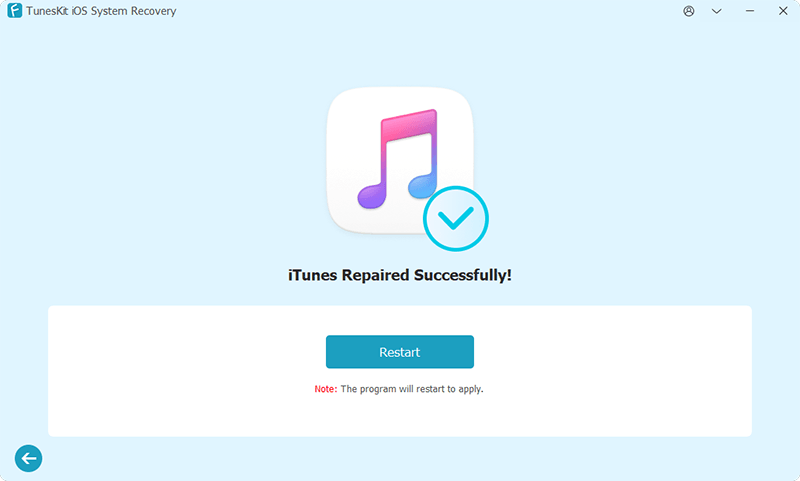
Fix 2. Update iTunes Version or Mac/PC System
Update iTunes
As the main tool to update your iPhone, to keep your iTunes always the latest version is necessary. When you face iPhone update error 75, consider whether you are using the newest iTunes. You can find the Help tag on the top toolbar, and click the Check for Update to update your iTunes.

Update Mac
Step 1. On your Mac, head to System Preferences.
Step 2. Then, click on Software Update.
Step 3. You can update to the latest macOS version by clicking "Update Now" on the screen.
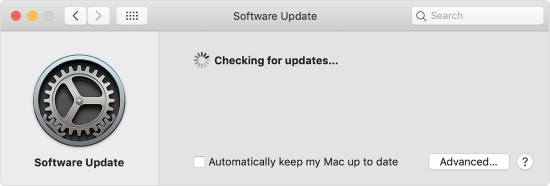
Update Windows
Step 1. Open your PC and go to Start → Settings shaped like a gear icon.
Step 2. In this step, select the Update and Security tab and then click on Windows Update.
Step 3. Now, hit Check for Updates. If new updates are available, the latest version will be installed right away.
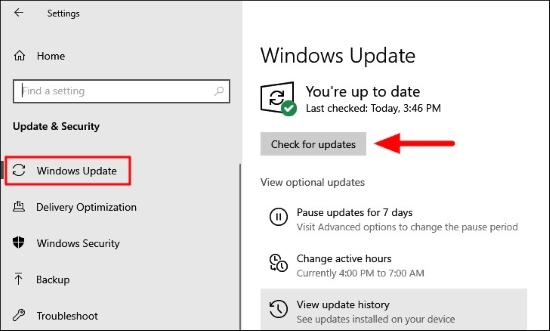
Fix 3. Restart Your iPhone
Force restart your iPhone can refresh your iPhone, which can also fix the error code 75 iTunes while updating to iOS 17/18 issue.
Follow the corresponding way to restart your iPhone.

iPhone 6s or earlier: Keep holding the Side button and Home button simultaneously. When the Apple logo appears, release the two buttons.
iPhone 7 or 7 Plus: Keep holding the Volume Down button and the Side button simultaneously. When the Apple logo shows up, release them quickly.
iPhone 8 or later: Hold and release the Volume Up button quickly, and then hold and quickly release the Volume Down button, then press and hold the Side button until the Apple logo appears on the screen.
Fix 4. Disable Antivirus on Your Computer
A general situation is that most computer users install an antivirus on their computers. Undoubtedly that antivirus protects computers from virus attacks efficiently. However, sometimes it will stop the normal software process mistakenly. Hence, shutting down the antivirus while updating the iOS system version is a workable iTunes error 75 fixes.
Fix 5. Update Your iOS Version Without iTunes
It is a well-known feature that you can update your iOS version directly on your iPhone. You are not required to connect your iPhone to a computer. You just need to keep your iPhone on a stable internet connection. You can update your iOS version via Settings → General → Software Update, and error 75 iTunes will be fixed after the updating.
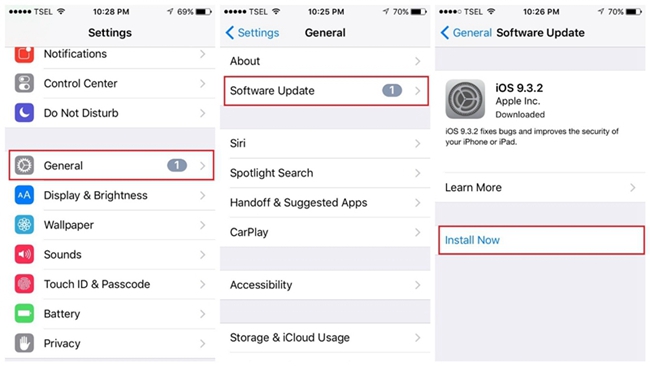
Fix 6. Check and Remove Jailbreak from Your iPhone
Jailbreak iPhone users are more likely to experience errors because of this. Immediately remove the Jailbreak by following these steps:
Step 1. Plug your iPhone into the computer and launch iTunes if it doesn't open automatically.
Step 2. Located to the left of the Summary section is the "Restore iPhone" option. Simply click on it.
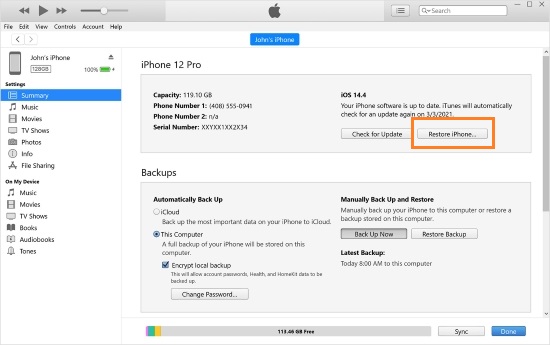
Fix 7. Enter Your iPhone to DFU Mode and Update Again [Data Loss]
If using Recovery mode will continuously cause iTunes error code 75, I think the DFU mode is the better choice for you to update your iPhone via iTunes. If you don't know how to put your device into DFU mode, you can connect your iPhone to the computer and then follow the following steps.
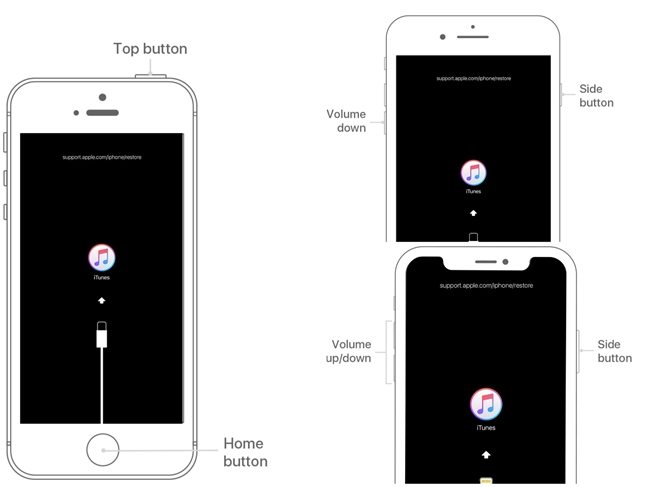
iPhone 6 & earlier models: Keep holding the Power button for 3 seconds, then hold the home button at the same time for 10 seconds. Release the Power button and keep holding the home button for another 5 seconds. If the screen turns black, it means that your iPhone have entered DFU mode.
iPhone 7/7 Plus: Keep holding the Side button and Volume button simultaneously for 10 seconds. Then release the Side button and keep holding the Volume Down button for 5 seconds. If the screen remains black, you have done the DFU mode successfully.
iPhone 8 & later models: Keep holding the Side button for 3 seconds, then hold the Volume Down button at the same time. Hold both buttons for 10 seconds and then release the Side and keep holding the Volume Down button for 5 seconds. If your screen is still black, it means that you have entered your iPhone into DFU mode successfully.
Part 3. Summary
iTunes error 75 occurs while updating to iOS 17/18 is not a severe issue. Several methods can be used to troubleshoot it by ourselves easily. But which method is most recommended? TunesKit iOS System Recovery, featuring easy-to-use, quick repair, and lossless, is a top-rated choice.
But if you cannot follow the instructions above, simply contact the email technical support services or leave your comment. Our email pros will speedily troubleshoot the issue for you. Hopefully, you got the concept of how to do it effectively.
