[Prefect Fixes] iTunes Cannot Read the Contents of iPhone
"I got an error that iTunes cannot read the contents of my new iPhone 8 Plus on my MacBook, even with the latest iOS and iTunes updates. Why is this error occurring? Is there any way to fix this issue without backing up and restoring the iPhone?"
From Apple Community
Experiencing synchronization issues between your iPhone and iTunes can be incredibly frustrating, especially when you encounter the dreaded message: 'iTunes cannot read the contents of the iPhone.' This error can halt your attempts to manage your music, photos, and other data, leaving you unable to use iTunes to its full potential. But don't worry, this problem can be easily solved. Now let’s explore why and how to fix iTunes cannot read the contents of the iPhone.
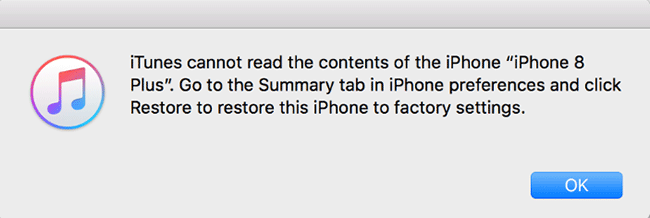
Part 1. Why can’t iTunes read the contents of my iPhone?
If iTunes is unable to read the contents of your iPhone, it could be to a variety of reasons. Understanding why this problem occurs will help you solve it better.
1. Damaged files: Damaged or corrupted files on your iPhone can impede iTunes from accessing the device's data. Likewise, an iPhone that has been jailbroken or rooted may interfere with iTunes' ability to recognize the phone.
2. Faulty USB connection: Sometimes, a faulty USB port or cable can cause this error. You can try a different USB port on your PC, or use a different USB cable, preferably an original Apple cable. The last point is to connect your iPhone directly to your computer rather than through a USB hub.
3. Outdated iTunes or iOS: Outdated software can lead to compatibility issues. So make sure you have the latest version of iTunes installed on your computer and that your iPhone is running the latest version of iOS.
4. Driver issues: If you're using a Windows PC, there might be an issue with the Apple Mobile Device USB driver. You can check the Device Manager to see if there are any warnings or issues with the driver.
Part 2. How to fix iTunes cannot read the contents of iPhone?
Now that you have a basic understanding of why this error occurs, let's try the following 6 ways to fix iTunes cannot read the contents of the iPhone.
Way 1. Restart your iPhone and computer
This is a simple but effective way. It clears temporary errors and faults on the device and restores it to its default working state. Try restart both your iPhone and your computer, then check if this way fixes iTunes cannot read the contents of the iPhone issue.
To restart your iPhone:
Step 1: Press and hold the side button and either volume button until two sliding buttons appear.
Step 2: Drag the slider that says slide to power off to the right.
Step 3: After your iPhone powers off, press and hold the side button again until you see the Apple logo.

To restart your compute:
For Mac:
Step 1: Click on the Apple logo in the top left corner of the screen.
Step 2: Select Restart from the drop-down menu.
For Windows:
Step 1: Click on the Start button (the Windows logo) in the bottom-left corner of the screen.
Step 2: Click on the Power icon.
Step 3: Choose Restart from the menu options.
Way 2. Upgrade iTunes to the latest version
One of the primary reasons for the issue where iTunes cannot read the contents of the iPhone is using an outdated version of iTunes. To prevent this problem, it's important to ensure that iTunes is up to date on your computer.
Here's how to update iTunes on macOS (pre-Catalina) and Windows:
For macOS (Mojave and earlier):
Step 1: Open the App Store on your Mac.
Step 2: Click on the Updates tab in the App Store.
Step 3: If there are any iTunes updates available, they will be listed here. Click Update to install the latest version.
If you don't see an Updates tab in the App Store, you can check for updates by opening iTunes and then:
Step 1: Select Check for Updates from the drop-down menu..
Step 2: Install any available updates as prompted.
For Windows:
Step 1: Open iTunes on your Windows PC.
Step 2: In the menu bar at the top of the iTunes window, choose Help > Check for Updates.
Step 3: Install the latest version as prompted.
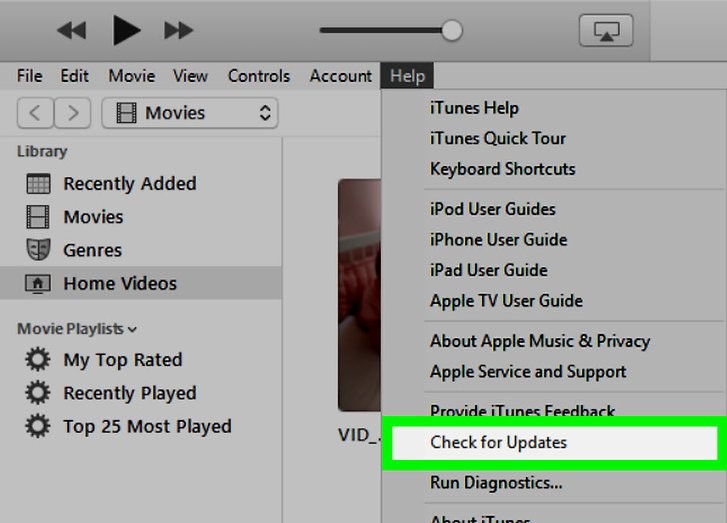
Way 3. Upgrade iPhone to the latest version
An obsolete iOS version on your iPhone can also contribute to iTunes cannot read the contents of the iPhone. Running an outdated iOS can cause various system problems and hinder your device's performance. To update your iPhone to the latest version, follow these steps:
Step 1: Launch Settings app on your iPhone, and tap on General > Software Update.
Step 2: If an update is available, you'll see the option to download and install it. Tap Download and Install or Update Now if the update has already been downloaded.
Step 3: The update process may take some time, depending on the size of the update and the speed of your internet connection. Your iPhone will restart during the process.
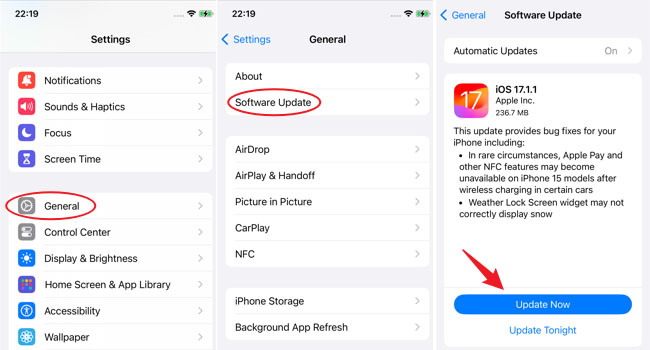
Way 4. Uninstall and reinstall iTunes on your PC
If updating iTunes does not resolve the issue of iTunes cannot read the contents of the iPhone, you should try reinstalling iTunes.
For Windows:
Step 1: Open the Control Panel, click on Programs and Features, and find iTunes in the list of installed programs.
Step 2: Right-click on iTunes, and click Uninstall from the drop-down menu.
Step 3: Go to the iTunes download page on the Apple website, then click the Download iTunes for Windows now button to download and install the latest version of iTunes to your computer.
For Mac (macOS Mojave and earlier):
Step 1: Uninstalling iTunes on a Mac is not usually required as you can simply overwrite the existing application with a fresh install. If you do need to uninstall, you might need to do it manually or use a third-party app as macOS doesn't provide a straightforward uninstall feature for built-in applications like iTunes.
Step 2: Go to the Apple iTunes download page, then click the Download now button to get the latest version of iTunes for macOS.
Step 3: Open the downloaded .dmg file and then the .pkg installer inside it.
Step 4: Install iTunes by following the on-screen instructions.
For macOS Catalina and later, iTunes is no longer available as Apple has replaced it with separate apps: Music, Podcasts, and Apple TV. If you're using one of these versions of macOS, you won't be able to download or use iTunes. Instead, you can use the Music app for your media management and playback needs.
Way 5. Repair iTunes error with TunesKit iOS System Recovery
If iTunes is still unable to read your iPhone's contents or fails to recognize the device, then this issue is most likely due to an iTunes error caused by an iOS glitch. Simple restarts or reinstallation might not resolve this problem. In such cases, I recommend trying TunesKit iOS System Recovery, a dependable and professional tool designed to troubleshoot iOS glitch and iTunes errors.
TunesKit iOS System Recovery is engineered to effectively address issues related to device connectivity or content recognition that arise from iTunes errors. You can explore this tool's capabilities by clicking the link below, allowing it to demonstrate its effectiveness.
Highlights of TunesKit iOS System Recovery
- Repair 150+ iOS problems and iTunes errors, such as iTunes cannot read the contents of iPhone
- Fix various iOS issues with no data loss
- Support all kinds of iOS devices including iPod Touch/iPad/iPhone(iOS 17 included)
- Enter/Exit the recovery mode automatically for free
- User-friendly and intuitive interface
Now let’s see how to fix iTunes cannot read the contents of iPhone using TunesKit iOS System Recovery.
Step 1 Attach iPhone to PC
Plug your iPhone into your computer via a USB data cable and start the TunesKit iOS System Recovery program. From the main menu, select the iOS System Repair option. On the next screen, simply hit the Start button to continue.

Step 2 Choose a mode
There are two modes for you to choose from, Deep Repair and Standard Repair, Deep Repair will erase all the data after the repair is completed, while Standard Repair can fix this iTunes error message without causing data loss.

Step 3 Download the firmware package
Check the model version and iOS version of your iPhone, then select the firmware package that matches your iPhone from the drop-down options and click on the Download button.

Step 4 Repair iTunes cannot read the contents of iPhone
Wait patiently for the firmware package to finish downloading and then click on the Repair button to fix iTunes cannot read the contents of your iPhone in one click.

Way 6. Perform a factory reset on your iPhone
If none of the previous solutions have resolved your issue, a factory reset may be necessary. This action will revert your iPhone to its default settings and eliminate any underlying problems. Be sure to back up your iPhone before resorting to this method to avoid data loss.. To carry out a factory reset and tackle the issue where iTunes can't read the contents of your iPhone, follow these instructions:
Step 1: Simply open the Settings app on your iPhone, then tap on General > Transfer or Reset iPhone, proceed to the next page and select Erase All Content and Settings.
Step 2: Click Continue and initiate a backup of your data to iCloud. Upon completion, enter your Apple ID password to proceed with resetting your iPhone to its original factory settings.
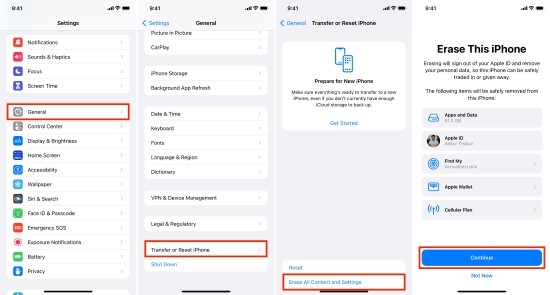
Part 3. FAQs about iTunes cannot read the contents of the iPhone
1. Will I lose my data if I try to fix this issue?
It depends on the method you use to fix the issue. Some solutions, like restarting your devices or updating iTunes, will not affect your data. However, if you need to restore your iPhone, this could lead to data loss if you don't have a recent backup.
2. Can I still access my iPhone data if iTunes cannot read the contents?
You can access your data directly on the iPhone by File Explorer in Windows, or by a third-party software designed to extract data from iOS devices.
3. Will restoring my iPhone from a backup fix the "iTunes cannot read the contents" error?
Restoring from a backup can fix the issue if the problem is related to your iPhone's data. However, if the issue is with the iTunes software or the computer's hardware, restoring may not resolve it.
Part 4. Conclusion
Now comes the closing part of this article, the reasons for iTunes cannot read the contents of the iPhone and 6 possible solutions are explored above. Among these listed methods, I think TunesKit iOS System Recovery is the most recommended one, which can help you fix this error in one click and without causing data. Why not give it a shot? Anyway, I hope you can smoothly resolve this issue.
