How to Fix iTunes Backup Session Failed
"I tried to back up my iPhone X through iTunes, but I received a backup session failed iTunes error message. How to solve this issue?"
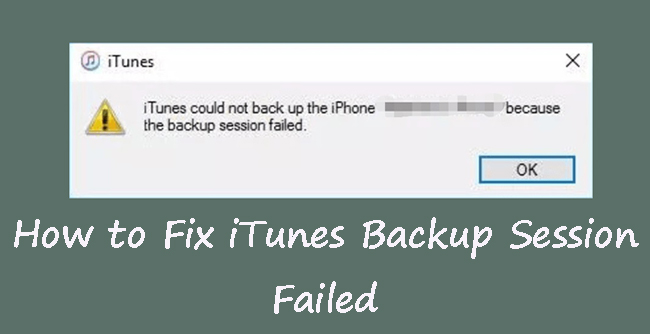
Many iPhone users opt for iTunes to restore or backup their devices. No one can deny that iTunes is indeed a spectacular tool that helps you restore the iOS device with minimal effort. Unfortunately, iTunes isn't a perfect tool by any means. For instance, sometimes, you may see iTunes could not back up because back session failed error message on your screen. Luckily, you can fix this issue as we will explore fascinating methods in this guide.
Part 1: Why is the backup session failed on iTunes?
If you're unable to back up your data via iTunes, there can be various unknown reasons behind this cause. Here's the list of those reasons.
• If you haven't installed the latest version of iTunes, it may cause some issues for you. Hence, it would help if you were looking to install the latest iTunes version.
• A software glitch on your computer or iPhone can be the main culprit behind this issue.
• You should install the latest iTunes update whenever it arrives; otherwise, your iTunes might not work according to your expectations.
• Anti-virus software on your PC prevents you from backing up your iPhone via iTunes.
Part 2: Top 5 methods to Fix iTunes Backup Session Failed
Method 1. Re-install iTunes
If your iTunes couldn't back up because the session failed, the first thing you can try is to uninstall iTunes and then reinstall it. You can navigate to the All Program section and then uninstall iTunes. Next up, you'll need to reinstall iTunes, and for this, you'll need to perform a couple of key operations to put things in order.
First, you'll need to visit Apple Website and navigate to the iTunes download page. Next up, you'll need to download the installer of iTunes' latest version. Second, you'll only need to follow the guidelines on the installation to install iTunes again.
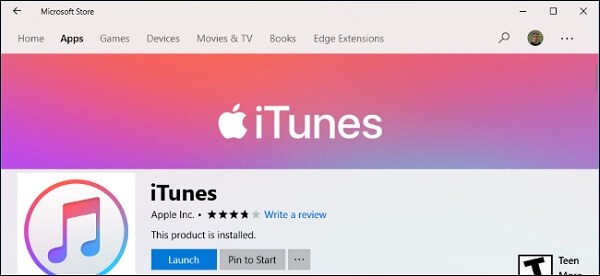
Method 2. Update iTunes to the latest version
If you're seeing iTunes could not backup because backup session failed, the issue might be with iTunes. Hence, you'll need to update iTunes to the latest version to see how it goes.
Follow the step-by-step guide below to update iTunes to the latest version.
For iTunes downloaded by the Microsoft store:
Most of the time, your iTunes will get updated whenever a new update comes, but you can still update your iTunes version. You'll need to visit Microsoft Store and navigate to the Downloads and Update icon. Install the new update if it's available.
For iTunes updated downloaded by Apple's website:
If you've installed iTunes from Apple's website, you'll need to launch iTunes and navigate to the Help icon. Next up, you'll need to tap Check for Updates.

Method 3. Reset the lockdown folders
Most of the issues you face during iTunes backup can be caused due to violating privacy and incompatibility. To tackle the issue, you can try resetting your lockdown folder. Hence, resetting the iTunes Lockdown can improve things for you.
Here's a quick guide to putting things in order.
Step 1: After quitting iTunes, you'll need to disconnect your iOS device from your PC.
Step 2: Now, you'll need to navigate to the iTunes Lockdown folder. Generally, Program Data's folder tends to be hidden. You can hit View and select the Hidden icon to show your folder. Next up, you'll need to close the windows after erasing everything from the folder.
Step 3: You'll only need to hit the Trust icon after launching iTunes, connecting your device to your PC in this phase.
Step 4: Now, you can ask iTunes to back up your files.
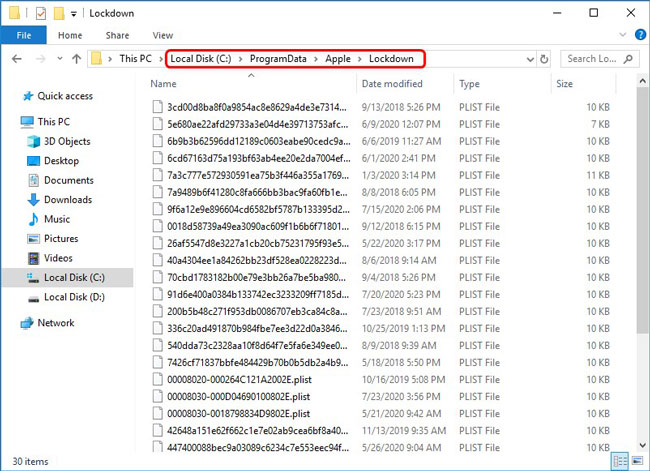
Method 4. Disable anti-virus
Malwarebytes can block iTunes and cause the backup session failed iTunes issue. As a result, you'll not be able to back up your data from iTunes.
Hence, it would help if you disabled Anti-virus from your PC to fix the issue you're facing. After disabling it, you'll need to try backing up your data. Navigate to the next solution if this also doesn't help your cause.
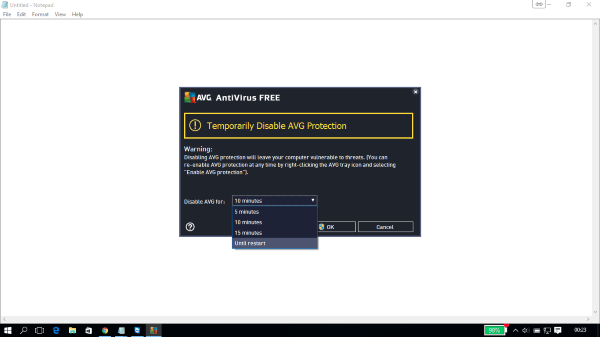
Method 5. Reboot both computer and iOS device
If you're still struggling to know how to fix the iTunes backup session failed issue, you might try to restart your iPhone and computer. This process can help you get rid of minor software glitches on both devices. Restarting a device will always be pretty helpful for you as it tends to refresh the system.
Here's how to restart both Windows PC and iPhone.
For Windows PC
First of all, you'll need to launch the Start menu and then hit the Power button. Next up, you'll only need to select the Restart icon. This process will turn your computer off and turn it on again after a few seconds.
For iPhone X and Later
Press and hold the Side or Volume button until you see the power off slider. Next up, you'll only need to drag the slider to the right side and turn your device off. To turn your iPhone on again, you need to press and hold the iPhone Side button again until you see the Apple logo. This process will help you get rid of the issue you're currently facing.
For iPhone 8 or earlier
First of all, you'll only need to press and hold your iPhone's Side button the power off slider appears. Once the power off slider appears, you'll need to push it to your right side. This process will help you turn your device off.
Next up, you'll need to press and hold the Side button again until an Apple logo makes its appearance felt. In this way, you'll be able to turn the device on again. Now, you should connect your iPhone to a PC and try to backup your iPhone via iTunes.

Part 3: Use TunesKit iOS System Recovery to fix iOS issues
If you're facing any minor or serious iOS device issue, consult the TunesKit iOS System Recovery. Using this mind-blowing tool, you've got the luxury to get rid of about 150+ iOS issues like iPhone stuck in boot loop, iPhone stuck on connect to iTunes, iTunes error, etc., with minimal effort. On top of that, TunesKit iOS System Recovery also enables you to restore iOS devices with no data loss. With the user-friendly interface, users can fix the issues within several steps.
Highlights of TunesKit iOS System Recovery
- Fix iPhone/iPad/iPod/Apple TV issues with no data loss
- It comes with a 100% success rate
- Can fix more than 150+ iOS issues
- Put your iOS devices into Recovery mode for free
- Supports the latest iOS versions including iOS 15
How to restore an iOS device using TunesKit iOS System Recovery
Step 1Download TunesKit iOS System Recovery
In the first gig, you need to install the software and start it without delay. After entering its interface, tap Enter Recovery Mode.

Step 2Select Standard Mode
If you don't want to lose any data, you'll need to select the Standard Repair mode.

Step 3Download firmware package
In this phase, you need to look for an appropriate firmware package and grab it by tapping Download.
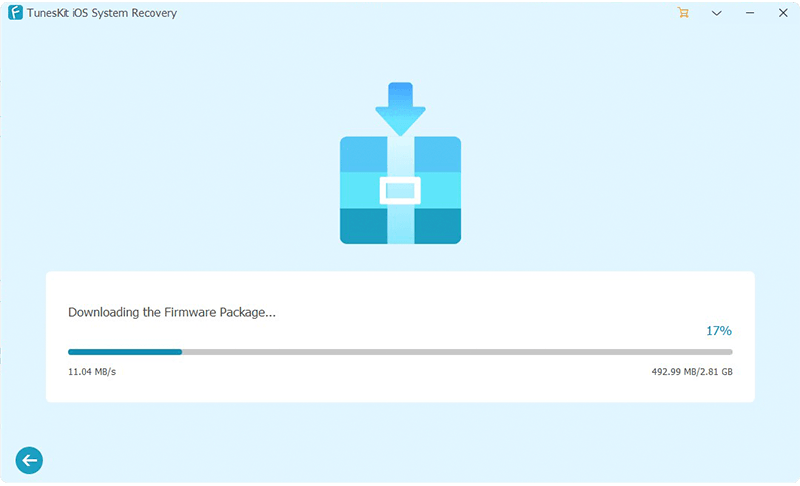
Step 4Hit Repair now
Restore iPhone by tapping Repair Now. And TunesKit iOS System Recovery will start to fix any issue of your iPhone.

Conclusion
If you're having trouble backing up your iPhone via iTunes, this guide could be great. After following the methods we've explored here, you can fix the problem you've been dealing with. If you are still having other iOS issues, you can leave us a comment below or download TunesKit iOS System Recovery and take it a try.
