iPhone Won't Restore? Find Real Fixes Here!

"Please Help! My iPhone 7 won't restore and I don't know how to fix it. Are there any solutions I can take to resolve the problem?"
There is no doubt that nowadays most of us have been entangled with the iPhone, a creative flagship mobile device launched by Apple. However, one of the most visible problems with this device is restoring data, which is common for new iPhone that may have just been purchased from the store. We have received complaints from a number of users that their new iPhone cannot restore files stored on previous devices to the current one. You've connected your device to iTunes when trying to restore your iPhone, only to see the message "This iPhone cannot be restored" in the interface, which is extremely annoying. Luckily you've come to the right place as we will introduce how to fix the iPhone won't restore issue efficiently.
1. Update iTunes
First of all, it is imperative to make sure that the version of iTunes on your computer is the latest one. Having this problem is never strange if the iTunes is out of date. Malfunction can occur in a program readily and the probability of occurrence in outdated software is much greater than in the software that is up to date. That's also why the developers release a software update regularly. You can get working method which helps to restore iPhone following the steps given below.
Step 1. Find the iTunes logo on your computer and tap on it, you will see a pop-up message saying that a new version of iTunes is available.
Step 2. If it didn't appear, just click the Check for Updates option in Help from the menu bar.
Here's how to update iTunes for users with a Mac:
Step 1. Open iTunes on Mac.
Step 2. Tap on the iTunes from the left-hand side of the toolbar and tap on Check for Updates button. Then follow the instructions and install the update on your Mac.

2. Best Solution to Fix iPhone won't Restore Issue
In fact, the most straight forward way to fix iPhone won't restore from iTunes is to use an efficient iOS repair tool which we highly recommend TunesKit iOS System Recovery. No matter what cause your iPhone to the situation of not restoring properly, this program can get you out of the trouble without too much effort. It is capable of fixing various iOS system errors including iPhone get freezes, iOS update failure, etc. What's more, it fully supports the latest iOS 12 system as well as almost all iOS devices ranging from the old iPhone 4 to the latest iPhone XS Max. The most outstanding feature of this software is that it performs all the fixing without any sort of data loss.
You may wonder how to use this extraordinary program, well, just read the following step-by-step guide to learn the operating methods.
Step 1Connect iPhone to the computer
Locate our product and open it, then connect your device to the computer. Tap on the Start button once it is detected. After that, set the repair mode as "Standard Mode" and click Next button. Follow the instructions to put your iPhone into DFU mode manually or tap on the Enter Recovery Mode option from the window.

Step 2Download firmware package
Confirm the device info before taking this step. Correct the wrong data and once done, press the Download button and let the program start downloading and verifying the firmware package to recover the iOS back to normal.

Step 3Fix iPhone not restoring
Tap on the Repair button after it finishes the entire downloading. There's one thing we would like to remind you, which is to keep your device connected to the computer during the repairing process so that it can complete the fixing normally.

3. Try Different USB Cable
Using a different USB cable may completely resolve the problem when facing with the incident of iPhone won't restore, for the reason that a broken USB cable may result to the issue sometimes. Apple has tested products that meet its standards, therefore, if you are using a third party cable which is not MFI-certified by Apple, then your iPhone may get into trouble because of this. Simply change a high quality one to fix it if it is the USB cable that generates the issue.
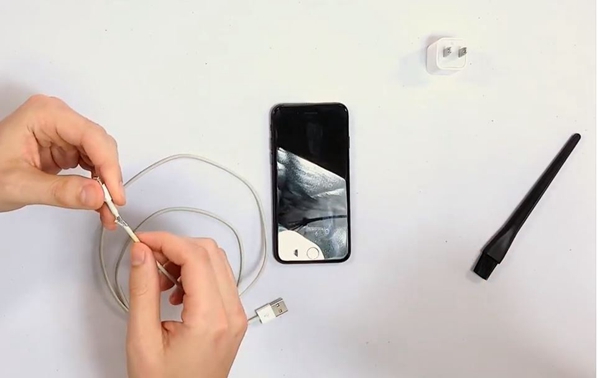
4. Reboot your Computer
Although easy to accomplish, it is still worth trying to reboot your computer if your iTunes is already the latest version. For a computer running Windows operating system, tap on the Start Menu and press the Restart option. As for a Mac, you may need to click the Apple button at the top left corner of the screen, from the drop-down menu, tap on the Restart option to finish the process.
5. Turn Off Firewalls
Generally speaking, firewalls can protect your computer from malware. Nevertheless, it may stop the device from connecting correctly and may not detect your device if it turned on once you plugged your iPhone to the computer. In this way, your iPhone won't restore as the device and your desktop is having a bad connection.
To turn off the firewall on Windows:
Step 1. Find the software from the notifications area.
Step 2. Right-click the antivirus icon and then choose the Disable button.
To turn off the firewall on Mac:
Step 1. Open the Apple Menu and select System Preferences.
Step 2. Tap on Security or Security & Privacy option. Then click the Firewall tab.
Step 3. Entering the administrator username and passcode to unlock the pane, or you can click the lock directly.
6. Put your iPhone in DFU Mode And Set it Up Again
Now it's time to try a DFU mode if the last solution did not work. By taking this method, all the hardware and software settings of your device will be removed. The DFU mode enables you to restore iPhone that are experiencing software problems that hinder from a normal restore.
Here we will provide a more convenient way for you to put your iPhone into DFU mode to fix iPhone won't restore issue, which is to rely on TunesKit iOS System Recovery. All you need to do is to open the software on your computer and then click the "Enter Recovery Mode" in the main interface. This will definitely save much time comparing to the traditional solution.
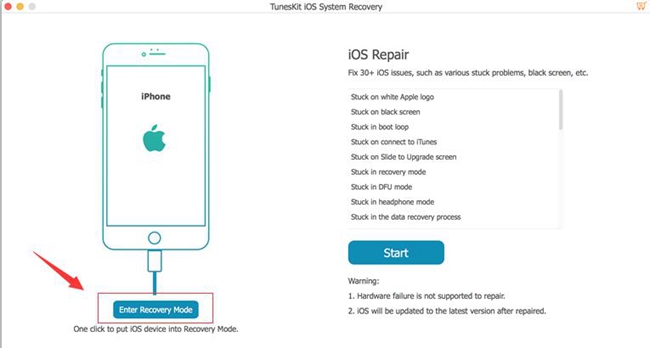
The Bottom Line
We've shown you what to do if your iPhone won't restore in the above paragraphs. Notice that if the ordinary solution does not help you fix the problem, then TunesKit iOS System Recovery will always be your best choice to repair your iPhone without losing a single bit of files on your devices. It is an ideal iOS repair tool especially for those non-technical persons.
