Your iPhone Won't Connect to Internet? Check 10 Solutions!

In 2022, eating, sleep, and connecting ourselves to internet with a smartphone may be the most common things that we need to do every day. We rely on internet to study, work, chat with friends, go shopping, and many other things in our daily life. Have you imagined what will happen when you cannot access internet one day? That is obviously a disaster.
This issue did happen. Some people complained that their iPhone won't connect to internet. It is urgent to fix this problem on their iPhone. Before you go to an Apple Center, maybe you can check the 10 methods in this passage first, which have helped many people repair their iPhone.
- Fix 1. Turn off and turn on Wi-Fi
- Fix 2. Restart router
- Fix 3. Forget Wi-Fi
- Fix 4. Turn off and on cellular data
- Fix 5. Reinsert SIM card
- Fix 6. Close VPN on your iPhone
- Fix 7. Reset network settings
- Fix 8. Fix no internet connection on iPhone without data loss
- Fix 9. Update iOS version
- Fix 10. Contact your carrier and Apple
- Final thoughts
Fix 1. Turn off and turn on Wi-Fi
If your iPhone won't connect to internet even thorugh Wi-Fi, you can try to turn off the Wi-Fi feature which may have some problem on iPhone, and open it again. You can find this feature in Control Center or the Settings app.
If you choose to use Control Center, you need to run Control Center first and tap on the WIFI button to turn it off. How to launch Control Center? On iPhone SE, 8 or earlier models, swipe up the screen from the bottom. On iPhone X and later models, swipe down the screen from the upper right corner. For those who choose to use the Settings app, just go the Settings > Wi-Fi.
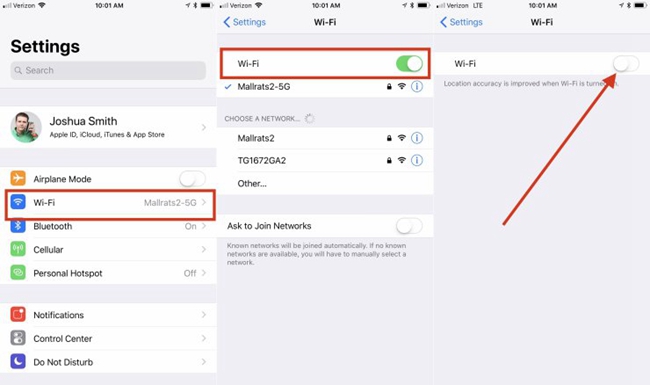
Fix 2. Restart router
Except for the software reason, the hardware could cause this issue as well. Some users run their router too long and make the router overwork. In this case, just let the router have a rest and wake it up later. Here are some processes you should do. Press the Power button of your router. Wait for 10 minutes and then press the Power button to turn it on. Check the internet connection on iPhone. A restart to your router will also reset all settings, which will be possible to fix the iPhone not connecting to internet issue.

Fix 3. Forget Wi-Fi to fix iPhone won't connect to internet
There is a similar method to the first one, which should be used when iPhone connects to Wi-Fi but no internet. Forget the Wi-Fi you just connected. But you should make sure you remember the passcode of this Wi-Fi. You can follow the steps below.
Step 1: Go to the Settings app and find the Wi-Fi option.
Step 2: Click the button next to the Wi-Fi you connect.
Step 3: Choose the Forget This Network button.
Step 4: Choose this Wi-Fi again and connect to it with a passcode.
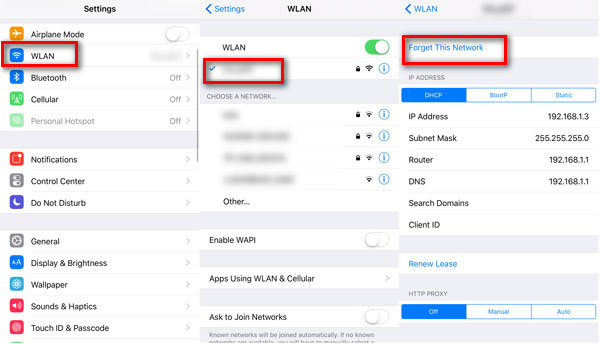
Fix 4. Turn off and on cellular data
When iPhone won't connect to internet using cellular data, similarly, turning off and on cellular data is a good choice for you. You can do this operation on the Settings app: Settings > Cellular > Cellular Data. You can also turn it off from Control Center. The way is almost the same as what we use to turn off Wi-Fi in the Fix 1.
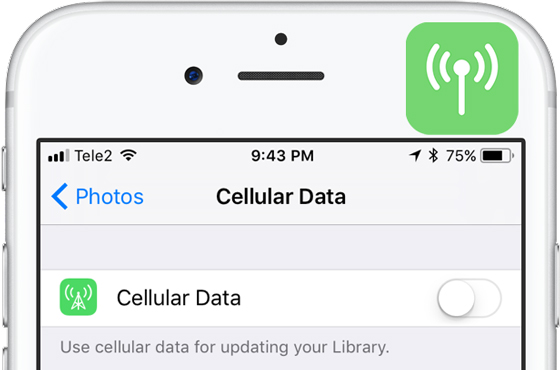
Fix 5. Reinsert SIM card
Have you thought about the SIM card on the iPhone? The SIM card can influence the internet connection and may cause the iPhone internet connection not working. That's why I need you to check the SIM card in the iPhone. Just take it out and reinsert it correctly.

Fix 6. Close VPN to fix iPhone won't connect to internet
Have you enabled VPN on your iPhone when you find no internet connection on iPhone? If so, there is a chance that the VPN app leads to this problem. You can close the VPN on the VPN app. Or turn off the VPN from the Settings app. You'd better delete all of the VPN apps from your iPhone temporarily.
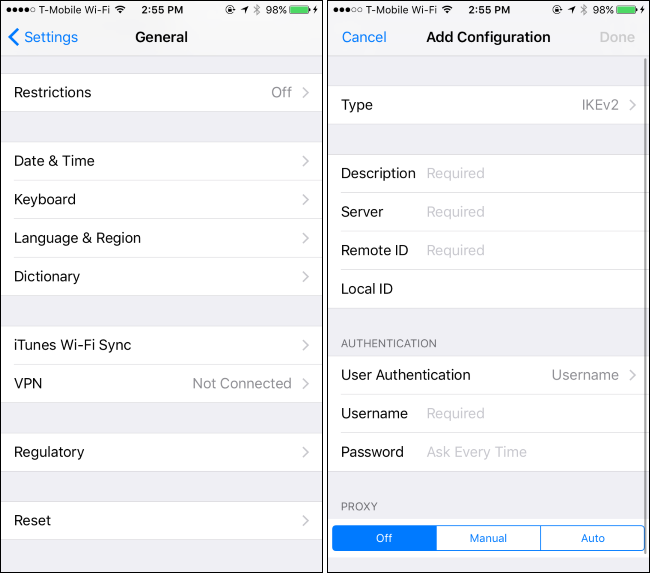
Fix 7. Reset network settings
Since iPhone won't connect to internet is a network issue, you can try to reset network settings, which will reset Wi-Fi, Bluetooth, Cellular, and VPN settings on your iPhone. To reset network settings, just head to Settings > General > Reset > Reset Network Settings. But you have to set all the settings related to network again with this method. Compared with it, I would like you to use the next solution, which will not cause any data loss and has a higher success rate to fix iPhone internet connection problem.

Fix 8. Fix iPhone not connecting to internet without data loss
This method is to use a program called TunesKit iOS System Recovery to fix the iOS system problem on your iPhone. TunesKit can fix 150+ iOS system issues on iPhone, iPod touch, iPad, and Apple TV, including iPhone won't connect to internet, iPhone personal hotspot not working, iPhone stuck on black screen, disabled screen, iOS update failure, restore error, etc. You can choose from two modes it provides Standard mode and Advanced mode. The first mode can fix common issues and will not cause any data loss which is also what you need to choose to fix your problem. And you can use Advanced mode to fix more serious problems.
5 features of TunesKit iOS System Repair
- Solve iOS system issues with an almost 100% success rate.
- Supports iOS devices like iPhone, iPad, iPod touch and Apple TV.
- Repair the internet connection error without any data loss with standard mode.
- Compatible with the latest iOS 16 and other versions.
- Easily-used interface and simple repair steps.
3 steps to use this software are listed below. Let's start to repair your iPhone won't connect to internet by downloading and installing this program for free.
Step 1Turn on TunesKit
Connect the iPhone with your PC. Run TunesKit iOS System Recovery on computer. Go to click the Start button directly.

To fix no internet connection on iPhone, which is a common problem, you can choose the Standard mode. Tap the Next button.

Step 2Download firmware package
Verify the information on your iPhone. Correct the wrong data and click the Download button.

Step 3Fix iPhone won't connect to internet
Click the Repair button and wait until the screen shows repair completed.

Fix 9. Update iOS version
Update the iOS version on your iPhone is also a workable solution to fix the iPhone won't connect to internet problem. Sometimes the little bugs or glitches of your software will do harm to your iPhone including stopping your iPhone from connecting to internet. You can update your iOS version by following the below steps.
Step 1. Open the Settings app on your iPhone. Then, select the General option. Step 2. Select the Software Update option, then click on the Download and Install button to update your iPhone software.
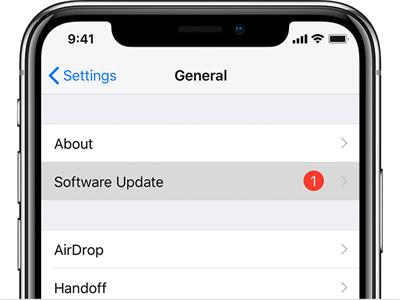
Fix 10. Contact your carrier and Apple
It is necessary to contact your carrier to make sure there is no problem with your cellular data plan. Sometimes they will give you a good suggestion. You can also call Apple to figure out whether it is a problem from Apple.
Final thoughts
These solutions all suit any model of iPhone and any iOS. According to your situation, use some of these solutions to fix iPhone won't connect to internet. Noted that resetting network settings will make you lose some data. If you want to avoid that, use TunesKit iOS System Recovery instead.
