6 Ways to Fix iPhone Wi-Fi Calling Not Working

iPhone not able to make phone calls normally? It would be a good time to use the Wi-Fi calling feature on your iPhone. Wi-Fi calling is installed in iPhone models after iPhone 5c. It allows you to make phones and to text through the Wi-Fi connection instead of the cellular data. However, some users report the iPhone Wi-Fi calling not working problem, and they don't know how to fix it. But don't worry, in this article, we will teach you how to solve the problem with the 6 best solutions to deal with different scenarios.
Part 1: What is Wi-Fi Calling?
Basically, Wi-Fi calling is a phone call backup plan. Whenever you are unable to make phone calls with your cellular plan, you can use the Wi-Fi calling to make calls, and the calling will go through Wi-Fi instead of the cellular data. So it's a useful feature to boost your phone call experience, especially for those struggling with bad signals.
Part 2: Solutions to iPhone Wi-Fi Calling Not Working
2.1 Turn on the Wi-Fi Calling
Naturally, you should turn on the Wi-Fi calling feature to use it. It is ignored by many users, and some might accidentally turn it off. If that is the case, just turn it on and the Wi-Fi calling will resume functioning. To turn it on, go to Settings > Phone > Wi-Fi Calling and toggle it on.
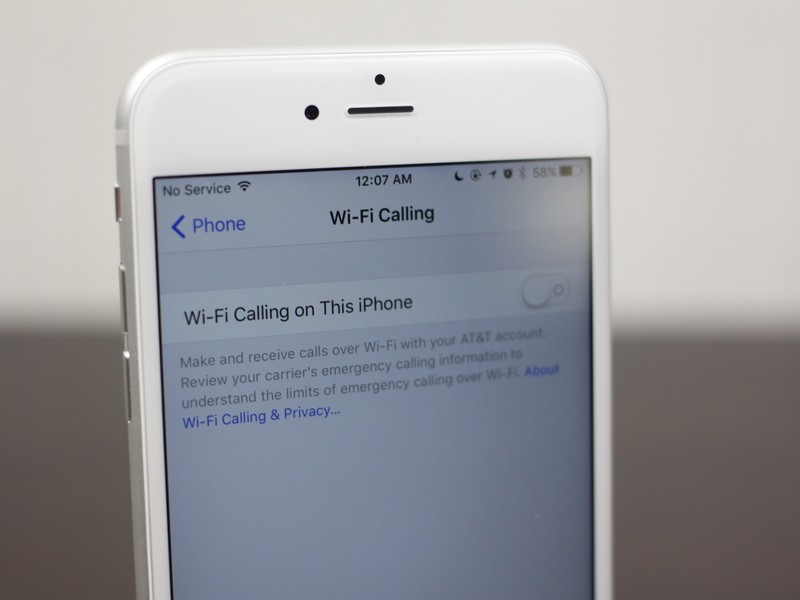
2.2 Hard Restart iPhone
The hard restart, or so-called hard reboot, is a quick and easy fix to many iPhone bugs, especially those related to connection and signals. For iPhone Wi-Fi calling not working problem specifically, a hard reboot can reset the connection and help it resume to normal.
To hard reboot different models of iPhone, follow the tutorial below.
iPhone 6 or earlier models: Hold the Sleep/Wake button and the Home button at the same time until the Apple logo shows up on the screen (do not release the buttons when you see the power off slider bar).
iPhone 7/7 Plus: Hold the Volume Down button and the Sleep/Wake button at the same time until you see the Apple logo on the screen.
iPhone 8 or newer models: Press and release the Volume Up button, then do the same to the Volume Down button. Press and hold the Sleep/Wake button next. Then slide the Slide to Power Off slider that appears on the screen.
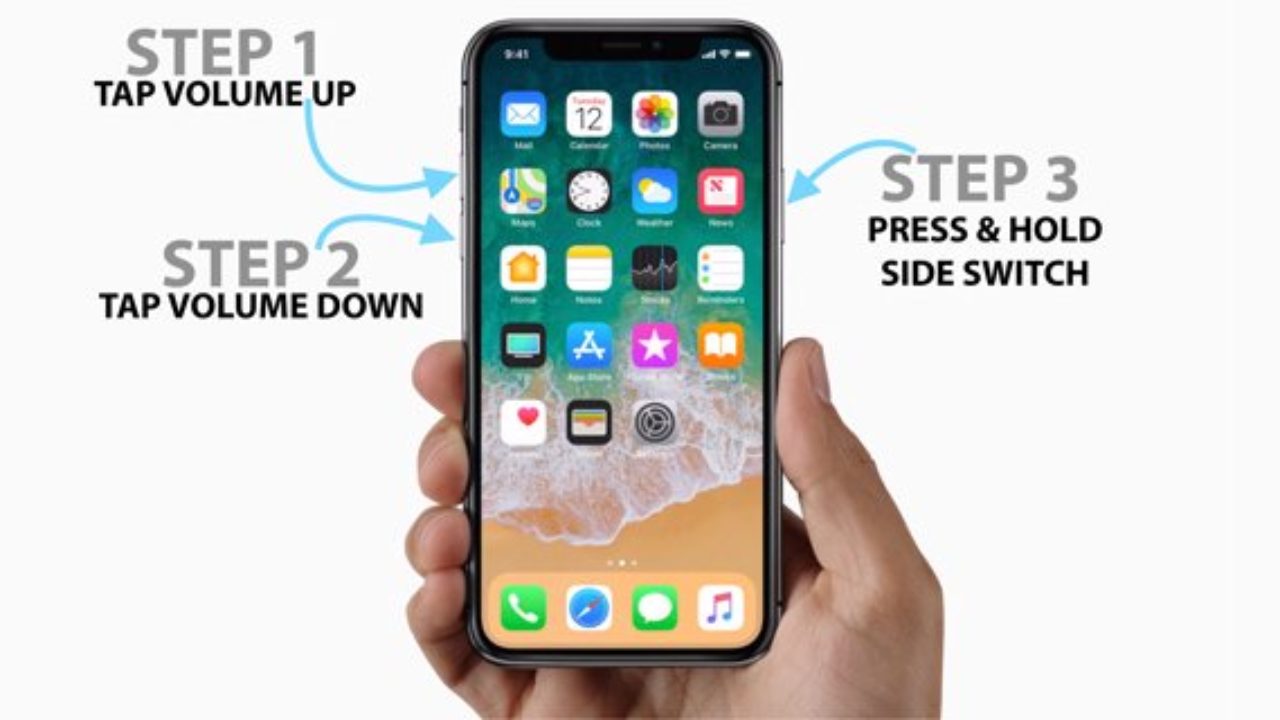
2.3 Fix the Potential iOS System Errors
iPhone Wi-Fi calling can easily be affected by iOS system errors. In many cases, the problem will be gone when we get rid of these iOS errors. The easiest method to do that is to use TunesKit iOS System Recovery. It is a great iOS repair program that is able to resolve many iOS issues on iPhone, iPad, iPod, and Apple TV, and most importantly, it can repair your device without any data loss.
TunesKit iOS System Recovery is highly user-friendly. Most users can use this program to fix their problems at home without any problem, even if they have 0 experience doing this. Besides, TunesKit iOS System Recovery provides the free featuring of letting the iPhone enter or exit the recovery mode.
Step-by-step Tutorial to Use TunesKit iOS System Recovery
Step 1: Download TunesKit iOS System Recovery and launch it. Plug your iPhone to the computer. Then press the "Enter Recovery Mode" button in the main interface to put your iPhone into the recovery mode. Press the "Start" button.

Step 2: Two modes will be shown on the screen. Click on the "Standard Mode" box to repair your iOS without any data loss (The "Advanced Mode" will erase all the data). Then press the "Next" button.

Step 3: Some basic specs of your iPhone will be detected and displayed in the program. Please check and ensure that all is correct, then press the "Download" button to download the firmware that matches your iPhone.

Step 4: Once the firmware is downloaded, Press the "Repair" button to unzip the firmware and repair the iPhone. By the time the process completes, TunesKit iOS System Recovery will tell you to unplug the phone, and you can check whether the Wi-Fi calling feature has resumed to normal.

2.4 Check the Wi-Fi Connection
iPhone Wi-Fi calling surely requires a Wi-Fi connection, and that means a problematic Wi-Fi connection might be the culprit. Maybe you forgot to turn on the Wi-Fi, or maybe this Wi-Fi that you're connecting is dead. No matter what, it would be a good thing to check. Go to Settings > Wi-Fi and make sure you see a checkmark next to the name of the connected Wi-Fi. If not, you should switch to another functioning Wi-Fi.
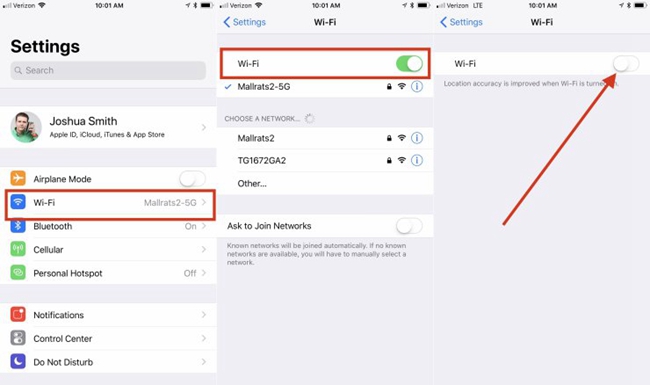
2.5 Reset Network Settings
If all those solutions above fail to fix the Wi-Fi calling problem, then we have to resort to one of the radical solutions. That is to reset your network settings. It is like doing a complete swipe to your network setting, erasing all the current bugs, and the network settings. That means your Wi-Fi, cellular, VPN, Bluetooth settings will be erased after the reset. The Wi-Fi calling feature will return to normal after this erase, and in most cases, it helps solve the signal problems.
To reset your network settings, go to the Settings > General > Reset > Reset Network Settings. The iPhone might ask you to enter your password. After you type in the password, it will begin the resetting process. When the process completes, you should be able to use Wi-Fi calling normally.
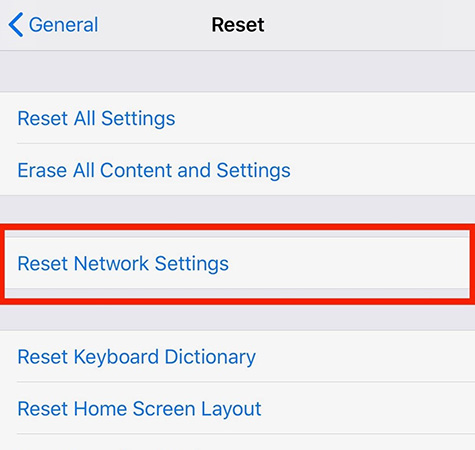
2.6 Contact the Carrier for Advice
To this point, almost all the possible causes on the iPhone are resolved. Therefore, if you still have a problem using the Wi-Fi calling service, then the issue might root in your phone. It would be necessary to contact the carrier customer service and ask them to look into the situation.
Part 3: Summary
In a word, the iPhone Wi-Fi calling not working problem can be network-related, iOS-related, or carrier-related. To deal with each one of the possible culprits, we have taught you the relevant solutions. We sincerely hope that our guide helps you regain the best calling experience on your iPhone.
