Weather App on iPhone Not Working? 7 Fixes You Can Take
The Weather app is a practical tool for users to check the weather. Many users use it every day to decide what to wear or whether they need to bring umbrellas with them. It can be a large inconvenience for them if the Weather app doesn't work suddenly. However, some iPhone users reported that the Weather app on iPhone failed to work after the system update. To fix this issue, we will show you the causes of this problem and offer you 7 viable methods to fix Weather app for iPhone not working.
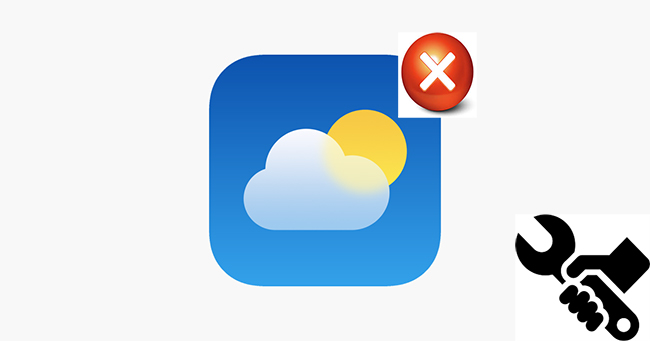
Part 1: Reasons Behind Weather App for iPhone Not Working
When you meet iPhone Weather app not working, you had better find the reason for it first. It can be caused by various kinds of issues. You can refer to some common possible causes as follows:
·Network problems. To get the real time data of weather, your iPhone needs to have an active network connection. If the network connection is faulty, this issue may emerge.
·Location issues. If the Weather app can't get location services, it can't provide you with weather updates.
·App errors. When there is something wrong with the Weather app on your iPhone, it may fail to work properly.
·System problems. Some system glitches on your iPhone system result in Weather app on iPhone not working.
Part 2: Top Solution to Resolve iPhone Weather App Not Working
As this issue is mostly caused by system glitches, we want to introduce you TunesKit iOS System Recovery as your first choice. For any system bugs and errors on your iPhone/iPad/iPod Apple TV, using TunesKit iOS System Recovery can assist you to deal with it by yourself, including iPhone Weather widget not working, iPhone AirPlay not working, iPhone speaker not working, and more. In the whole process, you will not lose any data on your device. Besides, you are also allowed to reset device, enter/exit Recovery mode, and upgrade or downgrade iOS system with this program.
Key Functions of TunesKit iOS System Recovery
- Fix Weather app on iPhone not working efficiently
- Repair different tvOS/iOS issues quickly and safely
- Available on the latest iOS version including 16
- Fix your iOS devices without data loss
- Provide Standard Repair and Deep Repair
Now, let's see how to fix Weather app not working on iPhone with TunesKit iOS System Recovery.
Step 1: First, download and run TunesKit iOS System Recovery on your computer. Then, use an original USB cable to plug your iPhone into the PC. Wait for the program to detect your device, and then tap on iOS System Repair.

Step 2: Now, two repair modes are available on the screen, including Standard Repair and Deep Repair. It's suggested that you choose Standard Repair to handle Weather app not working on iPhone. This mode can help you fix your iOS devices without erasing your data.

Step 3: The basic information of your iPhone will be shown on the interface. Check if the information is completely matched with your iPhone, and then tap on the Download button to move on.

Step 4: At last, after you get the firmware package downloaded successfully, you can tap on the Repair button. By the time the repair process finishes, your iPhone will be fixed.

Part 3: Common Fixes for Weather App on iPhone Not Working
Fix 1: Allow Weather to Access Location
The Weather app needs to access the location of your device to provide local weather information. If the app is not enabled to get location, it may fail to work. To do that, you can grant Weather access to location following the steps below.
Step 1. Launch the Settings app on your iPhone and choose Privacy.
Step 2. Scroll down to find Location Services, and then choose Weather.
Step 3. Tap Always or While Using the App according to your needs.
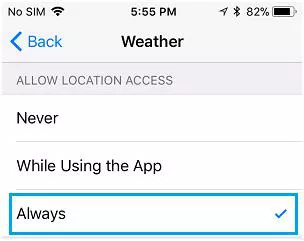
Fix 2: Enable Background App Refresh
Background App Refresh allows the apps on your device to refresh their data in the background. It can also help you fix Weather app for iPhone not working. Here are the detailed steps you can take to enable Background App Refresh for Weather.
Step 1. Go to the Settings app on your iPhone and choose General > Background App Refresh.
Step 2. Make sure that Background App Refresh is enabled, and then click on the switch next to Weather to turn it on.
Step 3. Restart your iPhone, and check if the Weather app can work properly now.
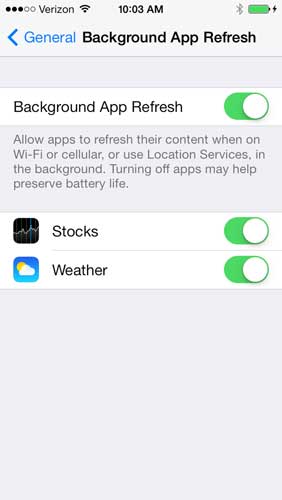
Fix 3: Reset Location & Privacy
Another solution to solve this problem is to reset the location and privacy settings on your iPhone. It's possible that you have set some wrong settings for location and privacy. Thus, you can head to Settings > General > Transfer or Reset iPhone, and then choose Reset followed by Reset Location & Privacy.
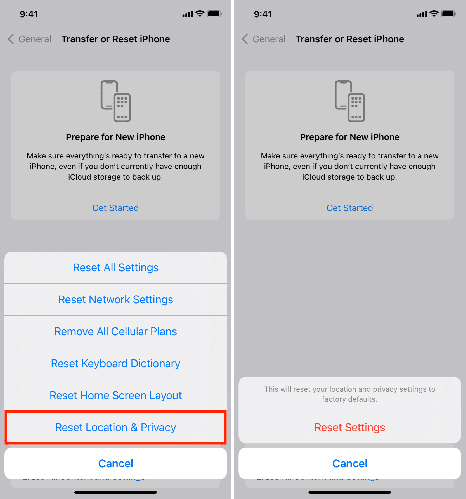
Fix 4: Reinstall Weather App
Sometimes, if there is something wrong with the Weather app, this issue can occur. You can try to fix it by reinstalling the Weather app. First, go to the Home screen and long press the icon of Weather. Then click on the X icon and choose Delete option. When this app is removed, go to the App Store. Next, search for Weather and click on the Download icon to reinstall it.
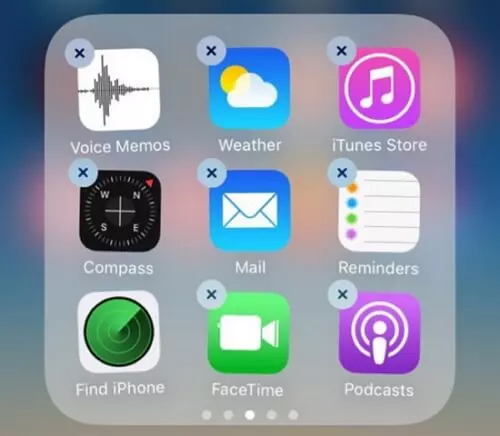
Fix 5: Restart iPhone
In many cases, restarting your iPhone can be a useful way for you to fix such system errors as iPhone Weather app not working. If you want to restart your iPhone, you can go to Settings > General, and then choose Shut Down. When your iPhone turns black completely, keep holding the Side button of your iPhone to turn it back on. Then, you can go to the Weather app again and check if it works now.
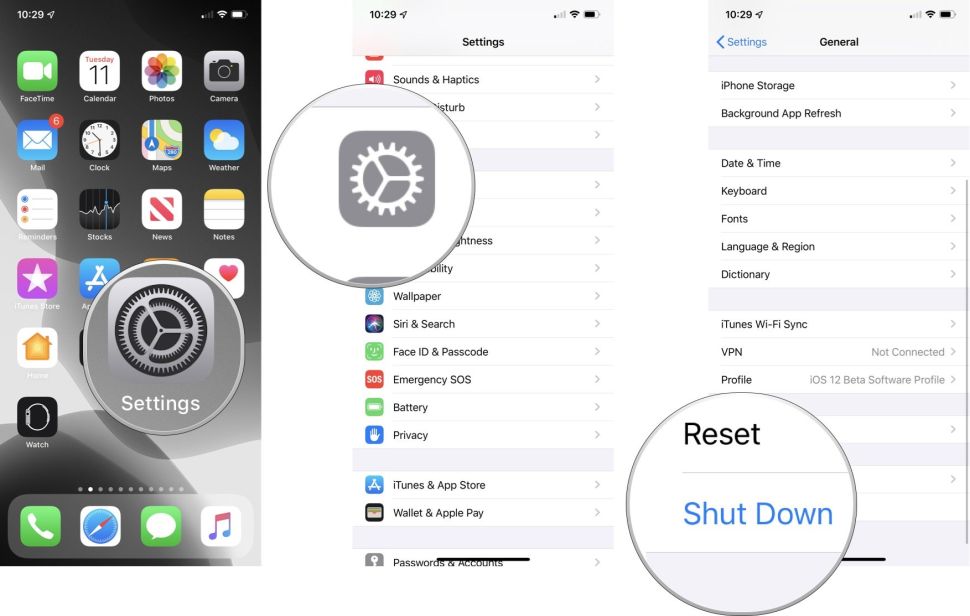
Fix 6: Update iOS Software
An outdated iOS version can result in many system errors. When you meet Weather app on iPhone not working, you can try to fix it by updating iOS software. To update the system version of your iPhone, you can go to Settings > General > Software Update. Then, tap on Download and Install followed by Install Now to update the system.
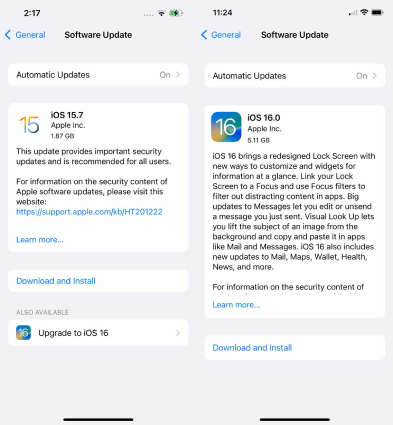
Part 4: Conclusion
Weather app not working on iPhone is commonly seen problem for iPhone users. It's really inconvenient for users when they meet this issue. In this post, we have listed 7 useful methods to resolve this problem. If you want to fix your iPhone without spending too much time and energy, TunesKit iOS System Recovery can be the best option for you. Assisted by this program, you don't need to worry about losing your data during the repair process.
