How to Fix iPhone Unable to Check for Update? [iOS 17]
With the release of iOS 17, your iPhone is now ready to be updated to the latest system for new features. However, many iPhone users have reported that when they try to upgrade their iPhone software, they encountered the "unable to check for update iPhone" issue. This is an annoying situation, especially if you don't know why it's happening. Don't fret. In this post, we will list the guide on how to fix the problem of being unable to check for update on iPhone.
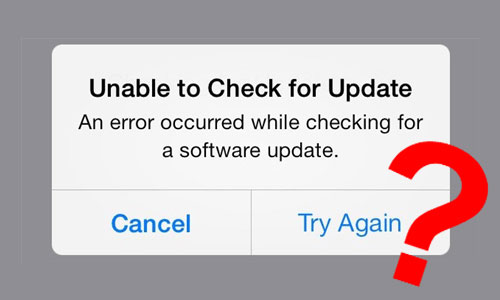
Part 1: Why Is iPhone Unable to Check for Update?
The reasons why iOS 17 unable to check for update fall into four broad categories, such as a poor network connection, Apple Servers shutting down, not enough space available on the iPhone, and software malfunction. We do not deny that there are other reasons why this may be the case. But here we will focus on these causes and present the solutions in the next section. Please read on.
Part 2: How to Fix iPhone Unable to Check for Update
Fix 1. Check Apple Server
The smooth run of Apple Servers is what ensures your iPhone can check for updates without any problems. If Apple Servers are down or shut down, then checking for updates won't work. To check it, you can visit the Apple System Status page to see if the servers are available. If the icon is green, it's fine. If it's yellow, then that's why unable to check for update iPhone happens. You will need to wait until the server is active again to continue updating your iPhone.
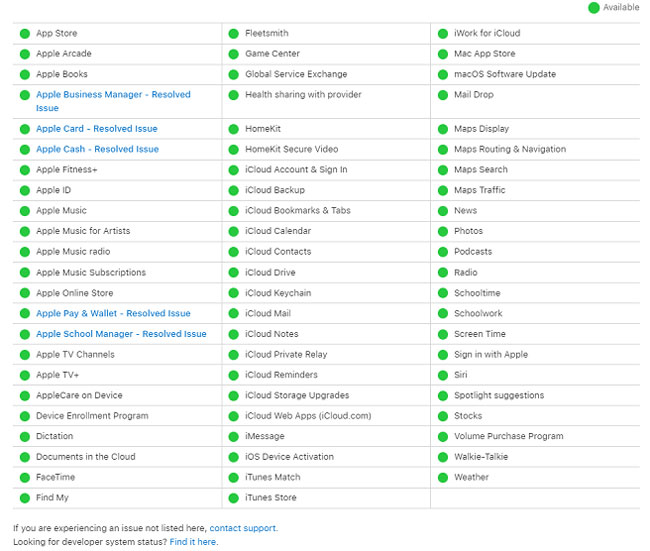
Fix 2. Check Network Connection
A stable network connection is also vital, which enables your iPhone to check for updates smoothly. When your iPhone says unable to check for an update, you should confirm the network condition. Also, you can toggle airplane mode on and off and try to reconnect the Wi-Fi to see if the iPhone checks for updating properly.
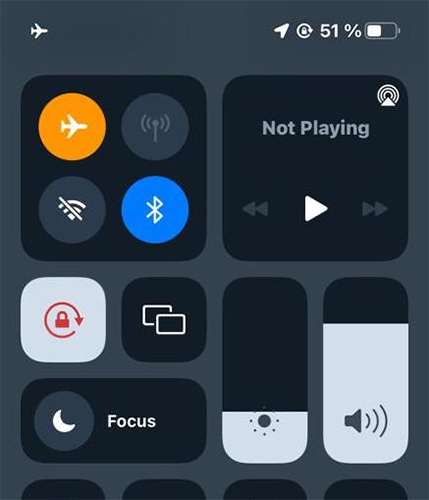
Fix 3. Reset Network Settings
If you still receive a failure prompt when you check for updates for your iPhone again after reconnecting to WiFi, try resetting the network settings on your iPhone, which will verify that whether the network is the culprit.
Open Settings > General, Scroll down and tap Transfer or Reset iPhone > Reset and click on Reset Network Settings.

Fix 4. Check Device Storage
Sometimes, insufficient free space on your iPhone is also a possibility that caused iPhone unable to check for software update, as it cannot download and install the latest iOS software. In this case, you should free up space on your iPhone, such as deleting unnecessary apps, files, and photos, or backing up to iCloud. After that, check again if it's able to check for updates.
To check your iPhone free space, go to Settings > General and clcik on iPhone Storage.
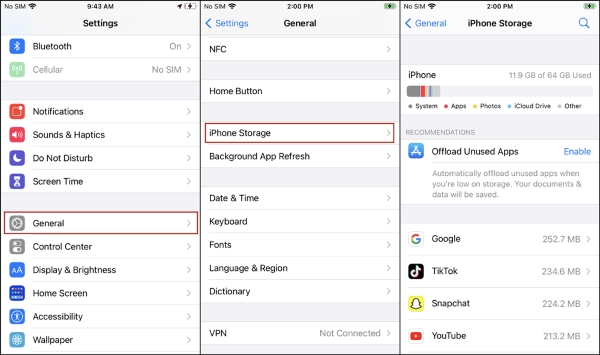
Fix 5. Force Restart Your iPhone
In most cases, the system will also cause unable to check for update on iPhone. The quickest and most straightforward way is to reboot your iPhone. If your iPhone is stuck on preparing update screen, perform a force restart. Here are the detailed steps to force a reboot on different iPhone models.
For iPhone 6 and earlier: Press and hold the Home button, press and hold the Power button until you see the Apple logo appears on iPhone screen.
For iPhone 7 series: Press and hold the Volum Down button, press and hold the Power button until the Apple logo appears on the screen.
For iPhone 8 and later: Press and release the Volum Up button, press and release the Volume Down button, and press and hold the Side button until the Apple logo appears.

Fix 6. Delete Beta Profiles
If your iPhone enable auto-download software before, it may have downloaded the latest iOS Beta version to your iPhone. Thus, the iOS software may not show up for updating. All you need is to delete Beta profiles and try re-download the iOS software.
Go to Settings > General, scroll down to Profile, and tap Remove Profile.
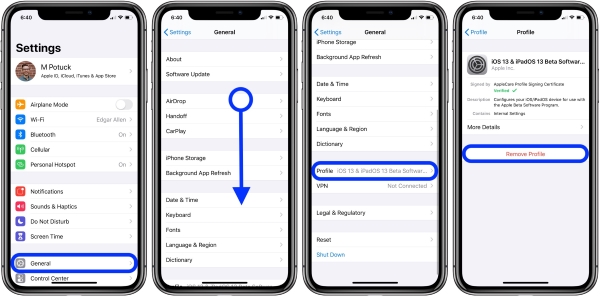
Fix 7. Update iPhone via iTunes/Finder
In addition to updating iOS on your iPhone directly, you can still resort to iTunes or Finder to check for updates, which can avoid your iPhone unable to check for update itself. Before that, make sure to back up the data and content on your iPhone.
Step 1: Open the latest iTunes or Finder on your computer. Then connect your iPhone to the computer via a lightning USB cable.
Step 2: After that, iTunes or Finder will auto-detect your device. Simply tap your device and click on Check for Update.
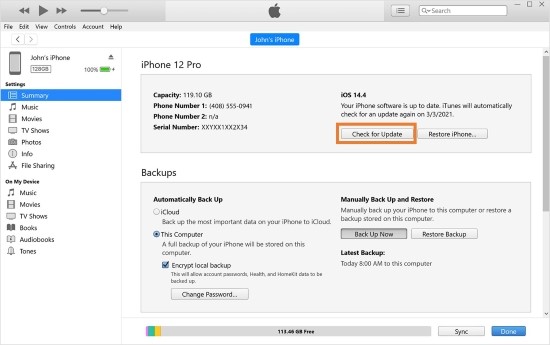
Fix 8. Update iPhone via Third-Party iOS Repairing Tool
If you can not use iTunes or Finder to upgrade your iPhone, maybe a third-party iOS repairing tool can be helpful, which as TunesKit iOS System Recovery. It is powerful software that is available on Windows and Mac, allowing users to upgrade and downgrade the iOS systems, fix iOS issues and restore iPhones.
With the help of this impressive iOS repair tool, you can get into update mode with one click. Also, it features well to repair system issues from iPhones, iPad, iPods, Apple TVs, and more, iPhone, such as iOS 17 unable to check for update, iPhone stuck on iOS 16 update, iPad stuck on updating iCloud settings, etc. Now learn more below to see how to update your iPhone via TunesKit iOS System Recovery.
Key Features of TunesKit iOS System Recovery
- Have clear UI and easy to use
- Support upgrading or downloading iPhone iOS system with ease
- Fix your iOS devices without data loss
- Support the latest iOS versions including iOS 16
Step 1Launch TunesKit iOS System Recovery
Download and install TunesKit iOS System Recovery to your computer. Launch the program, and connect your iPhone to the computer via a lightning USB cable.

Step 2Select Standard Mode
You are able to select the Upgrade/Downgrade iOS option directly. But we recommend you choose iOS Repair in case of unknown system bugs on your phone. Select Standard Mode and tap Start.

Step 3Download Firmware Package
Confirm your device info and select the software verison, then tap the Download button.

Step 4Fix iPhone Unable to Check for Update
After that, you need to tap the Repair icon to start the process. When all is done, the latest iOS version is installed to your iPhone.

Conclusion
Now it's time to get out of the issue of unable to check for update iPhone. The methods we gave above are quite effective to get the problem solved. What's more, if the problem is with your iPhone, you can take advantage of the TunesKit iOS System Recovery tool to fix any of them effortlessly without data loss.
