How to Fix iOS 17 Stuck on Verifying Update?
With the iOS 17 unveiled, many users want to upgrade their iOS to the latest one. It seems that it's easy to upgrade iPhone. But, a lot of folks faced an unexpected situation - iPhone stuck on verifying update.
This post will show you why iOS 17 stuck on verifying update screen and how to fix it with ease. If you're also encountering this issue or other iOS 17 update issues, you can get a solution from this post.
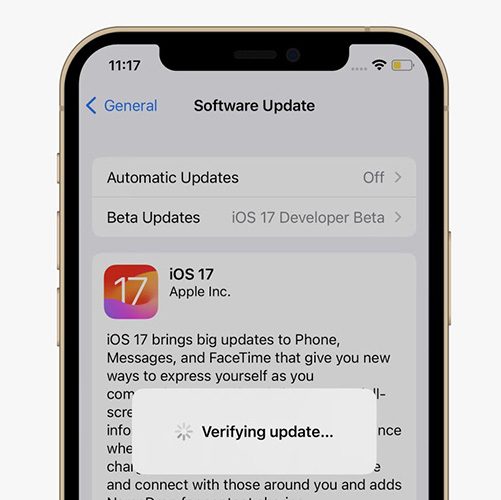
Part 1: Why is my iOS 17 update unable to verify?
iOS 17 stuck on verifying update may be caused by the unstable network, insufficient iPhone storage and battery.
To upgrade iOS, you should connect to a stable network to download the software files on your iPhone. These files also take out a certain storage, so enough iPhone storage is also important. And make sure your iPhone battery is sufficient to finish the upgrading. It's recommended to charge your iPhone when upgrading.
Part 2: How to fix iOS 17 stuck on verifying update?
Solution 1: Check your network
Make sure the WiFi or cellular data you connected is stable enough to successfully download the iOS software files on your iPhone. Or you will keep stuck on verifying update screen. To fix an unstable network, you can enable airplane mode for about 10 seconds and disable it. Besides, you can also fix your network by resetting network settings. Here's how.
Step 1: Navigate to Settings.
Step 2: Tap General. Go to Transfer or Reset iPhone.
Step 3: Tap Reset > Reset Network Settings.
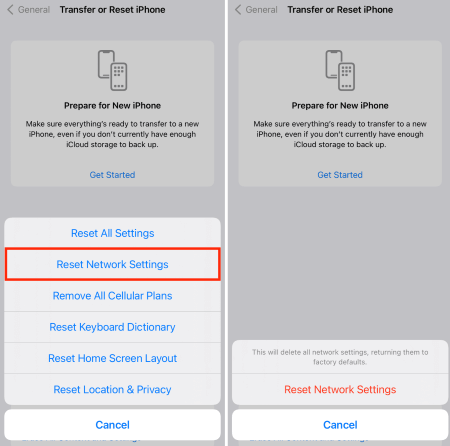
Solution 2: Use a tool to upgrade
In fact, iPhone is not the only way to upgrade iOS. Using tools to upgrade iOS is also widely chosen by many users. So, if you're facing iOS 17 stuck on verifying update screen, you can give them a go. Here, I'll make an example to show you how to upgrade iOS 17 by using TunesKit iOS System Recovery.
TunesKit iOS System Recovery is a professional iOS tool. Except for getting rid of the system issues, like iPhone upgrade stuck, stuck on Apple logo after update, unresponsive iPhone, etc, users can also upgrade or downgrade iOS with TunesKit iOS System Recovery. Only with a few clicks, users can easily complete the iOS upgrade/downgrade.
Key Functions of TunesKit iOS System Recovery
- Fix 150+ iOS issues on iPhone, iPad, iPod touch
- Simple interface & Easy to use
- High success rate & Unlimited usage within validity period.
- Compatible with the latest iOS 17
Next, you can see details about how to upgrade to iOS 17 with only a few easy steps via TunesKit iOS System Recovery.
Step 1 Select iOS upgrade
When iPhone is well connected to the computer, click Upgrade/Downgrade iOS on the interface. Continue to hit iOS upgrade. Hit the Download button to get the necessary firmware after you select the iOS version you want to upgrade.
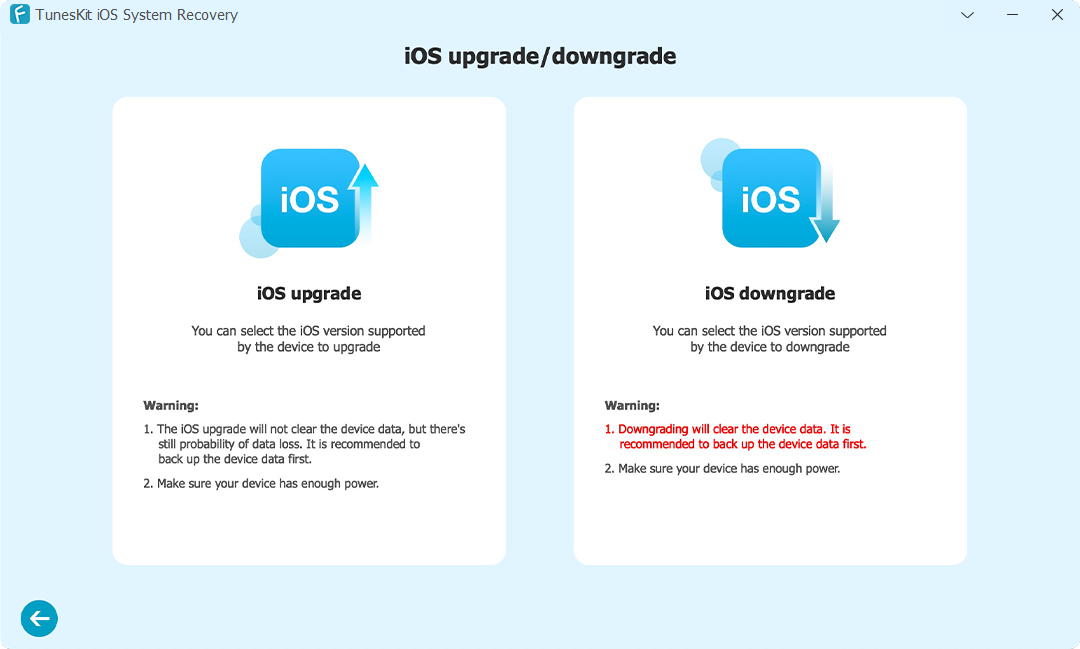
Step 2Start upgrade
When the firmware package is installed, the Start Downgrade button will show up. Click on it. It will start its work on iOS 17 upgrade.
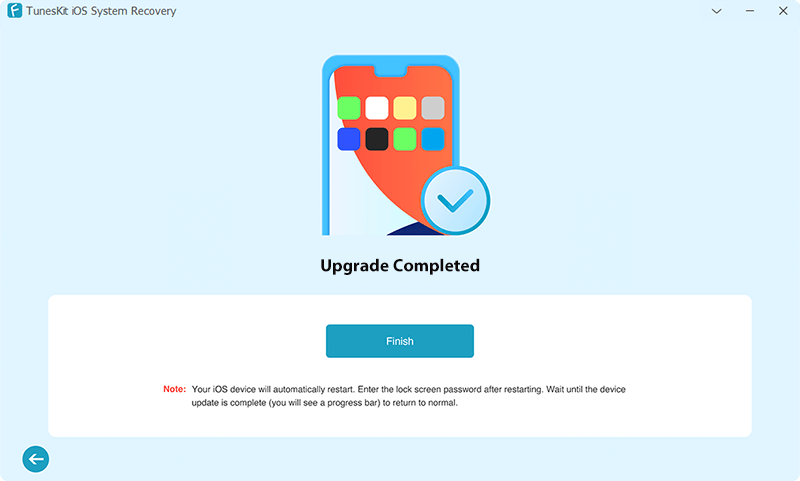
Solution 3: Force restart iPhone
With force restart, you can get rid of some bugs which may lead to iOS 17 unable to verify update. For iOS 17 users, you're required to press and release volume up first, then press and release volume down. Last, press and hold the side button. Release the button until the Apple logo appears.
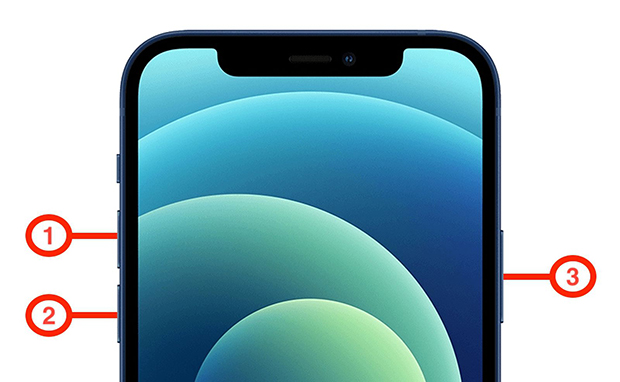
Solution 4: Upgrade again
Removing the program from iPhone and getting it started again sometimes works on fixing the issue. To try this solution, you need to go to General > iPhone Storage > iOS software files > Delete Update and totally remove the software files on your iPhone. Next, go to General > Software Update > Update Now to upgrade your iOS again.
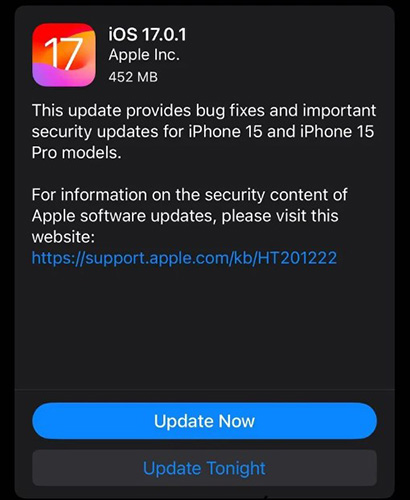
Solution 5: Upgrade via iTunes
iTunes is a totally free tool for iOS upgrade. It's a great option if you fail to directly upgrade to iOS 17 on iPhone. You need to prepare a USB cable to connect your iPhone to your computer and follow the steps here.
Step 1: Click on iPhone icon on the interface (missing if iPhone is not well connected).
Step 2: Go to Summary. Select Check for Update.
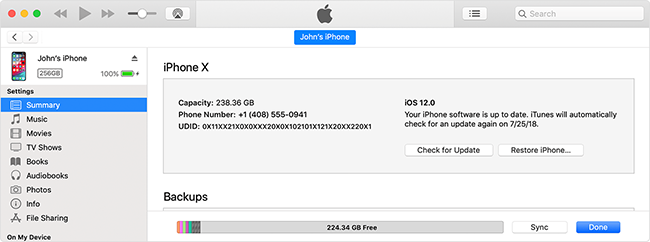
Part 3: Conclusion
In this post, there are five options for you to fix iOS 17 stuck on verifying update. If you keep failing on iOS 17 upgrade, it's best to use a tool to upgrade it, like TunesKit iOS System Recovery. This kind of tool can easily upgrade or downgrade via a few clicks, absolutely user-friendly. Any problems with iOS 17 upgrade? Leave your comments below.
