iOS 18/17: How to Fix iPhone Stuck on Software Update Complete?
"My iPhone X is stuck on completed update screen when I enter my passcode hit continue to select a network and hit next and it says cannot activate the phone."— From Apple Community
Like all other smartphones, different types of errors and issues can occur in iPhone as well. Numerous users have recently experienced the issue of iPad or iPhone stuck on software update complete. In fact, iPhone can get stuck on different stages of the updating process, from stuck on preparing updates to frozen during the update, especially in iOS 18/17.
It can be very frustrating because you will find it difficult to do any other thing on your iPhone. However, there is no need to worry if you are also facing such update problems. You can get rid of this kind of issue by following some general troubleshooting methods here.
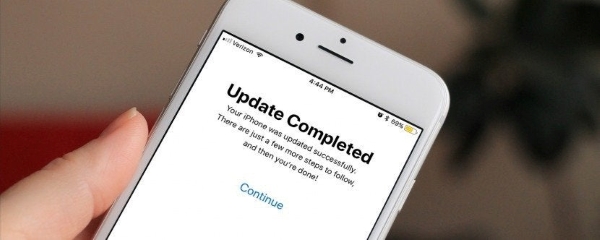
- Part 1. Why Does iPhone Stuck on Software Update Complete?
- Part 2. How to Fix iPhone Stuck on Update Completed Screen?
- Method 1. Just Wait for Your iPhone to Complete the Update
- Method 2. Hard Reboot Your iPhone
- Method 3. Clear Up Local Space
- Method 4. Fix the System IssueHOT
- Method 5. Check Apple System Status
- Method 6. Use iTunes/Finder to Update iPhone
- Method 7. Restore Your iPhone via Recovery Mode
- Method 8. Restore Your iPhone via DFU mode
- Method 9. Contact Official Apple Support Center
- Part 3. Summary
Part 1. Why Does iPhone Stuck on Software Update Complete?
There are so many reasons why iPhone stuck on update completed screen. Before you start to follow the general troubleshooting steps to fix stuck problem in iPhone, it is recommended that you check the following things.
1. Poor Internet Connectivity — The importance of a good internet connection cannot be overstated, both during and after the update process. Try to restart your router, it works occasionally.
2. Lack of Enough Memory — Occasionally, iOS users experience storage problems. Getting stuck on the update completed screen is tedious and can cause the main issue we are facing.
3. Overheated — You should keep your iPhone away from direct sunlight during the updating process as well as remove your iPhone case to keep it cool. Cooling down your phone can be achieved by turning off location services and Bluetooth.
4. Corrupted Data — There are times when certain applications or data may turn out to be corrupted when you download them. Before installing anything on your iPhone, check reviews before downloading any files or applications.
5. Incomplete Installation — The update might not have installed correctly. Sometimes, the process might hang or get stuck.
Part 2. How to Fix iPhone Stuck on Update Completed Screen?
Method 1. Just Wait for Your iPhone to Complete the Update
Our first recommendation is to simply wait until the update happens, since you may see iPhone stuck on software update complete because of a slow update. If you don't have a stable internet connection and there are many files on your device, the process might just take longer than usual. Therefore, plug your iPhone into a power source and then just wait for the update to complete.
In case, you think the update may be taking longer than expected, press one of the buttons on it. Note that the update is in progress if an updating message appears. If that is not the case, then the other solutions in this article will likely help.
Method 2. Hard Reboot Your iPhone
You might be surprised to learn that most phone issues can be resolved by rebooting your device. A freeze slowed down, or otherwise; malfunctioning iPhone can be resolved this way. A simple restart of your iPhone can refresh it. Rebooting your iPhone will force it to stop updating process and restart.
For iPhone 6S and earlier,
· Press both the Sleep/Wake button and the Home button until the Apple logo shows up on the screen.
For iPhone 7/7 Plus,
· Long-press the Sleep/Wake button and the Volume Down button.
· Keep holding those buttons for about 10 seconds, release them when the Apple logo appears.
For iPhone 8/8 Plus and iPhone X or later,
· Quickly press the Volume Up and Down button one by one.
· Hold the Side button until the Apple logo flashes on the screen.
· Release all buttons and wait until seconds for your iPhone is rebooting.

Method 3. Clear Up iPhone Storage
Our iPhone contain everything we need: family photos, movies, music libraries, you name it. It is normal for the phone to get stuck at any stage of the updating process if its local storage is not sufficient, like iPhone stuck on software update complete screen. It is therefore essential to ensure that you don't run out of space. But now is not the time to upgrade to a phone with more space just yet. Here in this post, walks you through how to clean up and make the most of the storage space you have on your iPhone now. If it goes back to working, great. If not, keep reading!

Method 4. Fix iPhone Stuck on Software Update Completed Screen via TunesKit iOS System Recovery
If the iPhone is still stuck on update completed screen after following all three ways discussed so far, then you should check the system errors or bugs of your iPhone. Here we recommend the easiest way — TunesKit iOS System Recovery for your convenience to diagnose and fix these iOS system issues.
One of the best highlights of this repairing tool lies in its support for a wide range of iDevices out there. So don't worry if your iPhone is not supported yet. Another benefit is that this program fixes 150+ iOS system errors based on your needs, which is truly amazing. Another benefit is that it offers a clean and user-friendly interface and protects all of your data during the process.
Why Choose TunesKit iOS System Recovery?
- Fix iPhone Stuck on software Update Completed Screen
- Repair over 150 iOS system issues successfully
- Trusted by numerous customers and famous media
- Work well on all iOS models and versions like iOS 18
- Compatible with Windows and macOS
- The program is simple to operate
Let's see how to use this tool to fix iPhone stuck on Software Update Completed screen:
Step 1Download it and Connect iPhone/iPad
Download the software to a Windows or Mac PC, then launch the program and connect your device using a USB lightning cable. Select iOS System Repair and click "Start" to proceed.

Step 2Choose a Repair Mode
On the software main interface, you will see an option on the left side that says "Standard Repair", which is a repairing mode preventing your data from losing. Click on that, and in the main window click on the "Next" button.

Step 3Get the iOS Firmware Package
TunesKit will recognize your device and display your device information, such as the model, the iOS version. Correct them if they're wrong and then click the "Download" button to save the firmware package.
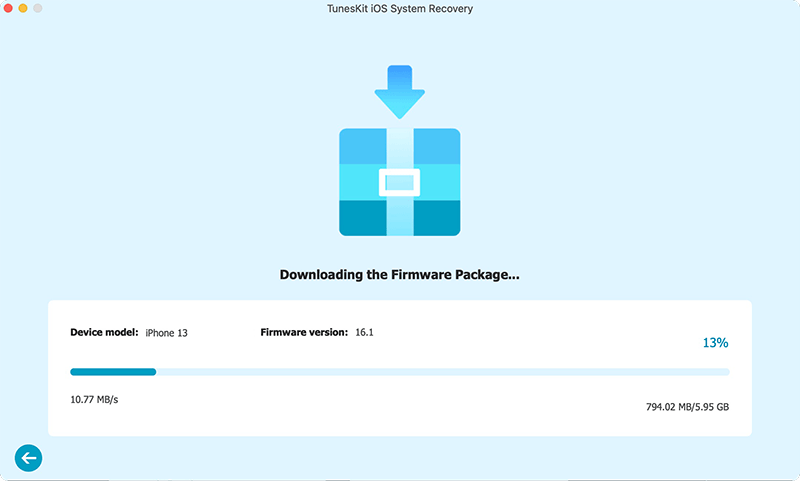
Step 4Start to Fix iPhone & iPad Stuck on Software Update Complete Screen
You can click the "Repair" button after downloading the firmware. Just take the time to be patient during the repair process. It's as simple as that. Problem solved!

Method 5. Check Apple System Status
During high-traffic periods, such as when a new iOS version is released, Apple's servers may experience overload, causing delays in the update process. To check Apple's system status to see if there are any issues affecting software updates, follow these steps:
Step 1: Go to Apple's System Status page.
Step 2: On this page, you'll see a list of Apple services with their current status. Look for "iOS Device Activation," "Software Update," or similar services. If any of these services have a yellow or red status indicator, it means there could be an issue affecting software updates.
Step 3: Click on the service to see more details. Apple often provides information about ongoing issues and estimated resolution times.
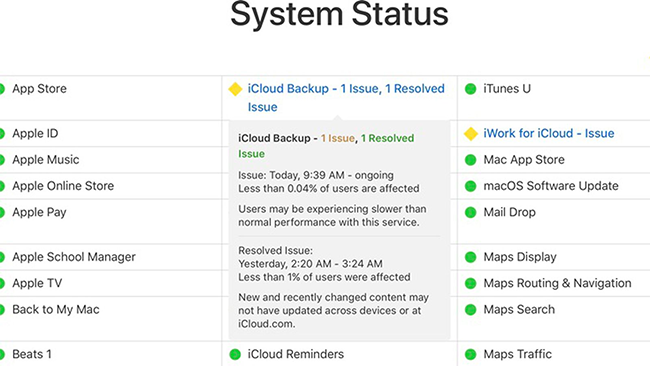
Method 6. Use iTunes/Finder to Update iPhone
The iOS on a user's phone would normally be updated directly. Then, if it does not work after several attempts, you can update it using iTunes or Finder on your Mac. Over-the-air directly transfers can lead to problems, and updating the phone from a computer avoids these problems. The instructions below will help you update your iPhone from your computer.
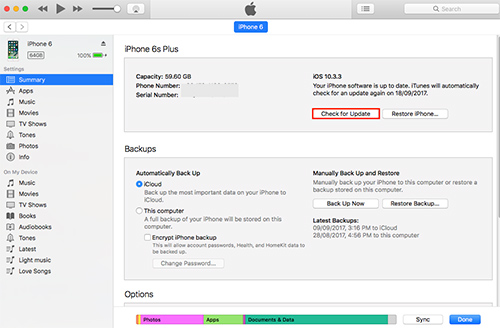
For Mac users,
Step 1. Connect your iPhone to the Mac and open Finder or iTunes.
Step 2. Hit on the iPhone icon in the left-hand sidebar under "Location".
Step 3. Now, you should at the main iPhone management screen, click the "Check for Update" button. Follow the onscreen instruction to download and install the available update version.
For Windows users,
Step 1. Make sure you have the latest iTunes version on your computer.
Step 2. Plug iPhone into the computer, wait for it to be detected. Next up, click on "Summary" in the left menu, then hit "Check for Update".
Step 3. Click "Download and Update" to install the update by iTunes.
Method 7. Restore Your iPhone via Recovery Mode
If a restore in iTunes fails to work and the issue of iPhone stuck on software update complete remains, then you may need to put the device in recovery mode before restoring it in iTunes. Here's how to do that:
Step 1. First, connect iPhone to the computer and launch iTunes.
Step 2. Press and quickly release the Volume Up button, followed by the Volume Down button. Long-press the Power/Side button and release them when the "Connect to iTunes" prompt appears on the screen.
Step 3. "There is a problem with the iPhone" should pop up in iTunes.
Step 4. Select "Restore" and then follow the on-screen instruction to restore your iPhone in recovery mode.
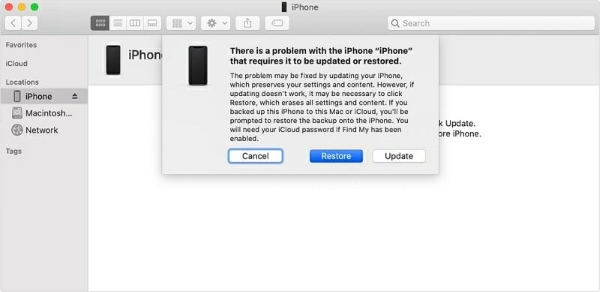
Method 8. Restore Your iPhone via DFU mode
In case the problem continues then you should consider restoring the device in DFU mode. DFU mode is an ideal solution in this case since it allows iTunes to interact with the device without having to load iOS. Therefore, it offers the deepest and most comprehensive way to repair any system errors, including iPhone stuck on update completed screen.
Here's what you should do to restore the iPhone in DFU mode. Take iPhone 8 as an example:
Step 1. Quit all open programs on the computer and remove any connected USB. Open iTunes.
Step 2. Completely turn off your iPhone and then connect it to a computer.
Step 3. Hold the Side/Power button for at least 3 seconds. Then press and hold down the Volume Down button, simultaneously keep holding the Power button.
Step 4. Hold down the Volume down button and the Power button for 10 seconds. After that release the Power button while still holding the Volume Down button for about 5 seconds.
Step 5. If the screen goes black, you have successfully entered DFU mode. Now, you should see a message in iTunes saying that the device has been detected. Click "Restore" and then follow the on-screen prompts to restore the device.
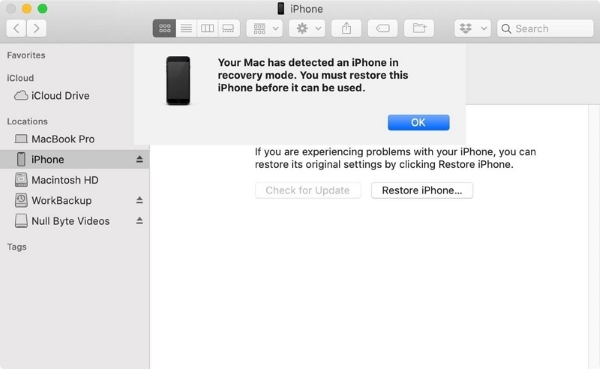
Method 9. Contact Official Apple Support Center
In case all the ways discussed in the post are unable to fix the problem and your iPhone keeps stuck on update completed screen. There isn't a software-based solution that can help you. Hardware damage may be responsible for that. In this case, go to the nearby Apple store to look for a complete and professional check that should help you. It might even be necessary to bring the device to the nearby Genius Bar for assistance.
Part 3. Conclusion
We hope that you will be able to solve iPad or iPhone stuck on software update complete with ease after following the methods discuss in this post. You can try another technique if one doesn't work. We're confident that at least one of the options we presented has been able to help. If the issue is caused by a software bug, ask TunesKit iOS System Recovery for help directly. You'll save time and energy that way. In case of any doubt, or you have any suggestions or feedback for our post then do let us know through the comment section.
