iPhone Stuck on Setting Up Apple ID? Top 5 Ways Here
The first thing we need to do when we get a new iPhone is to set it up. Generally, it will take several minutes to get it done. However, some iPhone users face the issue that iPhone stuck on setting up Apple ID, which is really a disturbing problem and irritates users. When we meet this issue, are there any ways for us to fix it ourselves? In this post, you'll learn the most efficient ways to fix this knotty issue.
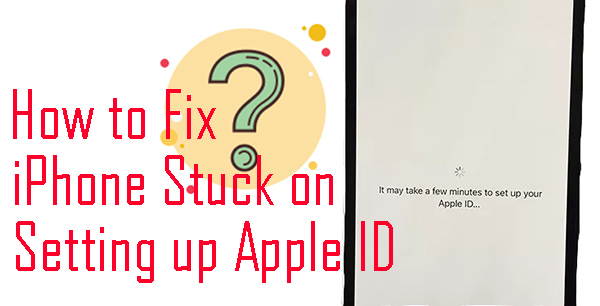
Part 1: Why is my iPhone stuck on setting up Apple ID
If you are now encountering the new iPhone 13 stuck on setting up Apple ID, the below list will help you. You can check the reasons below and see if anyone of them leads your iPhone to the knotty situation.
1. Haven't updated the iOS version for a long time.
2. The SIM card can't be authorized because of the wrong insertion.
3. The Wi-Fi connection or Cellular data network is not stable or weak.
4. There is something wrong like software glitches on your iPhone.
Part 2: How long will setting up a new Apple ID take
In most situations, this process will only take a few minutes if your internet connection is working well. It will take more time if you have other backup files that need to transfer while setting up a new iPhone. The following steps will show you how to set up the device and Apple ID on your brand new iPhone 14/13/12.
Step 1. After turning up your iPhone, select the language that you would like to use. You can change it wherever you want.
Step 2. Select the Set Up Manually if you don't need to transfer data from another iOS device.
Step 3. Connect your iPhone to Wi-Fi.
Step 4. Set up Face ID/Touch ID and screen passcode on your iPhone. This step is optional.
Step 5. Your iPhone will be set up soon. You need to follow the on-screen instructions to make it.
Part 3: 5 solutions to fix iPhone stuck on setting up Apple ID
Method 1. Force restart your iPhone

Different from the regular reboot, a hard restart is an efficient way to refresh and solve the problem iPhone stuck on setting up Apple ID. Before the hard restart, check the iPhone model you are using and choose the corresponding way.
iPhone 6s or earlier: Press and hold the Side button and the Home button at the same time. When the Apple logo shows, release the two buttons.
iPhone 7/7 Plus: Hold the Volume Down button and the Side button simultaneously. When the Apple logo appears, release the two buttons.
iPhone 8 or later: Hold and release the Volume Up button quickly, hold and quickly release the Volume Down button, and then press and hold the Side button until the Apple logo show up.
Method 2. Restore your iPhone using iTunes
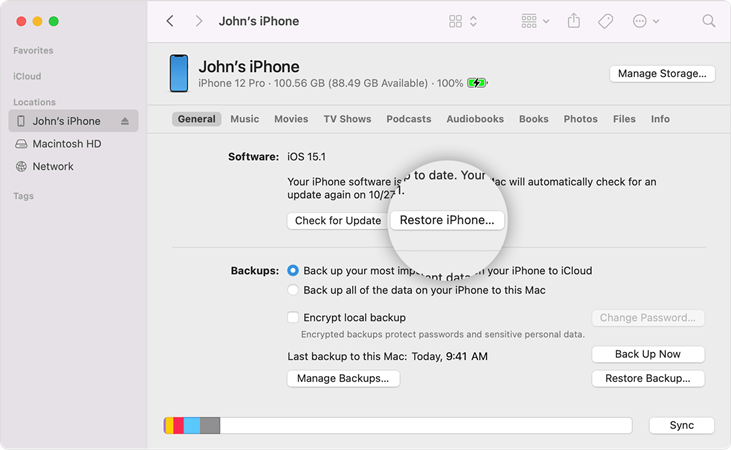
iTunes is always a good choice for iOS users to fix their iPhone or iPad issue like the new iPhone stuck on setting up Apple ID. Connect your iPhone to iTunes with a working lightning cable. Wait until iTunes detects your iPhone. Then, click the small iPhone icon and Restoring iPhone. Besides, if your iPhone is using an outdated iOS version, iTunes will restore and update your iPhone simultaneously.
Method 3. Remove SIM card and reinsert it
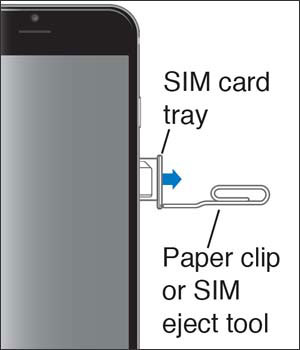
Setting up Apple ID requires a stable internet connection. If your iPhone encounters the issue iPhone stuck on setting up your Apple ID, it is a wise choice for you to remove the SIM card and reinsert it again. An inserted SIM card is necessary for setting up a new iPhone. So, check whether if your SIM card has been inserted correctly or not. The issue iPhone stuck on setting up Apple ID can be due to the poor SIM card contact.
If you don't know the step of remove and reinsert your SIM card, you can follow the step-by-step guide.
Step 1: Turn off your iPhone and pull out the SIM card tray;
Step 2: Take your SIM card out of the card tray;
Step 3: Put your SIM card back to the tray and slide the card tray back to the iPhone;
Step 4: Turn on your iPhone.
Method 4. Use another Apple ID
If setting up Apple ID is taking too long on your iPhone and nothing happens after using the above solutions, there may be some issues occurring on your Apple ID. You can try to enter another Apple ID while setting up your Apple ID. If you don't have another Apple ID, you can register a new Apple ID to set up your iPhone.
Method 5. Fix iPhone stuck on setting up Apple ID using TunesKit iOS System Recovery
Nothing is worse than a new iPhone cannot be set up to use, and I hope that the above three methods can help you solve this problem. If not, I think there is something wrong with your iOS software, and an iOS repair tool is what you need now. Here, I recommend TunesKit iOS System Recovery to you. It is a one-stop iOS repair tool that can fix most iOS problems in several steps, such as iPhone stuck on setting up Apple ID, iMessage not showing contacts names on iPhone, Google Maps not working on iPhone, or iPhone error 4013.
Characteristics of TunesKit iOS System Recovery:
- Fix iPhone stuck on setting up Apple ID within 4 steps
- Avaliable on all iOS versions including iOS 16
- Provide Standard Mode and Advanced Mode
- Downgrade from iOS 16 to iOS 15 within clicks
- Fix your iOS devices without data loss
Here is the step-by-step guide about how to fix new iPhone stuck on setting up Apple ID by using TunesKit iOS System Recovery.
Step 1Connect your iPhone to a computer

To begin with, you should connect your iPhone to TunesKit iOS System Recovery. Wait until your device is detected by TunesKit, and then click the Start button.
Step 2Select a mode to fix iPhone 13 stuck on setting up Apple ID

In TunesKit iOS System Recovery, there are two modes for you to choose to fix the iPhone 13 stuck on setting up Apple ID. The Standard Mode can meet your needs in fixing this issue. If Standard Mode cannot work very well, you can try to use the Advanced Mode. What you should know is that the Advanced Mode will erase all your iPhone data, so don't forget to back up your iPhone before using Advanced Mode.
Step 3 Download firmware package

Next up, download the firmware package. Please confirm the device information given before downloading. If it is wrong, correct it manually.
Step 4Fix iPhone stuck on setting up Apple ID

When the downloading is done, TunesKit iOS System Recovery will start to fix your iPhone. After that, your iPhone will get back to its normal state.
Summary
iPhone stuck on setting up Apple ID is annoying and frustrating, which prevents us from using the new iPhone. Though it is not an irreparable problem, nobody would like this experience. I think the above four methods can help you face this issue with confidence. Particularly, with TunesKit iOS System Recovery you can solve this issue within several clicks.
