8 Real Fixes: Solve iPhone Stuck on Preparing Update
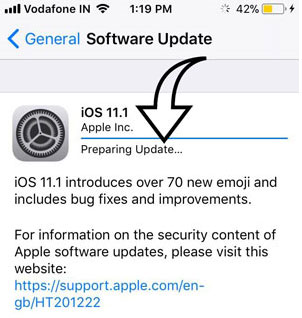
The newest iOS system, such as iOS 13/14, can afford people some fresh features that the old one doesn't have. But sometimes, the iPhone becomes stuck on preparing update while people are installing the latest iOS. It is indeed head-scratching and they have no idea about what to do to fix this issue except waiting. If you also meet with the same problem, don't worry. This article will give you 8 useful tips to 100% resolve the iPhone stuck on preparing update matter.
Why does iPhone get stuck on preparing update?
But why does your iOS 13 get stuck on preparing update? The reason is nothing more than the software errors or hardware issues, which stopped the latest iOS from being downloaded. So when this problem occurs, have a try following ways.
Tip 1: Check Wi-Fi network
When the preparing update is retained on the iPhone, the first thing you need to do is checking whether your Wi-Fi connectivity is strong and if it is disconnected. Head to Wi-Fi in settings to check this and make sure your device is not connected to a public Wi-Fi.
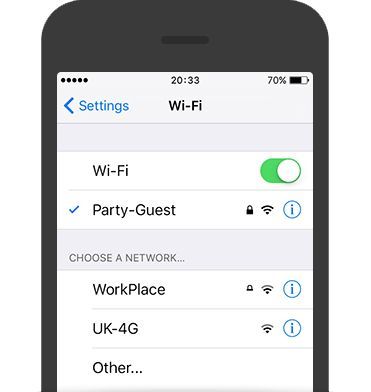
Tip 2: Reset network settings
Besides, you can also reset your network settings to make sure a stable network connection. To convert to a stronger and more stable Wi-Fi, you can open settings of your iPhone, then go to General>Reset, finally, click the Reset Network Settings button.

Tip 3: Force close Settings app
If it is not the matter of Wi-Fi connection, then you could force quit the Settings app to work out the problem of iPhone stuck on preparing update. This method may work because when the Settings application perform improperly, the iOS 13/14 update might be interrupted. To do this, what you should do is just double tap the Home button and swipe up the Settings program among other equivalents running in the background.
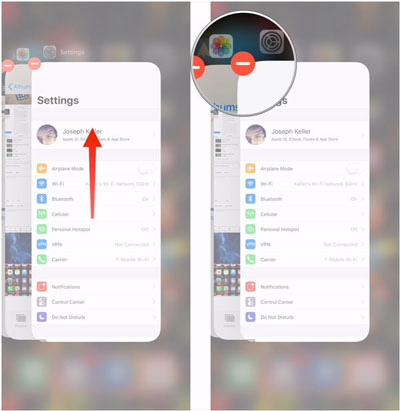
Tip 4: Delete iOS update
If force quitting the Settings app of iPhone doesn't work, you can try out deleting the downloaded iOS update firmware and try to update it again. Here's what to do.
Step 1: Open Settings on your iPhone and hit General.
Step 2: Click Manage Storage in the Storage & iCloud Usage tab.
Step 3: Choose iOS 13 or 14 tab.
Step 4: Tap Delete update and confirm the order.
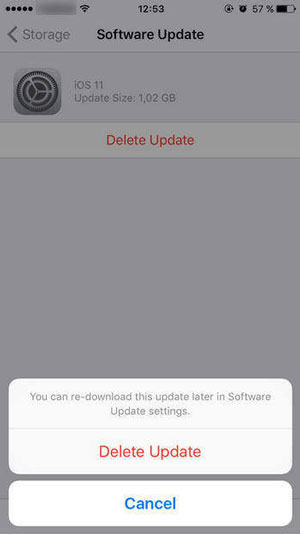
Tip 5: Update iOS by iTunes
After the process of re-downloading and installing latest iOS in the 4th way, if your iPhone still staying at the preparing update notification, then you are suggested to update iOS in iTunes. You can first launch iTunes and connect your iPhone to the computer. After that, hit Download and Update button appeared in the message on the screen. Lastly, you just follow the order to complete the process.
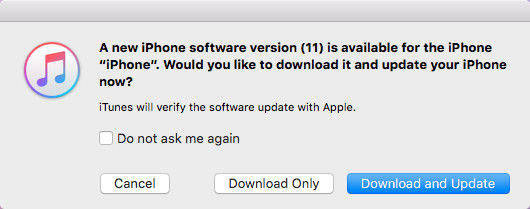
Tip 6: Force restart iPhone
One of the simplest ways to solve stuck problems like iPhone stuck on preparing update is to force restart your device.
#iPhone 6 and older# press the power and home buttons until the Apple logo is shown on the interface.
#iPhone 7 and plus# hold the power and volume down buttons until the Apple logo appears.
#iPhone 8 and newer# quickly press and release the volume up button first and then the volume down button. Finally hold the power button till you watch the Apple logo.

Tip 7: Put iPhone into DFU mode
Putting your iPhone into the DFU mode can also deal with iOS 14 stuck at preparing update. But it's worth noting that your data and software on the device will be removed, so you have to back up them before entering DFU mode.
Step 1: Connect iPhone with the computer, then launch iTunes and simultaneously press the Power and Home buttons.
Step 2: Let go of the Home button and holding the Power button at the same time.
Step 3: Release the Home button and wait the iPhone screen gets black.
Step 4: Restore the iPhone in iTunes and the newest iOS is installed by itself.
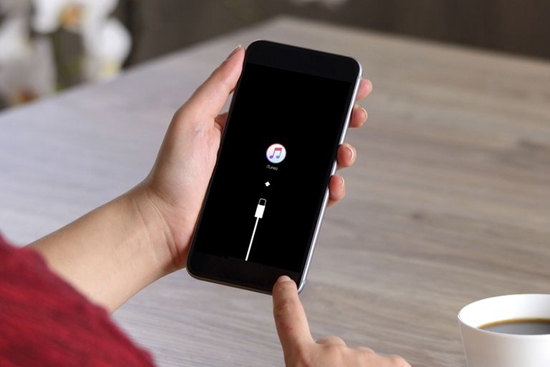
Tip 8: Use iOS system repair programs
Above 7 possible methods are free yet settle iPhone stuck on preparing update without 100% success rate. Different from them, iOS system recovery programs such as TunesKit iOS Repair can solve your problem with the highest success rate, though it may cost you a few bucks. Besides, this tool has the fastest speed to fix iOS issues. And its other highlights are as below.
Key features of TunesKit iOS System Recovery
- Fix all iOS system issues including iPhone stuck on preparing update, recovery mode, black screen, and iTunes errors, etc.
- Supports different devices like iPhone, iPad, iPod touch, and all iOS versions.
- With two smart modes – standard mode and advanced mode to fix common and complicated problems.
- Repair the system without any data loss with standard mode.
- Supports tvOS and can fix many Apple TV issues.
- Easy operation with 3 steps.
Related steps to resolve iOS 13/14 stuck on preparing update.
Step 1: Select repair mode. Open TunesKit iOS Repair for Windows. Then you have to make sure your iPhone is connected with the computer and the device has been detected. Next, tap "Start" and choose the "Standard Mode". You have to choose your connected device before following the instructions, which put your device into DFU mode. Finally, click "Next" button.

Step 2: Download and verify iOS firmware. See if your iPhone information including the model version, iOS version, etc.is right, correct it if there's anything wrong. If all information isn't wrong, click the "Download" tab and the firmware package matched to your device will be downloaded. Then verify the package quickly.

Step 3: Fix the preparing update stuck. After the package has been downloaded successfully, you just tap the "Repair" and the application will automatically start to repair your device. Don't disconnect your iPhone until the process is completed.

Summary
This article has offered you the full solutions to fix iPhone stuck on preparing update. Most of them can be easily operated without requiring any skill, while a few of them like putting iPhone into DFU mode may bring risks to your data. Anyway, you can test them one by one to get your iPhone out of preparing update screen. If unfortunately above 8 ways are unable to resolve your problem at the end, then you can take your iPhone to Apple store to seek professional advice. Lastly, hope this article can be useful for you.
