iPhone Stuck on Loading Screen: Best 5 Solutions [iOS 17]
Q: "I updated my iPhone 11 to the iOS 17 last night, but unfortunately it got stuck on the circle loading screen after update. I don't know why. Is there anyone can help me fix the loading screen? Many thanks!" - Jason from iFixit
Since the release of the new iOS 17, many iPhone users are prone to update their system to the latest one. However, iPhone problems always happen and iPhone stuck on loading screen is one of them. If you have got an iPhone that is stuck on loading screen, you can read this guide. Here we'll share 5 feasible solutions to get you out of this trouble.
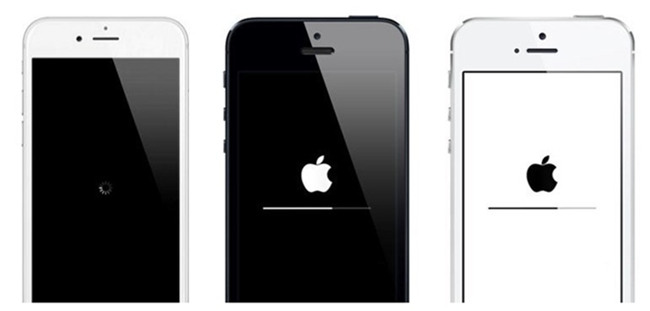
Part 1. Why Is My iPhone Stuck on the Loading Screen
Some people would ask why is my iPhone stuck on a loading screen. Actually, there are lots of reasons resulting in iPhone stuck on loading screen after updating to iOS 17. All are listed here.
1. The iPhone is upgraded to an unstable iOS version. Sometimes, Apple update the version of iOS but the version doesn't work well on all the iPhone models.
2. When you try restoring your iPhone, there will happen the issue of iPhone that is stuck on loading screen.
3. If you open too many applications on your iPhone at once, then you would also encounter this issue.
4. Your iPhone is stuck on the loading screen as the iPhone was attacked by malware or once you attempted to jailbreak your iPhone.
Part 2. [Video Tutorial] How to Fix iPhone Stuck on Loading Screen
Thankfully, there are going to be plenty of solutions to get you out. Before going through any of that, in this video, we'll show you how to fix it step by step. Now watch how to.
There are five common ways to help you fix it so you can stop pulling your hair out. Let's start out with the common fixes to hopefully solve the iPhone stuck on loading screen issue quickly and easily.
Solution 1: Hard Reset the iPhone
To fix problems related to iOS devices, the first simplest method you can try is to force restart your iPhone. Getting rid of loading screen stuck is no exception. It costs you nothing to have a try, but it is not always working. According to different iPhone models, the steps to hard reset iPhone are different.
For iPhone 6 and former: Keep holding the Power and Home buttons simultaneously until you see the Apple logon on the screen.
For iPhone 7 and iPhone 7 Plus: Keep holding the Power and Volume down button at the same time, let them go until the Apple logo shows up.
For iPhone 8 and newer models: First press the Volume up button and release it quickly. Then press the Volume down button and release it quickly. Then keep holding the Power button until the Apple logo appears.

Solution 2: Get Rid of Loading Screen via Repair Tool
The ultimate method to fix the loading screen on iPhone is to use a professional third-party tool such as TunesKit iOS System Recovery. This is a comprehensive utility to help users deal with almost all iOS problems such as iPhone stuck in white Apple logo, iPhone can't turn on, iPad keep restarting, or iPhone stuck on white screen of death.
Besides, TunesKit software can help you bypass iTunes errors, downgrade iOS, and enter into recovery mode with one click. Moreover, this program is compatible with almost all iOS devices including the latest iPhone, iPad, iPod, touch, as well as iOS 17. With this software, you can restore your iPhone to normal without data loss.
Key Features of TunesKit iOS System Recovery
- Fix iOS operating system issues with an easy-to-use interface
- Two repairing modes: Standard Mode and Advanced Mode
- Supports different iOS devices like iPhone, iPad and iPod
- Compatible with all iOS versions including the iOS 17
Step 1Launch TunesKit and connect iPhone to the computer
First of all, open TunesKit Ios System Recovery on your PC or Mac after completing installation. Then use a USB cable to connect the device to the computer. Once it's recognized by TunesKit, click on the Start button and choose the Standard Mode to fix iPhone stuck on loading screen with no data loss. Then click the Next button to proceed.

Note: You can also click on the Enter Recovery button on the main interface to place your iPhone into recovery mode first and then click on the Next button.
Step 2Download and verify the firmware package
Next you can check your device information including model name and iOS version. Correct it manually if there is something wrong. Once confirmed that, you can click the Download button to let TunesKit start downloading the iOS firmware package and then verifying it.

Step 3Fix iPhone loading screen
Wait until the download is completed. Now you can simply click the Repair button at the bottom right corner and the program will start repairing your iOS problem. Always keep your device being connected during the process, or it may be bricked. After that, your iPhone might be get back to normal. If not, try it again or switch to the Advanced Mode to have a shot.

Solution 3: Restore the iPhone to Factory Settings
Another method to fix iPhone frozen on loading screen is to restore your iPhone to factory settings. A factory restore erases the information and settings on your iPhone and installs the latest version of iOS software.
Step 1. Use a USB cable to connect your iPhone to the computer and then launch iTunes.
Step 2. Follow the onscreen prompts to get your iPhone synced with the computer and select your iPhone when you find it on your computer.
Step 3. Click Restore iPhone and then choose Restore to confirm. Your computer woule erase your iPhone and install the latest iOS software.
Step 4. After your device restores to factory settings, it restarts.
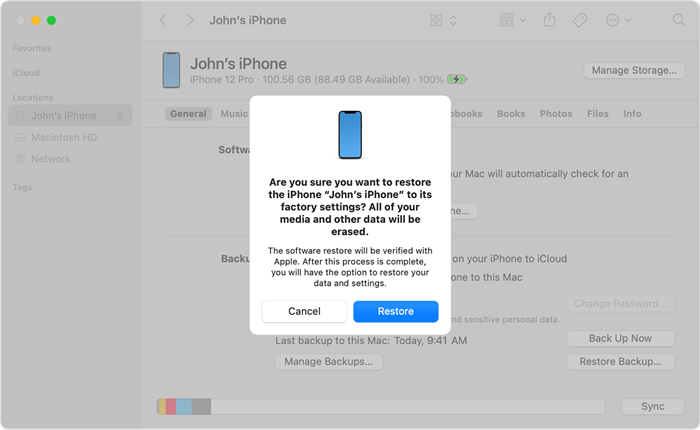
Solution 4: Restore iPhone in Recovery Mode
If neither of the aforementioned methods is workable to fix the loading screen on iPhone, you can now try use the recovery mode to restore your iPhone. However, by using this solution, all the content and settings on your iPhone will be erased. If you don't mind, simply follow the simple steps below.
Step 1. Connect your iPhone to the computer with a USB cable and then launch iTunes on a PC.
Step 2. If you've synced the device to the computer, simply click the iPhone icon and go to the Summary > Restore iPhone > Restore. If iTunes failed to detect your device, then put your iPhone into recovery mode.
Step 3. When iTunes detects your device in the recovery mode, you'll see the option to Restore or Update. Then choose the Restore option and wait until the process is done. Your iOS problem might be solved after it's done.
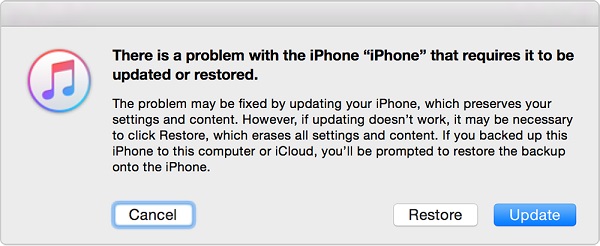
Solution 5: Put iPhone in DFU Mode
Similarly, if the recovery mode doesn't work, you can also try to put your iPhone into DFU mode and then restore it. The following is how to fix iPhone stuck on loading screen by restoring iPhone in DFU mode.
Step 1. Connect your iPhone to the computer and then open the latest version of iTunes.
Step 2. Manually, put your iPhone into the DFU mode. According to your iPhone model, follow the below step:
1) For iPhone 8 and later models: Press and quickly releas the Volume up button and then do the same process with the Volume down button. Next press and hold the Side button.
2) For iPhone 7 and iPhone 7 Plus: Press and hold the Top and Volume down buttons at the same time.
3) For iPhone 6 and earlier models: Press and hold both the Home and the Top buttons at the same time.
Step 3. Locate your iPhone on the computer and then start restoring the iPhone in iTunes. When it finishes, your iPhone should work normally.
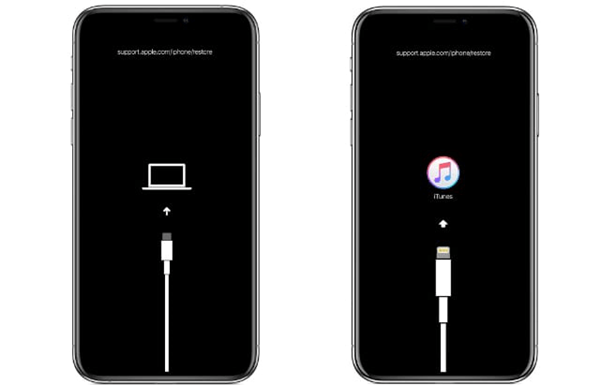
Part 3. The Final Words
So the above are five possible ways to fix iPhone stuck on loading screen issue. You can follow this guide and try them one by one. If you have important data on your device, we suggest you to use TunesKit iOS System Recovery to repair iOS problems, with no worry about the loss of your data. Besides, this program can also fix iPad stuck on loading screen issue in a high recovery rate. Let us know if your iOS problem has been solved in the following comment section.
