How to Fix iPhone Stuck on iOS 16 Update
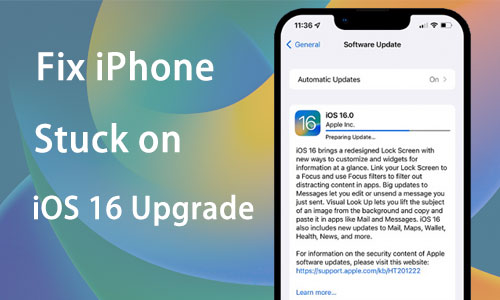
The release of iOS 16 has prompted a large number of iPhone users to upgrade their iPhones to iOS 16 to take advantage of all the new and enhanced features that the new OS has to offer. In the meantime, many iPhone users have decided to wait and see what others experience before updating their phones to iOS16 in order to avoid any unwanted surprises.
After that, when you finally decide to start updating to iOS 16, you may already encounter unexpected problems before the download is complete, such as your iPhone stuck and frozen on iOS 16 update. That's really frustrating, isn't it? Fortunately, we have compiled some possible methods in the following text to fix the iPhone stuck on iOS 16 update. Let's get started.
- Part 1: Why Does Your iPhone Stuck or Frozen in iOS 16 Update?
- Part 2: How to Fix iPhone Stuck on iOS 16 Update
- Method 1: Verify iOS 16 Compatibility with iPhone Version
- Method 2: Reset Network Settings
- Method 3: Force Restart Your iPhone
- Method 4: Clear Up Storage Space on iPhone
- Method 5: Delete Downloaded App
- Method 6: Update iPhone Through iTunes
- Method 7: Update iPhone via TunesKit iOS System Recovery HOT
- Part 3. Wrapping up
Part 1. Why Does Your iPhone Stuck or Frozen in iOS 16 Update?
Various reasons can cause your iPhone stuck on iOS 16 update, and we have listed some of the most common as follow.
• Poor Network Connectivity: Intermittent network connections can affect or even interrupt the iOS 16 updates on your iPhone.
• Not Enough Space for Updating: If you run out of space on your iPhone, you will not be able to download the iOS 16 software.
• System Error: System Error: iOS16 may have been downloaded automatically on your iPhone, leaving you on the redownload page and frozen.
Part 2. How to Fix iPhone Stuck on iOS 16 Update
In addition to those reasons mentioned above, there are still many other reasons that may be causing the problem of iPhone stuck and frozen on the iOS 16 upgrade. Listed below are 7 effective methods that will ensure that you are able to get through the problem with ease.
Method 1. Verify iOS 16 Compatibility with iPhone Version
It is important to ensure that your device is compatible with iOS 16 before you begin installing the iOS 16 update on it. As you can see in the chart below, iOS 16 is compatible with a wide range of iPhone models, so you should be able to use it on any of them. It has been noted that iOS 16 is compatible with the iPhone SE and higher versions of the iPhone. You will be unable to download iOS 16 to your device if your device has a version lower than the iPhone SE because there is an incapacity to load iOS 16 onto your device.
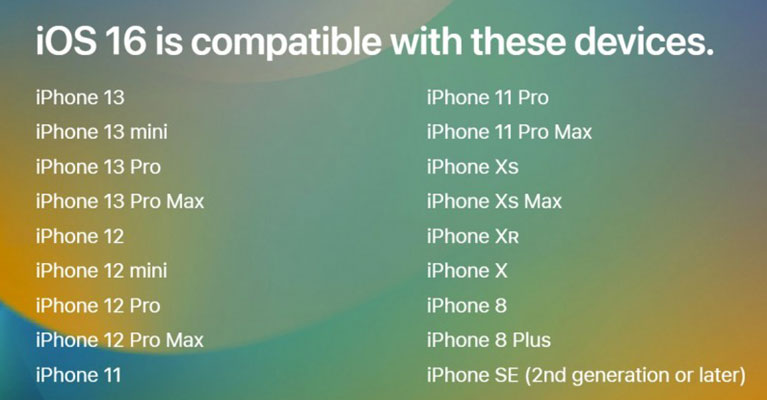
Method 2. Reset Network Settings
To ensure that you can download and install iOS 16 smoothly on your iPhone, it is essential that you are connected to a stable Wi-Fi network when you update iOS 16 on your iPhone. As a general rule, it should take you around 40 minutes for your iPhone to be updated to iOS 16.
If the download takes a considerable amount of time and then suddenly breaks or gets stuck or frozen on the update installation page, then it is likely that there is a problem with your internet connection. You can choose to disconnect and reconnect to WiFi, but we recommend that you'd better reset the network.
To do this, simply go to Settings > General > Reset > Reset Network Settings.

Method 3. Force Restart Your iPhone
In most cases, restarting your iPhone is a good first step that can resolve most common problems, including iOS 16 stuck or frozen on preparing update page on iPhone. When your iPhone is functioning normally except for the frozen iOS upgrade page, simply restart your device to fix the problem. But a forced reboot will do a better job if your iPhone is completely frozen. As iOS 16 only supported iPhone models no lower than iPhone SE, we will only explain how to force start your device on iPhone SE or higher.
To force restart your iPhone, press and release the Volume Up button, press and release the Volume Down button, and then press and hold the Side button untill the Apple logo appears.
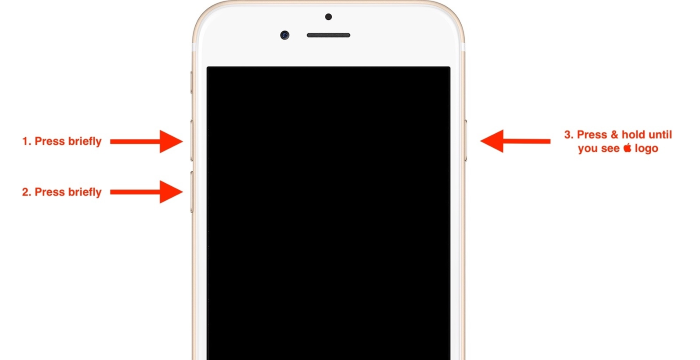
Method 4. Clear Up Storage Space on Your iPhone
A further reason why your iPhone stuck on iOS 16 update is that you do not have enough free space on your iPhone to install the update. In order to ensure that the iOS 16 download process goes smoothly, you need to clean up enough storage space in your device to download the software, such as storing local files in iCloud, deleting unused apps, and clearing the cache.
To do so, go to Settings > General > Storage & iCloud Storage, and check the space.
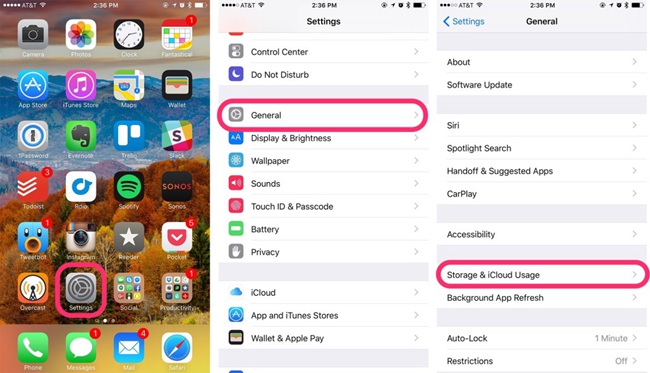
Method 5. Delete Download App
In another situation, the iOS 16 software has been downloaded, but it is stuck on the preparation install page after the download has been completed. If this is the case, then you may want to try deleting the downloaded updated software and re-downloading it as soon as possible.
To delete the downloaded iOS software, go to Settings > General > iPhone Storage > Software Update, and click on Delete Update. After that, you are able to try downloading the iOS 16 software again.
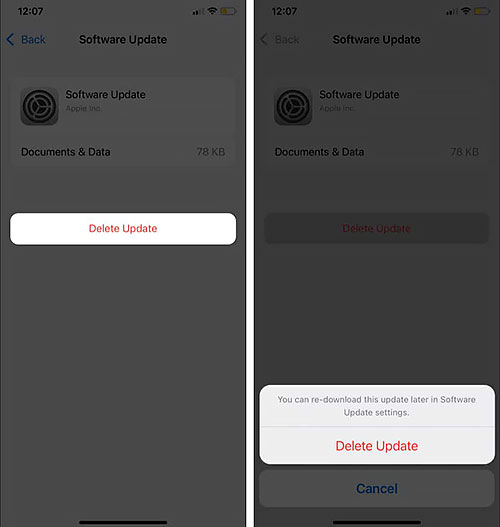
Method 6. Update iPhone Through iTunes
It is normal for us to update the system through the device itself. It is also possible, if your iPhone is stuck on the update page, you can use iTunes to assist in updating iOS16. It is possible for you to perform the operating procedures on your own since they are fairly straightforward.
Step 1: Run the latest iTunes on your PC or Mac, then connect your iPhone to the computer via a lightning USB cable.
Step 2: After that, iTunes will notify you the new iPhone software version(16) is available now, and ask you whether to update it. If you want, just click on Update to start the downloading.
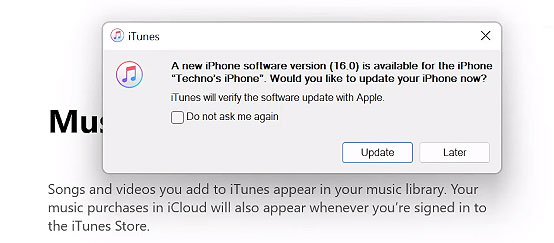
Step 3: If you didn't receive that, just click on the iPhone icon at the upper left. Then tap the Check for Update button and click on Update in the new pop up window.
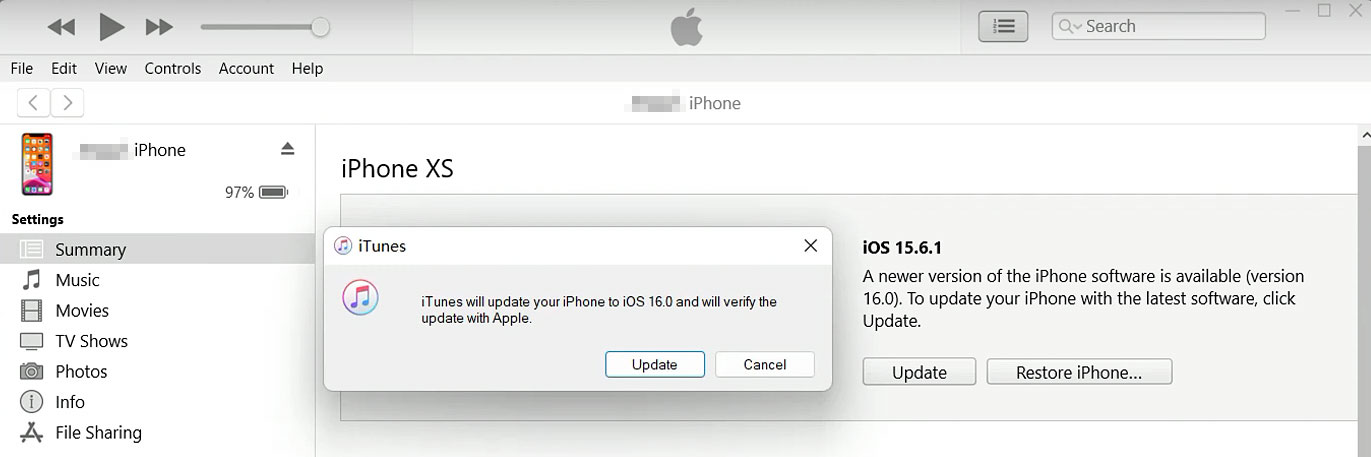
Method 7. Update iPhone via TunesKit iOS System Recovery
This should be the last method that should be used. There is also a chance that the firmware or system issue will cause the iPhone stuck on iOS 16 upgrade installation, which can be fixed by using a professional iOS system repair tool.
TunesKit iOS System Recovery is such a program to help you do so. It has the ability to fix the iOS system as well as an update to iOS 16 for your iPhone. More than that, this tool is capable of solving more than 150 issues on iPhones, iPods, iPad, Apple TVs, and other iOS devices, such as iPhone stuck on software update, iPhone black screen, etc.
The followings are the simple steps for iPhone update to iOS 16 via tunesKit iOS System Recovery.
Step 1Launch TunesKit iOS Recovery and Connect Your iPhone
Connect the iPhone with your computer and launch TunesKit iOS System Recovery. Then click on Upgrade/Downgrade iOS.
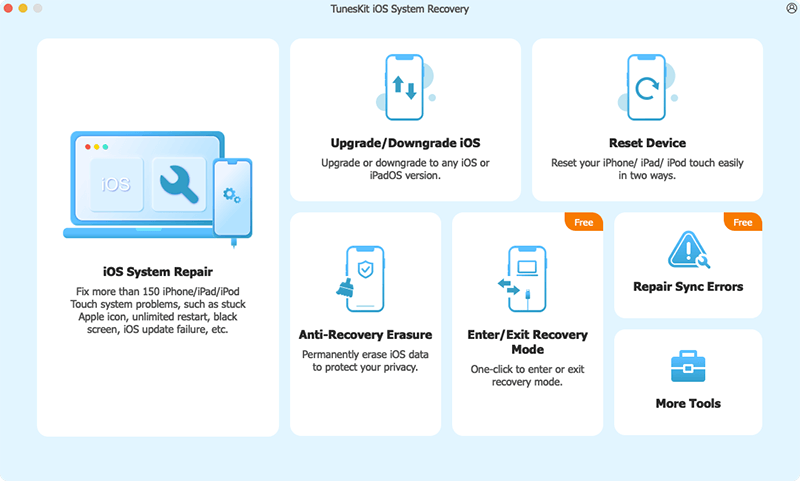
Step 2Choose Upgrade, then Enter Recovery Mode on your iPhone
Select the iOS Upgrade button and then follow the instruction to enter Recovery Mode on your iPhone.
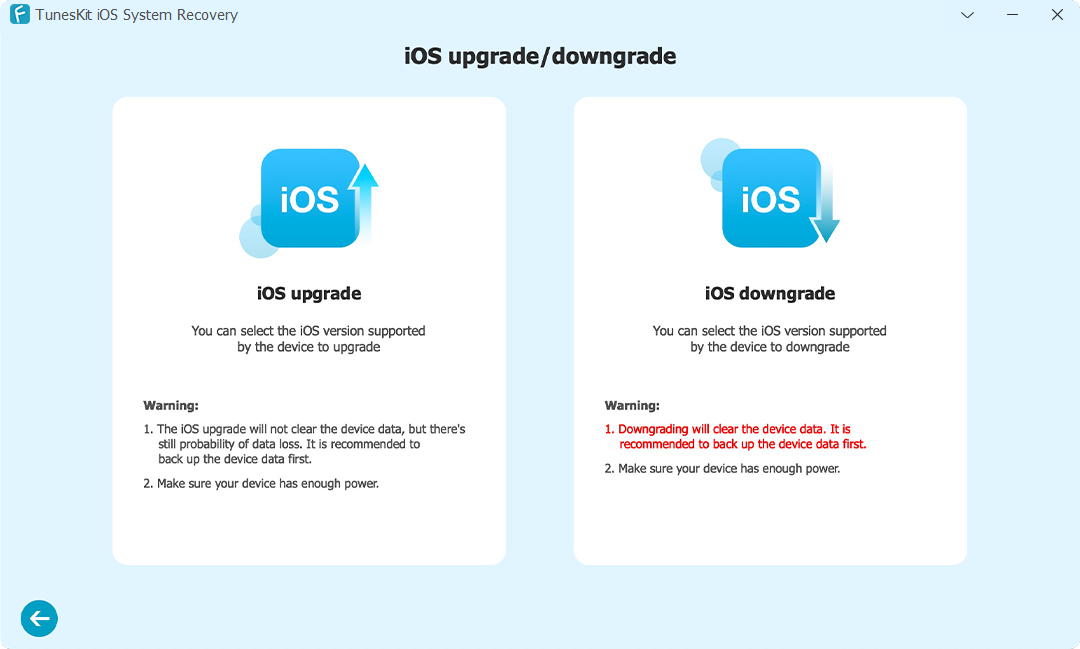
Step 3Download Firmware
When your iPhone is in the Recovery Mode, click on Next on TunesKit, select the version you want to upgrade in the drop-down menu, and tap the Download button to start downloading the firmware package to your iPhone. When the download is finished, click on Repair to start installing iOS 16 on your iPhone.
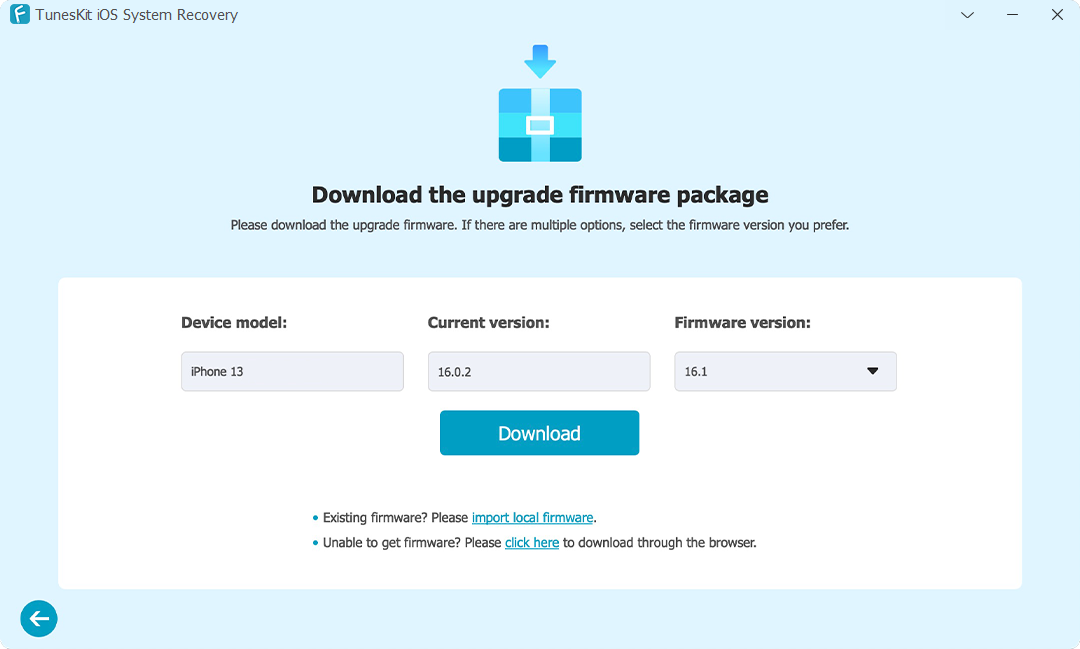
Wrapping up
The solutions provided here will be useful if you happen to get your iPhone stuck and frozen on iOS 16 update when you try to update it. Basically, this means that to troubleshoot the problem, you should be able to follow the causes and solutions we've provided in the previous sections. If none of them work, you have to resort to Apple Support for professional advice.
