2023 Solved: iPhone Stuck on Backing up
Besides the awful features and alluring design, the iPhone smartphone is widely envied for its phenomenal in-built applications that guarantee data safety and privacy for users; one such feature is the iCloud. It is a cloud storage application that allows iOS device users to backup and store their data in the cloud. You can use it to back up data while restoring or updating your device. Unfortunately, iPhone users have expressed concerns that they have had the iPhone stuck on backing up issue while updating to the new iOS 16 version.
So, if you are experiencing the problem, you are not alone. Another piece of great news is that this post will ride through some of the causes and working ways to resolve the issue. Let us get it now.
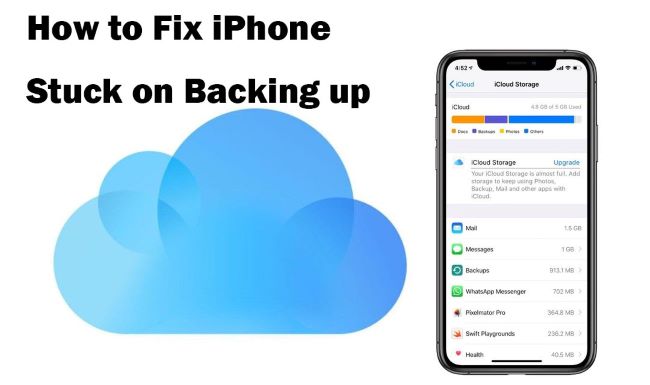
Part 1: Why Is My iPhone Stuck on Backup?
Lead tech experts and longtime iPhone users have linked the iPhone backup stuck problem to several underlying causes. Some of the root causes include:
• Poor WI-FI connectivity;
• Malware infection (rare);
• Corrupt system software;
• iOS glitches.
Part 2: 7 Ways to iPhone Stuck on Backing up
Fix 1: Check iCloud System Status
When your iPhone gets stuck on backing up, one thing you need to check is the status of the iCloud system. This issue may not result from your side, but from the server sider of Apple. Therefore, you can visit Apple's System Status page when you meet this issue. If you see a red dot next to iCloud Backup, it means that there is something wrong with the Apple's server. You can wait a period of time for it to be fixed.
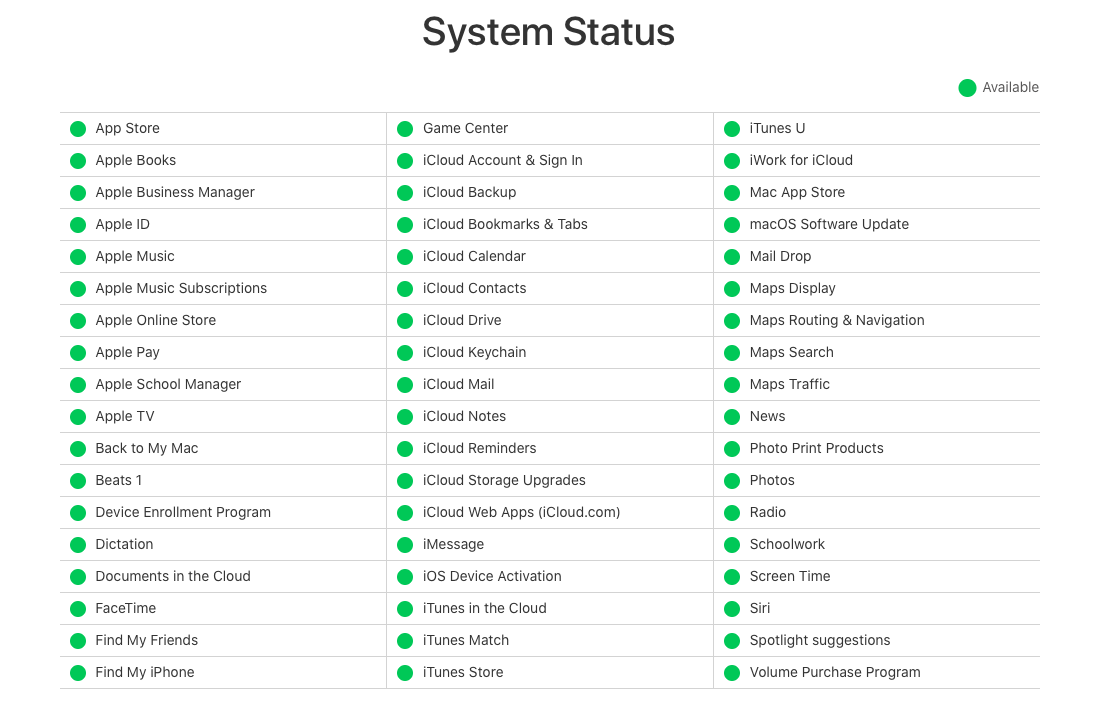
Fix 2: Check Wi-Fi Connection
Poor internet connectivity is a leading cause for the iPhone stuck on back up screen problem. If your iPhone is connected to a slow internet connection, it becomes impossible for your iPhone to connect to an Apple server to facilitate quick data backup and hence the problem. Therefore, you need to make sure you are connected to a stable network. Follow the steps below to connect your iPhone to a Wi-Fi network.
Go to Settings > Wi-Fi. Check to see if the Wi-Fi slider is turned on. Please turn it off. Wait for a few seconds and turn it on again.
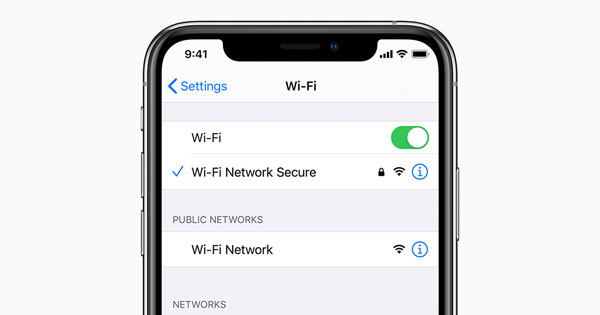
Fix 3: Reboot Your iPhone
It is a common fix for most iPhone problems, and it can work well to ease your backup problem. A simple restart grants your iPhone a fresh start, eliminating any application bugs and conflicts that may occasion the iPhone stuck on backing up headache. Here is a simple guide to reboot your iPhone depending on the model you use.
• iPhone X and later models:
Step 1: Press and hold either the Volume Down or Volume Up button and the Side button until the power off slider appears.
Step 2: Drag the slider to power off. Wait for a few seconds and press the Side button to power on your iPhone.
• iPhone 8, 7, or 6:
Step 1: Press and hold the Side button until a power-off slider shows.
Step 2: Drag the slider to power off. Wait for a few moments before pressing the same button to power on.
• iPhone 5 and earlier:
Step 1: Press and hold the Top button until a slider displays.
Step 2: Drag the slider to power off. Wait for 30 seconds, and then press the same button again to power on your iPhone.

Fix 4: Reset Network Settings
Without a proper network, it is practically impossible to back up your data on iCloud. Often, this problem could arise from conflicting networks settings which in turn derail the backing up process. In such a probable instance, you need to refresh your network to solve iPhone stuck on backup screen by resetting all custom network settings to default settings. Here is how to go about that.
Go to Settings > General > Transfer or Reset iPhone > Reset, and then select Reset Network Settings. Then, enter your passcode to prompt action.

Fix 5: Manage Backup Size
Sometimes, you could be experiencing the iPhone stuck on backing up screen for the simple reason that your iCloud lacks enough space, or your new backup file could be conflicting with an already existing one. Therefore, you should consider deleting older backup files. To do that, go to Settings > iCloud > Manage Storage > Backups > (your device name). Here, you will find your last backup files, all apps included in your back, and available space. Free up some space for new files. Also, you can switch unwanted apps to cut used up iCloud space.
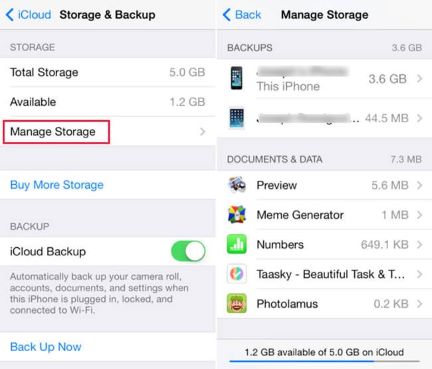
Fix 6: Use TunesKit iOS System Recovery
If none of the aforementioned fixes help to resolve the problem. Then, it is most likely that your iPhone has developed a severe software glitch. Typically, you would be required to wipe clean iPhone to settle the problem. However, that may lead to loss of unbacked up data. Bearing that in mind, we will introduce you to a much friendlier way to fix iOS software system glitches without data loss - TunesKit iOS System Recovery tool.
TunesKit iOS System Recovery is a perfectly designed iOS repair tool developed with an intent to resolve most severe iOS related problems on your devices. The app is known to repair over 150 different system-related problems, including iOS update failure, boot loop, white screen, black screen, iPhone stuck on backing up, among others. It works fast to resolve any of these problems and at the same time safeguard your data.
Characteristics of TunesKit iOS System Recovery:
- Fix iPhone stuck on backing up without data loss
- Repair different tvOS/iOS issues by yourself
- Provide Standard Repair and Deep Repair for you to choose
- Easy to use with friendly interface
Below is a quick step-by-step guide on fixing the iPhone backup issue without data loss.
Step 1: Fire up TunesKit on your PC, and using a genuine Apple USB cable, connect your iPhone to the PC. Wait for your device to be detected. Click the iOS System Repair button to proceed. The new interface will have two recovery mode options: Standard Repair and Deep Repair. Select Standard Repair as your recovery mode and click the Next button.

Note: The Deep Repair will lead to data loss.
Step 2: On the new window, check to confirm whether the firmware package matches your device info. Correct it if there is anything wrong. Then, click on the Download option at the bottom to start the download process.

Step 3: After the download is complete, click the Repair button, and the app will automatically fix the iOS glitch that may be causing the iPhone stuck on backup screen problem. Make sure your iPhone stays connected during the entire process to avoid any further problems.

Fix 7: Use iTunes to Back up Your iPhone
If your iPhone gets stuck on backing up, you can try to use other applications to create a backup. If you want to save your data safely, iTunes is a good choice for you. Here are the detailed steps for you to back up your iPhone via iTunes.
Step 1: Connect your iPhone to the PC that you have synced with.
Step 2: On your PC, click on the Device button at the top left corner of the iTunes window.
Step 3: Choose Summary followed by Back Up Now and then wait for your iPhone to back up.
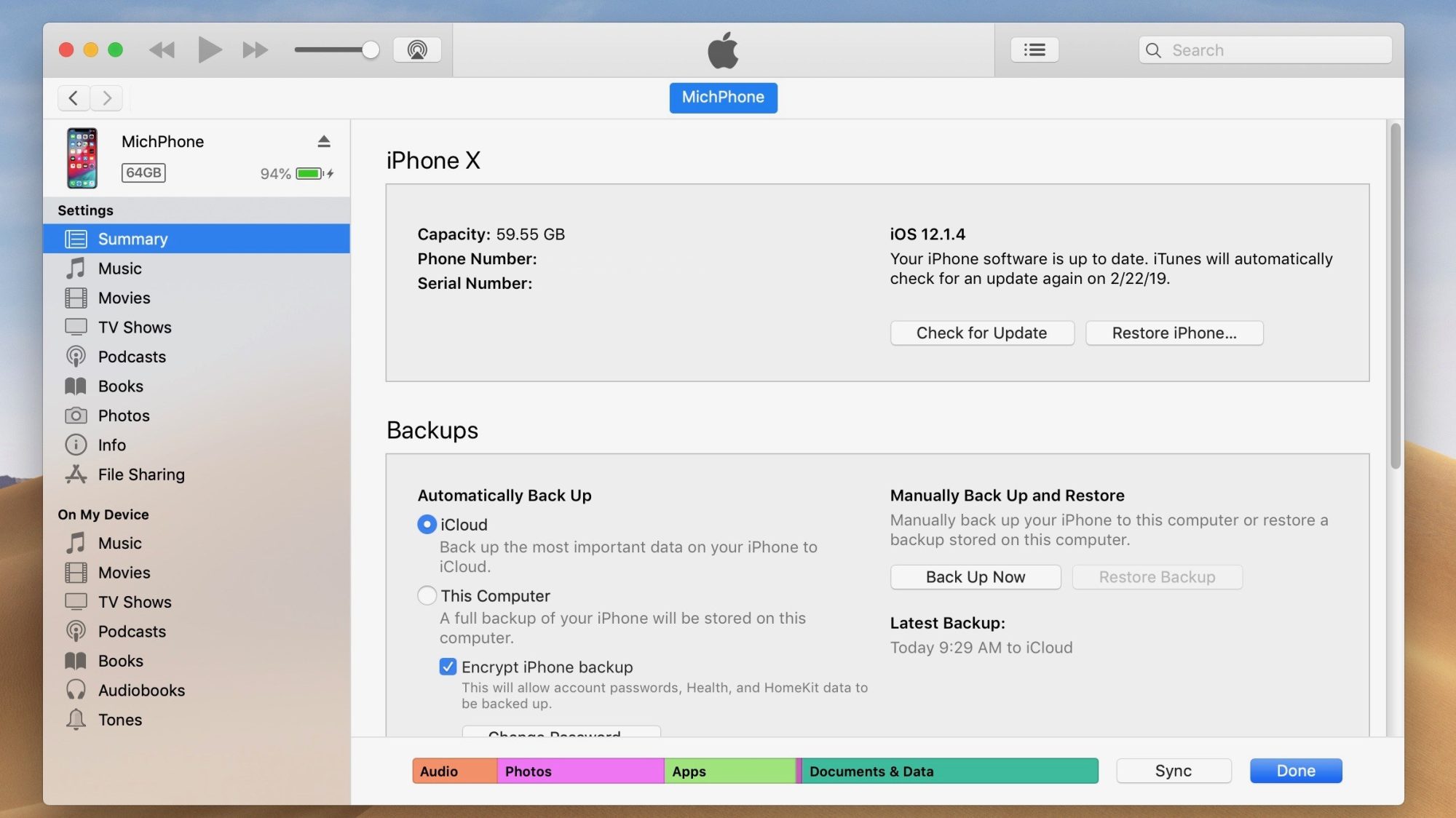
Part 3: Hot FAQs about iPhone Backup
Q1: How long does it take to back up my iPhone?
In General, it will take about 20 minutes to 2 hours to finish the backup of your iPhone, no matter if you use iTunes or iCloud. However, the exact time you need to spend depends on your data, internet connection, and phone model. Also, if you are used to backing up your device regularly, you can spend less time on it.
Q2: Can I use my iPhone when it's backing up?
Unfortunately, you are not allowed to use your iPhone when it's backing up. When the iCloud or iTunes backup sets up, it will start automatically after your iPhone is connected to a Wi-Fi network. Then your iPhone will be stuck on the backup interface, which disallows you from using your iPhone.
Part 4: Conclusion
Now, we have gifted you some of the most effective solutions to fix your iPhone stuck on backing up problem. After rebooting your device, you can use any of the tricks to troubleshoot the issue. However, users have achieved many success rates while using the TunesKit iOS System Recovery. The tool is easy to use, quick and works to solve the problem without data loss. If none of the methods work, you can always call the Apple customer desk for corresponding assistance.
