[Best 3 Tips] How to Fix iPhone Stuck on Apple Logo Storage Full?
Have you not cleared your iPhone's storage in time, resulting in all apps, even the built-in Settings app, no longer being able to open. And to get out of it, you restart your iPhone and find that it keeps getting stuck on the Apple logo and not being able to access the iPhone.
In fact, when the iPhone's storage runs out and you try to restart it, it switches between black and the Apple logo screen, as if you keep restarting your iPhone. If you are also experiencing the iPhone stuck on Apple logo storage full problem, save your dying iPhone from this post coming with a utility tool and other effective methods.
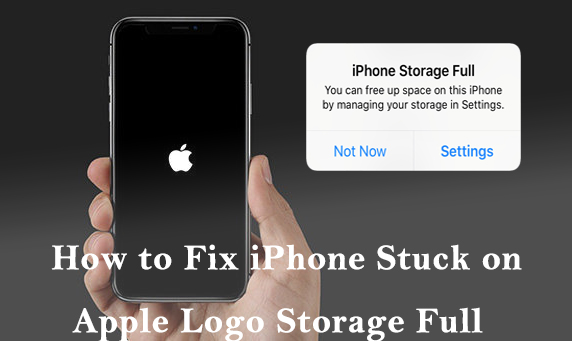
Part 1: Why is iPhone stuck on the Apple logo when storage is full?
Not only pictures, videos, and software take up your memory, but system data is also part of your iPhone storage. You will encounter the iPhone stuck on Apple logo storage full problem if you don't clear your memory in time to leave a certain space for system running. Methods mentioned below are the most popular ways to fix iPhone stuck on Apple logo screen in any situation.
Part 2: Best 3 methods for iPhone stuck on Apple logo storage full issue
Method 1: Hard reset iPhone
A forced reboot can clean up the running programs and restore running speed of the iPhone system, while also freeing up some storage to ease the strain on the processor. Many users often use this method to free up some of the device's memory to ensure proper system operation. So when your iPhone's storage is full and it gets stuck on the Apple logo screen, you can fix it with a hard reset iPhone. Here are the steps to hard reset for each iPhone model.
For the iPhone 8 and later iPhone series: To fix iPhone storage full stuck on apple logo issue, you should press Volume Up. Release it quickly, and go to Volume Down, then, release the Volume Down and press and hold the Side button until the Apple logo appears on your iPhone.
For iPhone 7 (plus): You need to press and hold the Side button and Volume Down simultaneously, and release both of them until the Apple logo shows up.
For the iPhone 6s or first-generation SE: Press and hold your Home button and Sleep/Wake button at the same time and release them as soon as the Apple logo appears on your device.
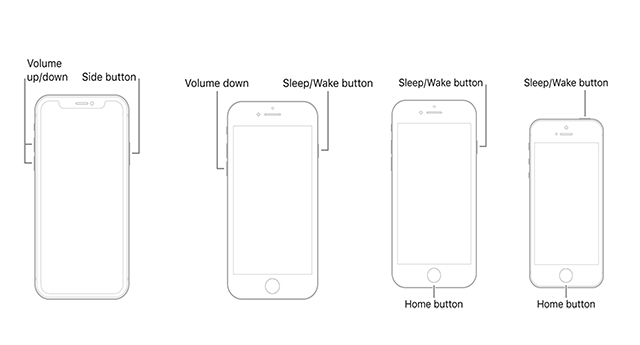
Method 2: Restore iPhone via iTunes
iTunes is often used to fix iPhone no response, iPhone stuck on Apple logo and black screen, or some system problems. Putting iPhone into the Recovery Mode to solve the Apple logo screen problem is one of the official methods recommended by Apple. If your device cannot enter recovery mode and be recognized by iTunes, you should put your iPhone into DFU mode to get rid of iPhone full storage boot loop.
Enter to Recovery Mode to Update or Restore iPhone
Step 1: Connect your iPhone and place your iPhone into Recovery Mode.
For iPhone 8 and later iPhone models users, you should press Volume Up and then press Volume Down, and keep holding the Side button when you successfully enter into the Recovery Mode.
For iPhone 7 users, you should press and hold the Volume Down and Side buttons for a moment, then release both buttons when you see the Apple logo appear.
For iPhone 6 and earlier iPhone Series users, you need to press the Home and Power buttons and keep waiting for the Apple logo to appear.
Step 2: A pop-up will show up to ask you to restore or update your iPhone once your iPhone is detected by iTunes. Click Update, and if it's not working, go to click Restore.
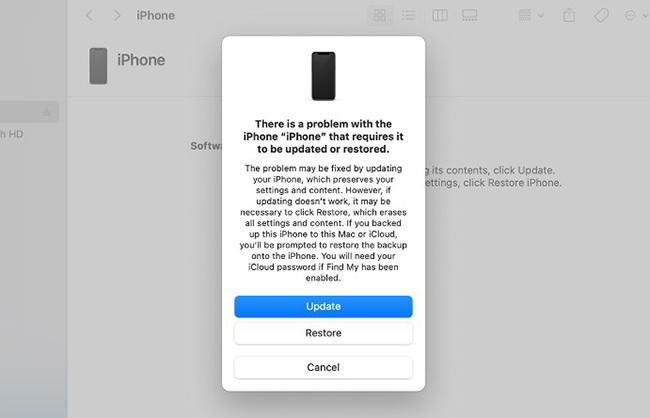
Enter to DFU Mode to Restore iPhone
Step 1: To stop iPhone storage full keeps restarting, connect your iPhone to iTunes, and follow the steps below to make your iPhone get into DFU Mode.
For iPhone 6 and older iPhone models users, you can press the Home button and Power button until a cable and iTunes icon appears on your screen.
For iPhone 7 Series users, press the Power button and Volume Down until the screen displays a PC and iTunes icon.
For iPhone 8 and later iPhone users, go to Volume Up, then Volume Down, and press and hold the Power button until you have a PC and iTunes icon on your screen.
Step 2: Once you successfully enter DFU Mode, you can see a pop-up that says your iPhone has been detected. You should follow the on-screen guide to restore your iPhone.
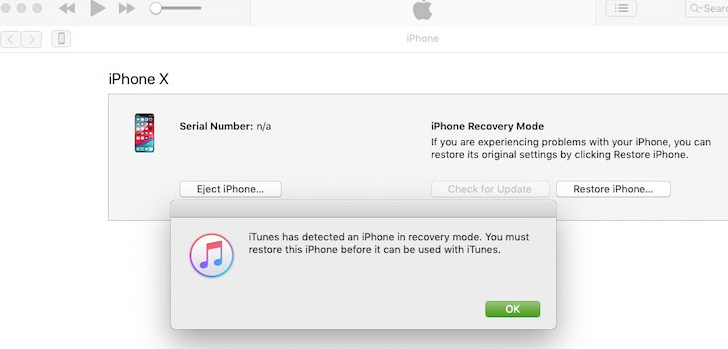
Method 3: Fix iPhone storage full stuck on Apple logo via TunesKit iOS System Recovery
The complicated operation steps of the above method to fix your iPhone stuck on Apple logo storage full issue make you feel desperate? Here, a professional iOS system repair tool coming with super easy operation and an absolutely high success rate is recommended for you.
TunesKit iOS System Recovery is a completely safe as well as professional system repair software that focuses on fixing iPhone all kinds of screen issues, including phone stuck in boot loop with full storage, iPhone stuck on black screen, green lines stuck on iPhone screen, iPhone no response, and other screen issues. All iOS versions and iPhone models are supported, including the latest iPhone 17 Beta, and both Mac and Windows are available. The intuitive interface and easy steps are making the issue become much easier to handle.
Key Functions of TunesKit iOS System Recovery
- Fix 150+ iOS issues on iPhone, iPad, iPod touch
- Simple interface & Easy to use
- High success rate & Unlimited usage within validity period.
- Compatible with the latest iOS 17 Beta
Next, you can see how to operate the TunesKit iOS System Recovery to fix your iPhone stuck on the Apple logo screen.
Step 1: Connect Your Device
Using a USB cable to connect your iPhone to the PC is the most important part to keep away from the iPhone storage full stuck on Apple logo situation. If your device is not detected by the tool or disconnected in the middle of the process, then you will not be able to fix your iPhone. When all is ready, hit the iOS System Repair section on the interface, and select Other Problems.

Step 2: Select Standard Repair
Standard Mode is recommended first by the TunesKit iOS System Recovery, as your iPhone can be fixed without data loss with this mode. Click on the Standard Repair section to move on.

Step 3: Start to Repair
Check your iPhone's info shown on the interface and hit the Download button to download and install the firmware package, and it will take you a while to verify it. After that, click the Repair button to begin fixing your iPhone stuck on the Apple logo due to full storage.

Part 3: FAQ about iPhone storage
Q1: How to increase my iPhone storage capacity?
Unlike the iPhone stuck on apple logo storage full problem, this one is easy to operate. You can go to Settings > General > iPhone Storage, and delete unused apps on your iPhone to free up the storage. In addition, you can use iCloud service to store all your photos and videos instead of storing them on your device via Settings > Apple ID > iCloud > Sync this iPhone.
Q2: Why does the app take up the most space of iPhone storage?
In general, apps are designed with diverse and complex features. When using those apps, you need to load the photos and video, or download some files to use specific functions, all of which consume a certain amount of the iPhone storage.
Part 4: Conclusion
If you select iTunes to restore your iPhone, it's not a very easy task to fix iPhone stuck on Apple logo storage full, as the steps are very complicated, so it is not recommended first. Instead, you should use the professional system repair tool TunesKit iOS System Recovery, which is friendly and easy for users. Feel free to contact us if you still have doubts about this tool.
