[Top 7] iPhone Stuck on Apple Logo: Fix It Now!
"My iPhone 6 stuck on Apple logo after the factory reset. Every time I tried to restart it, my iPhone keeps showing the Apple logo and turning off. The iPhone shut off a few minutes later and then started the loop again. What should I do to fix it? Please help." - Michael from Apple Community

Have you ever encountered the same problem with Michael? If so, you're in the right place now. No matter what the cause of this problem is with your iPhone, the fact that all functions are not available is a frustrating issue. Thankfully, you don't need to worry about it anymore, as we will show you 7 different ways for attempting to get your iPhone stuck on Apple logo issue fixed. Now let's get started.
- Part 1. What Causes Your iPhone Stuck on Apple Logo?
- Part 2. How to Fix iPhone Stuck on Apple Logo[Video Tutorial]
- Method 1. Force Restart iPhone
- Method 2. Upgrade iOS
- Method 3. Fix iPhone Stuck on Apple Logo with TunesKit iOS System Recovery[No data loss, 100% working]
- Method 4. Put Your iPhone into Recovery Mode
- Method 5. Put Your iPhone into DFU Mode
- Method 6. Factory Reset
- Method 7. Ask Help from Apple Support
- Part 3. FAQs about iPhone Stuck on Apple Logo
- The Bottom Line
Part 1. What Causes Your iPhone Stuck on Apple Logo?
Although the reasons why the Apple Logo stuck on iPhone vary, the main causes are generally inseparable from the following three aspects.
* Hardware issues. It is one of the startup routines of your iPhone to check in with.
* Software problems. Software problems like file transfer, restoring, and iOS upgrades can also result in the accident of the scenario - my iPhone is stuck on the Apple logo.
* Jailbreak errors. Jailbreaking is a mode of unlocking your device that will see the user being able to access third-party applications that are not acceptable by Apple.
* External damage. Your iPhone may have been dropped on the ground or in water. These may cause the issue.
Part 2. How to Fix iPhone Stuck on Apple Logo
In this part, we'll show you 7 possible ways to fix the issue the frozen Apple logo screen on your iPhone. The first six suggestions are for those whose iPhone problem is caused by software issues. If you've tried them one by one, but the stuck problem still exists, you may go to the final one.
Video Tutorial: How to Get Rid of the Apple Logo Screen?
Solution 1. Force Restart iPhone
The first option you can try to solve "iPhone stuck rebooting Apple logo" is to force restart your iPhone. It is also the easiest solution to take when facing common iOS issues like frozen Apple logo screen or iPhone black screen. Even if it may not work, it's still worth trying as the operation won't be harmful to anything on your device. Plus, you can perform the hard reset without a computer.

1# On an iPhone 6s and earlier models
Press and hold the Power button and Home button together until you see the Apple logo appear on the screen.
2# On an iPhone 7 and 7 Plus
Press and hold the Volume Down button and the Power button for about 10 seconds. Release them until the Apple logo displays on the screen.
3# On an iPhone 8 and later models
Quickly press and release the Volume Up button, then hold down and release the Volume Down button. Finally press and hold the Side button until you see the Apple logo.
Solution 2. Upgrade iOS
While the chances of an iOS upgrade fixing iPhone frozen with Apple logo are slim, it's still a worthwhile attempt. After all, the lagging iOS system can also cause this problem.
As your phone is not working properly at this point, a USB cable will need to be used to connect your iPhone to iTunes on your computer before you can perform the iOS upgrade. Please ensure that your phone has sufficient power when doing this.
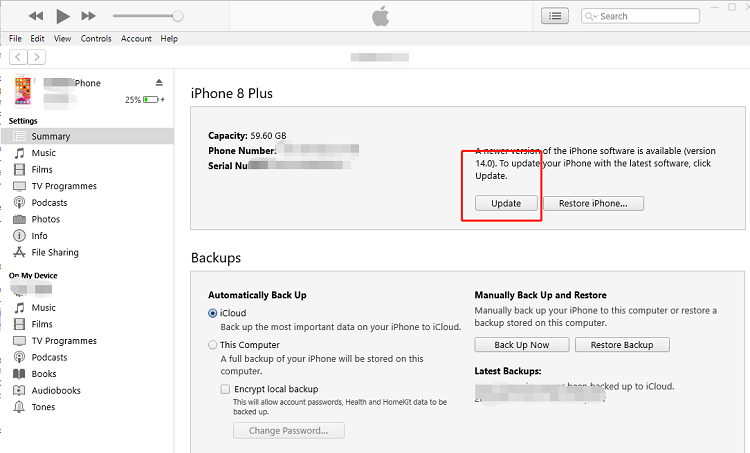
Step 1. Open iTunes and connect your iPhone to a computer via a USB cable.
Step 2. iTunes will recognize your iPhone within seconds. After that, click on Settings > Check for Updates.
Step 3. iTunes will automatically check for updates. And you need to tap the Update button when the option is available.
Solution 3. Fix iPhone Stuck on Apple Logo with TunesKit iOS System Recovery [No data loss, 100% working]
It seems that you've become one of the 99% of users which means that the force restart didn't help to resolve the problem. All you can see from the interface remains the same, the iPhone wont turn on/stuck on Apple logo screen. The good news is, you can get your faulty device repaired with an outstanding iOS system recovery specifically developed by TunesKit Studio.
No matter which situation your iPhone is stuck in, this software, TunesKit iOS System Recovery can get rid of them in 2 smart repair modes, Standard Mode and Advanced Mode. It is totally user-friendly as what you only need to do is to open it and connect your device. Then the software will handle the rest work for you and recover your iOS to normal causing no data loss or leak. That would be the most important part for most iPhone users. And the iOS 17 is supported.
Why Choose TunesKit iOS System Recovery?
- Fix iPhone stuck on Apple logo without data loss
- Repair over 150 iOS system issues successfully
- Trusted by numerous customers and famous media
- Work well on all iOS models and versions like iOS 16
- The program is simple to operate
Step 1Connect iPhone to the computer
To fix iPhone stuck on Apple logo issue, you should open the program and find a USB cable to connect your device to the computer. Click on iOS System Repair and select the problem type, then tap on the Start option, and then set the repair mode as Standard Mode and click the Next button. After that follow the prompts from the window to put your iPhone into recovery mode or DFU mode and click the Next button once finished.
You can also click the Enter Recovery Mode on TunesKit's main interface to put your iPhone into recovery mode in one click.

Step 2Download firmware package
This software will download the firmware package matched to your iPhone. You need to confirm the device info before that. Correct it manually if any information is wrong. Then press the Download button at the lower right corner, TunesKit will then begin downloading and verifying the firmware.

Step 3Fix iPhone Stays on Apple Logo
As soon as it completes the downloading process, just press the Repair option to let the software fix the error of iPhone stuck on Apple screen. Keep your iPhone connected to the computer until the program finishes fixing. Or your device may get bricked unexpectedly.

Solution 4. Put Your iPhone in Recovery Mode
Still search for "how to fix iPhone stuck on Apple logo"? There's another way to fix the issue, which is to put your iPhone into Recovery mode on iTunes. However, all the files on your iPhone will be removed if taking advantage of this method. Therefore, just make sure that you've backed up your iPhone to iTunes or iCloud previously. Before you get started, check the iTunes installed on your computer to see whether it is the most current version.
1# For iPhone 6s or older devices
Step 1. Connect your iPhone to PC and launch iTunes. Hold both the Power button and the Home button at the same time.
Step 2. You will see the white Apple logo coming up. Do not release the buttons until the Connect to iTunes screen appears.
2# For iPhone 7 or 7 Plus
Step 1. Connect your iPhone to the computer and open iTunes. Press the Power button and the Volume Down button concurrently.
Step 2. Similarly, the Apple logo screen will display. Simply hold them until you see the Connect to iTunes screen.
3# For iPhone 8 or later devices
Step 1. Open iTunes and connect your iPhone to the computer. Press and fast release the Volume Up button, do the same thing on the Volume Down button.
Step 2. Press and hold the side button, release the buttons once the Connect to iTunes screen appeared.
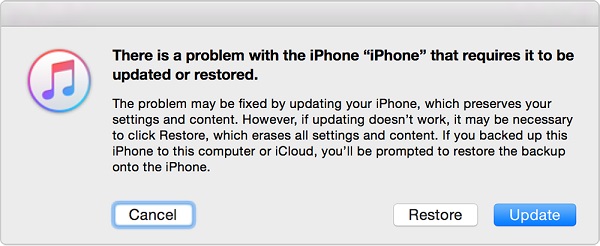
At this time, you may need to tap the Restore option from the interface since you've finished the process of entering recovery mode. Then just follow the prompts to restore your iPhone to fix the phone stuck on Apple logo.
Note: There's an alternative way for you to place the iPhone into the recovery mode, which is to TunesKit iOS System Recovery we introduced above to implement it. Just open the software and click the "Enter Recovery Mode" or "Exit Recovery Mode" on the left of the main interface to put your iOS device into/out of recovery mode.
Solution 5. DFU Restore Your Device
A DFU (Device Firmware Update) restore actually reloads the firmware (controls the hardware of your device) thoroughly but not only the software. This feature makes it different from other restoration types as well as the recovery mode. And it is the deepest type among all the iPhone restore.
To go on with this mode of solving the problem iPhone stuck on Apple logo, you will need to connect your device through a USB cable to your PC and sign in to iTunes. For the respective version of the iPhone, you will need to follow the instructions shown in the image below. Details can be found in the following steps.
Step 1. Connect your iPhone to a computer using a USB cable. Then open iTunes.
Step 2. Force restart your iPhone according to the picture. Then it will prompt you iTunes has detected a phone in recovery mode.
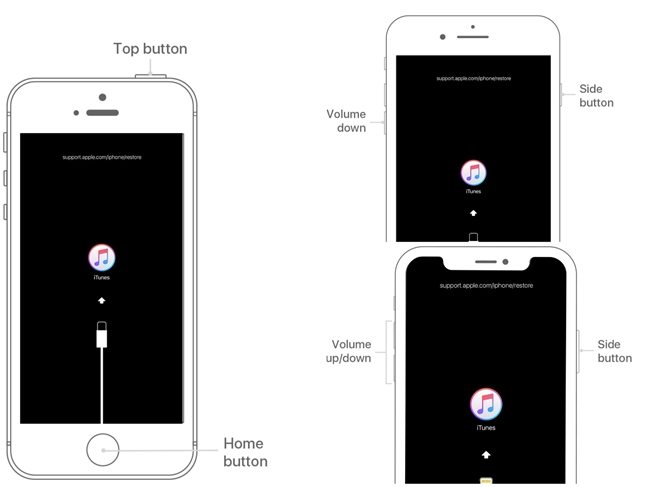
Step 3. Release the button when the screen becomes black, then simply follow the Recovery method above to restore your iPhone.
Note: A DUF restore will deeply flush your device out and it may permanently mess your phone up. So please avoid using DFU mode and check the other options first.
Solution 6. Factory Reset
Performing a factory reset is likely to fix the problem of the iPhone stuck on Apple logo. Same to the above methods, you should resort to iTunes to implement the option as your iPhone can not work right now. But one thing you should note is that this method will wipe all data on your iPhones, thus make sure you have a backup in advance.
Step 1. Connect your iPhone to a computer via a USB cable.
Step 2. Open iTunes on your computer and select your iPhone from the drop-down menu in the upper left corner of the window. (Make sure iTunes is running the latest version)
Step 3. Tap the Summary tab on the left side and click on the Restore iPhone button.
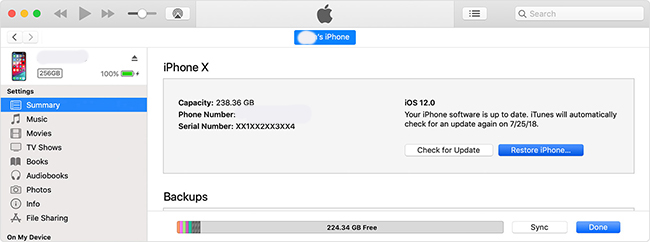
Solution 7. Contact Apple Support for Help
If you've tried all of the solutions above, but none of them works, the problem might be caused due to the hardware issue. In this case, what you should do is either contact Apple Support online or take your phone to the Apple Store for help. Do not take it to a non-Apple technical repair store and let them open your device if your device is still in warranty. If your iPhone is out of warranty, the cost may be high.

Part 3. FAQs about iPhone Stuck on Apple Logo
Q1: How to fix iPhone stuck on Apple logo storage full?
If your iPhone is stuck on the Apple logo when the storage is full, you will need to use iTunes on your computer to manage your iPhone's storage space. Such as deleting unwanted or duplicate files, photos, music, or removing unnecessary apps, and then try restarting your iPhone to see if the problem recurs.
Q2: Why does my iPhone 14 keeps showing the Apple logo and turning off?
The low battery may cause your iPhone 14 keeps stuck on the Apple logo and turn off. Firstly, you can try charging your iPhone for a while and restart it again. If the problem still, the fast way is to resort to a professional iOS repair tool to fix it by TunesKit iOS System Recovery. If neither method has worked, you should contact Apple Support for help.
The Bottom Line
These are the 7 handy ways how to fix iPhone stuck on Apple logo. TunesKit iOS System Recovery is the perfect option if you don't want to be caught in additional issue, the data loss. It is supported in both Mac and Windows platforms as well as compatible with almost all iOS devices and the latest iOS 16 system. Other iOS issues like iPhone stuck in boot loop, iPhone green screen, iPhone won't restore, etc., can also be efficiently solved by TunesKit. Download the free trial version of the program and give it a try now.
