How to Fix iPhone Stuck in Airplane Mode? 8 Ways
The Airplane Mode, also called flight mode, is built into all smartphones among which iPhone is no exception. When you are on an airplane, the Mode is quite applicable for turning off wireless signal transmissions. Once the Mode is on, the cellular data, Wi-Fi, and Bluetooth will be disconnected, and the messages or calls blocked as well. In recent days, some users have reported that iPhone has always shown the Airplane Mode icon, although the feature is off. As parts of you do not solve the problem, here in this tutorial we will uncover how to deal with the iPhone stuck in Airplane Mode issue.
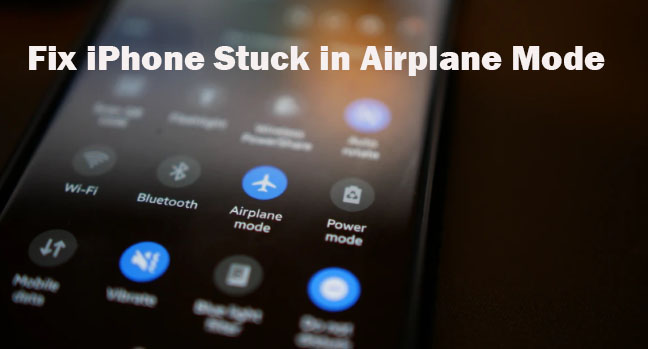
Why is my iPhone stuck in Airplane mode
When your iPhone encounters the problem that iPhone stuck in Airplane mode, please check the following causes that may lead your iPhone to this situation.
Software issue - When there is something wrong with the iPhone software or hardware, numerous issues will occur.
Outdated iOS version - Since outdated iOS versions will get bugs, updating the iOS can be a feasible method.
The Best Way to Fix iPhone Stuck in Airplane Mode
If the Airplane Mode icon still stays put, it is time to use an iOS system recovery tool to remove it quickly. After tests, TunesKit iOS System Recovery software is highly suggested.
The quality and popularity of TunesKit iOS System Recovery make it stand out from other counterparts. As a professional desktop repair program compatible with Mac and Windows, it fixes more than 150 iOS-related issues like iPhone blue screen, stuck in Apple logo, green screen, restore screen, etc. Meanwhile, it promises that the data of iPhone, iPad, iPod and Apple TV it can resolve will not be deleted. Besides, it can be used to enter/exit recovery mode with one click, and downgrade iOS.
Characteristics of TunesKit iOS System Recovery:
- Fix iPad stuck in Airplane Mode without data loss
- Repair different tvOS/iOS issues by yourself
- Provide Standard Mode and Advanced Mode
- Easy to use with friendly interface
- This program can work on both Windows and Mac platforms
Now, we are about to describe how to use TunesKit to fix the Airplane Mode stuck issue.
Step 1Connect iPhone to Computer
Launch the program on your computer to which the iPhone should be connected via a USB cable properly. When the program detects the device seconds later, tap the iOS Repair System button and then the Start button on the main interface.

Step 2Select Repair Mode
Now, a repair mode is required. We recommend the Standard Mode to ward off data loss. After choosing it, tap the Next button. Well, keep in mind that backing up the data if you select the Advanced Mode.

Step 3Fix iPhone Stuck in Airplane Mode
The final step is downloading the firmware package. To do this, tap the Download button on the pop-up page. Wait for the program to complete downloading and then tap the Repair button to address the iPhone stuck on Airplane Mode error.

Top 7 Methods to Fix iPhone Stuck in Airplane Mode
Fix 1: Switch off from Settings
At first glance, the Airplane Mode is disabled from Control Center. But to look at the feature carefully, you can open the Settings app. In the app, there will be an option for Airplane Mode. Tap the button twice to turn off and on the feature. Also, it is better to refresh the Do Not Disturb option to quickly solve the iPhone stuck on Airplane Mode issue.
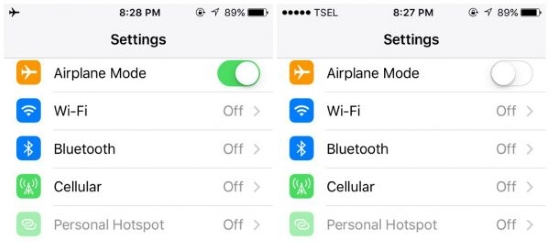
Fix 2: Reset All Settings
Resetting all settings means all iPhone settings including network, keyboard dictionary, location and privacy settings, and more will be turned into their defaults. But the good news is that the action will not cause damaged or lost data.
To reset all settings on your iPhone, tap Settings > General > Reset. From the options shown, select Reset All Settings. The device will need your confirmation for choosing Reset All Settings. Just tap it once more to get the iPhone shows Airplane Mode fixed.

Fix 3: Reboot Your iPhone
We can say that a soft restart is a remedy for the iPhone in trouble, including iPhone stuck in Airplane Mode. As for its efficacy, after the trial, you will get it. To reboot your iPhone, the steps depend on your device models.
For iPhone X and later models: Keep holding either Volume Up or Down button and the Power/Side button together. When the power off slider occurs, release the buttons and then drag the slider. Wait for the device to turn off itself. After minutes, press and hold the Power button to power on the device until the Apple logo appears.
For other models: Press and hold the Power/Side button before the slider occurs. Then, drag the slider. Wait for a while, press the Power button again to turn on the device.
Fix 4: Reinsert SIM Card
Sometimes a loose SIM card can be the culprit of this iPhone stuck in Airplane Mode problem. Reinserting your iPhone SIM card and see if this problem appears on your iPhone again.
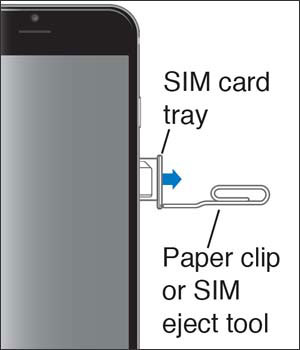
Fix 5: Update iPhone
If your iPhone has not been updated to the latest version yet, try doing so to get out of iPhone stuck in Airplane Mode. Before upgrading iPhone, make sure that iPhone has a good internet connection and enough storage.
Go to Settings > General > Software Update. If there is an update available, it will show hints. Then, tap Download and Install. If a password is needed, just type in it.
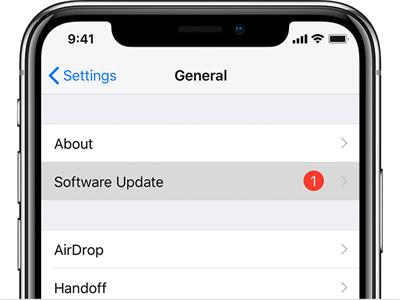
Fix 6: Reset Network Settings
Resetting network settings on your iPhone is also one of the effective solutions to fix the iPhone stuck in Airplane mode. However, resetting all settings on iPhone will set the network settings to the factory status, including the Wi-Fi password, cellular settings, and Bluetooth connection. You can follow the steps below to reset network settings on iPhone.
Step 1: Open the Settings app on your iPhone and then click on the General option.
Step 2: Scroll down to the Transfer or Reset iPhone option.
Step 3: Click on the Reset Network Settings to reset the network settings on iPhone.

Fix 7: Restore iPhone by iTunes
There is a final resort: iTunes or Finder.It can fix most iPhone issue including iPhone stuck in Airplane Mode . But it will lead to data loss. So make a recent backup in advance. Afterward, you can follow the steps below.
Step 1: Launch iTunes or Finder (based on what types of computer you are using) on your computer and then connect the iPhone to the computer with a USB.
Step 2: iTunes/Finder will recognize your device and show the device on the interface. Choose your Device (and then tap the Summary option) after it appears on the top-left interface.
Step 3: Click Restore iPhone. iTunes will ask you to confirm Restore. After this, your device will be restored to factory settings.

Note: When iTunes cannot detect your device, you can also put the device into recovery mode and then use iTunes to restore it. The following is how to enter iPhone recovery mode manually.
For iPhone 8 or later: Quickly press and release the Volume Up button and then repeat the action for the Volume Down button. Then, hold down the Power button until the recovery mode screen occurs.
For iPhone 7/7 Plus: Keep holding the Power and Volume Down buttons together until the recovery mode screen appears.
For iPhone 6s or earlier: Keep holding the Home and Power buttons together until you see the recovery mode screen.
The Bottom Line
Unlike a broken iPhone, the iPhone stuck in Airplane Mode problem can be handled easily. For safer consideration, TunesKit iOS System Recovery is your best option. It is a powerful iOS fixing tool that helps fix more than 150 problems without losing any data.
