[iOS 16 Supported] How to Fix iPhone Stuck in Dark Mode
Dark Mode is not a new feature for iPhone users. If you have updated your iPhone to iOS 13 or later, you can use Dark Mode on your device. For some users, this mode is useful because it can use less energy and reduce eye strain. However, some users think their reading experience is deeply affected after turning on Dark Mode. They want to turn it off.
Sometimes, they may meet iPhone stuck in Dark Mode issue when they want to disable this mode. Are you also wondering how to fix iPhone Dark Mode won't turn off? Don't panic, and you'll find the answer after reading this post.
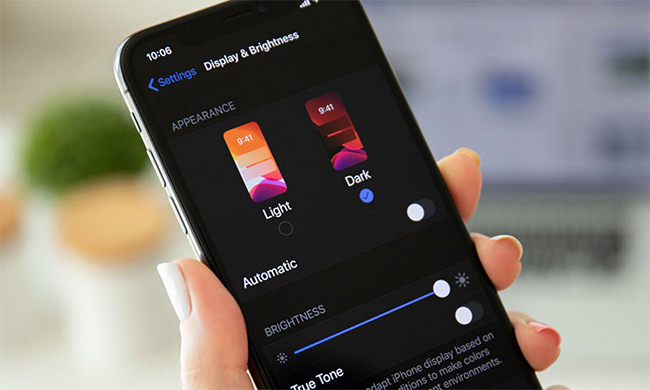
Part 1: What Is Dark Mode on iPhone?
Dark Mode is a useful feature on devices that aims to provide a great viewing experience, especially in low-light environment. In general, it will turn the backgrounds black and the text white, making it easier for users to view in low-light environment. Dark Mode can also bring benefits like better battery performance, easier phone usage, and more.
Part 2: How to Remove Dark Mode on iPhone
If you don't want to use Dark Mode on your iPhone, you can simply turn it off through the Settings app. Here are the detailed steps for you to remove Dark Mode on your iPhone.
Step 1: Go to the Settings app on your iPhone and then choose Display & Brightness.
Step 2: Select Light under the Appearance column to turn off Dark Mode.
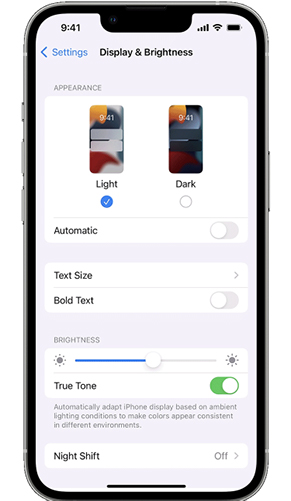
Part 3: How to Fix iPhone Dark Mode Won't Turn Off
In some cases, when you disable Dark Mode following the methods above, you may fail to conduct it. According to Apple Support, when you meet this issue, you can double check to ensure that Dark Mode has been turned off by going to Settings > Display & Brightness, and then disabling Automatic. If you are still stuck in Dark Mode, you can take other methods below to fix it.
Fix 1: Restart Your iPhone
Sometimes, you can simply fix this issue by restarting your iPhone. It can help you handle many common system problems. Thus, you can restart your iPhone first before you proceed with other methods. Restart your device following the guidance below according to its model.
To restart iPhone X or later, you need to hold down either of the Volume buttons, along with the Side button until the power off slider shows on your iPhone screen. After a while, you can keep holding the Side button again to restart your iPhone.
To restart iPhone 8 or earlier, you can keep holding the Top/Side button until the power off slider shows up. After that, you can hold down the Side button again until the Apple logo is seen on your screen.

Fix 2: Force Restart Your iPhone
If a simple restart can't solve your problem, you are suggested to try to use a force restart. This method will start your device from scratch, and fix system errors on it. The specific method to force restart your iPhone differs from model to model. You can choose one way and force restart your iPhone accordingly.
On iPhone 8 or later models, press and then swiftly let off the Volume Up and Volume Down button. Then, hold down the Side button until your Apple logo is seen on the screen.
On iPhone 7 or iPhone 7 Plus, hold down the Sleep/Wake button as well as the Home button at the same time. Then, let them off when the Apple logo shows on the screen.
On iPhone 6 or earlier models, you need to hold down the Sleep/Wake button and Volume Down button simultaneously, and don't let them off until the Apple logo emerges.

Fix 3: Fix Your iPhone with TunesKit iOS System Recovery
Still can't fix your Dark Mode won't turn off iPhone after a force restart? Try our most recommended iOS fix tool – TunesKit iOS System Recovery! With this powerful program, you can not only fix iPhone stuck in Dark Mode without data loss easily, but also deal with more than 150 system problems on your iOS devices, including Focus Mode not working, iPhone stuck on Airplane Mode, iPhone won't turn on, and more. You can fix your iPhone/iPad/iPod/Apple TV with simple operations using this software. Besides, it's also a multifunctional tool that allows you to reset your device, enter/exit Recovery mode and upgrade/downgrade iOS versions.
Characteristics of TunesKit iOS System Recovery:
- Fix iPhone stuck in Dark Mode without data loss in no time
- Restore an iOS device to factory settings without losing any data
- Repair 150+ iOS problems on iPhone/iPad/iPod/Apple TV.
- No need to jailbreak to downgrade to iOS 16 to 15.6.1
- Allows iOS devices to enter and exit Recovery mode in one click
Step 1Connect iPhone to PC
First, run the program you download on your PC, and make your iPhone connected to it with a fitted cable. Then, wait for your iPhone to be detected and choose the iOS System Recovery option.

Step 2 Choose Standard Mode
In this section, you can choose one mode from Standard Repair and Deep Repair to fix your iPhone. Standard Repair would be a better choice for you if you don't want to lose your data. It can help you settle down most common system errors you meet.

Step 3Download firmware package
Now, you can see your iPhone's information showing on the interface. Remember to check if it's matched with your iPhone before you click on the Download button.

Step 4Fix iPhone Dark Mode won't turn off
When the downloading process is finished, you can now start to fix your iPhone. Just tap on the Repair button, and your Dark Mode won't turn off iPhone will be fixed.

Fix 4: Reset All Settings
Another way to fix this issue is to reset all settings on your iPhone. You won't lose your data and files on your iPhone during the reset. You can head to Settings > General >Transfer or Reset iPhone, and then choose Reset All Settings from the list. Then the settings on your iPhone will be restored to default, and your iPhone won't be stuck in Dark Mode.

Fix 5: Restore Your iPhone via iTunes
In most cases, using iTunes to restore your iPhone can fix system glitches on it efficiently. Therefore, this method is likely to work for iPhone stuck in Dark Mode. Notice that this method will delete all the data on your iPhone, so remember to back up them first. You can take the steps in the following to restore your iPhone via iTunes.
Step 1: On your PC, run iTunes and connect your iPhone to it with a suitable cable.
Step 2: When your iPhone is detected, tap on the icon of your iPhone and choose the Summary option.
Step 3: Then, tap on the Restore iPhone option and wait for the restoration to finish.
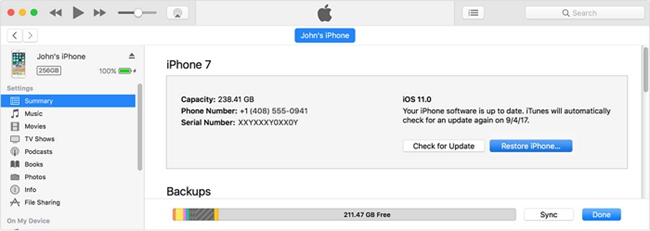
Part 4: Conclusion
That's all for how to fix iPhone stuck in Dark Mode. All the 5 methods mentioned above are proven and effective. You can choose one or more of them to fix your iPhone. If you want to fix your iPhone without losing data instantly, we recommend you to use TunesKit iOS System Recovery. It can fully meet your needs, and help you solve your problem.
