[Can't Miss] Fix iPhone Stuck After Resetting Settings
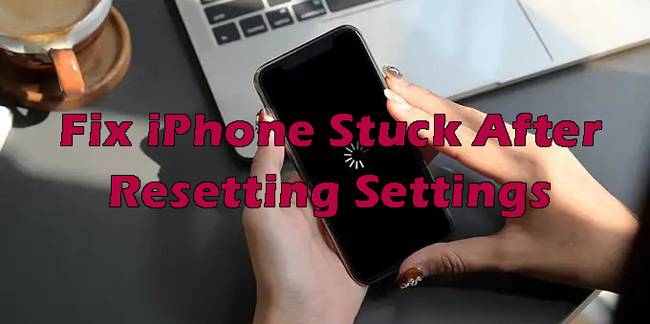
"Last night, I reset my iPhone's settings, and from that time, my iPhone has been stuck and not working properly. I tried to restart it, but it didn't go well. I am here to find any useful solution for fixing the issue of the iPhone stuck after resetting settings. Please suggest to me some ways get my iPhone back to normal condition. Thanks."
Are you wondering about the solutions to solve the issue of the iPhone being stuck? If Yes, we are providing reasons why your iPhone has been stuck and the possible solutions to fix the issue. Moreover, we recommend you use the best iOS System Recovery tool, the "TunesKit iOS System Recovery", which is compatible with Mac and Windows devices. Go through the article and have answers to your queries.
Part 1: Why will iPhone be Stuck after Resetting Settings
Although resetting is good for refreshing the device's memory and boosting its processing speed. But iPhone users often face difficulty getting the iPhone stuck after resetting their device. There are several common reasons why your iPhone is stuck after resetting settings. They are:
● Sometimes, users update their iPhones, and the iOS does not update properly. Due to incomplete updating, an iPhone can have stuck and cause trouble to software or other related processes.
● Another reason might be the use of non-supportive USB cables to transfer data from computer to iPhone or vice versa. This way, computer viruses can enter your iPhone and affect the iOS system badly.
● An outdated version of an iPhone can also cause the iPhone to get stuck after resetting. It cannot bear viruses and malware attacks, so it might be why your iPhone is stuck.
● Low available storage can also cause your iPhone to get stuck. It can cause your applications to stop working properly, or you can have your iPhone stuck with an Apple logo.
● Another possible reason for iPhone being stuck with Apple Logo and the black screen is any hardware damage. Your phone might fall or be touched by a hard surface that has an internal issue related to its hardware.
Part 2: Five Methods for iPhone Stuck after Resetting Settings
This section will provide you with five useful and effective methods for solving iPhone stuck after resetting the settings. The fixes are very easy to use and will solve your iPhone's problems related to software and the iOS system.
Fix 1. Force Restart iPhone
A very effective and important method for solving the issue of the stuck iPhone is force restarting. The method leads to the refreshing of the device's memory. It stops any application that can harm the system of your device. The method for restarting the iOS device is as follows.
For iPhone 6 and the previous Models: Press the Home and Power buttons, and hold them together simultaneously for almost some seconds until the Apple logo appears on the screen.
For iPhone 7 and 7 Plus Models: Press the Home and Volume Down buttons, and hold them together simultaneously for some seconds until the Apple Logo appears on the screen.
For iPhone 8 and latest Models: Press the Volume Up and Down button and release them. Then press and hold the Power or Side button until the Apple Logo appears on the screen.

Fix 2. Update the iOS version
Sometimes, software issues are caused due to firmware update problems. So to keep the device out of software issues, you need to update the iOS version. Follow the steps to update the iOS version to solve the issue of the iPhone being stuck after resetting the settings.
Remember: Ensure to have a good internet connection and charged device.
Step 1. Open the Settings on your iPhone and go to General.
Step 2. Tap on the 'Software Update' option.
Step 3. Check to see if any update is available. If yes, download it and update your iPhone with the latest iOS version.

Fix 3. Restore iPhone via iTunes
Another useful method for solving software issues of the iPhone, such as the iPhone being stuck after resetting settings, is restoring the iPhone via iTunes. The Recovery Mode of an iPhone solves many issues related to software. Follow the given steps to restore your iPhone via iTunes.
Remember: Ensure to turn off your iPhone.
Step 1. Connect the iPhone to your computer and start running iTunes.
Step 2. Force restart your iPhone according to the iPhone model you are using.
Step 3. Continue the process until the 'Connect to iTunes Screen' screen appears. Once the screen appears, release the buttons you used to restart your device.
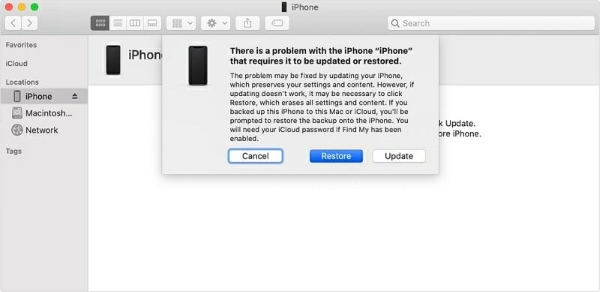
Step 4. Click on the Restore option to restore your iPhone.
Fix 4. Put iPhone in DFU Mode
The process for running the iPhone in DFU mode is similar to recovery mode via iTunes. This process is another effective solution for solving the issue of the iPhone being stuck on the Apple logo after resetting all settings. The steps for the process are as follows.
Step 1. Update iTunes with its latest version.
Step 2. Turn off your iPhone and connect it to your computer.
Step 3. Keep holding the Side button for three seconds. Press the Volume Down button while keep holding the Side button, keep holding both buttons for 10 seconds. Release the Side button while keep holding the Volume Down button for 5 seconds. Release the Volume Down button. If the screen is illuminated but still black, it means that your iPhone is in DFU mode successfully.

Fix 5. Contact Apple Support
If you have tried solutions like restarting, putting the iPhone in DFU mode and Recovery Mode, and updating with the latest iOS version for iPhone stuck after resetting settings. There might be an issue with the hardware, so you must contact Apple Support. Their customer service will ask you some questions about the issue and provide you with possible solutions.

Part 3: The Best iOS Fixing Program –TunesKit iOS System Recovery
Some people don't want to run their iPhones in DFU or recovery mode or don't restart their devices to avoid data loss. For this reason, we recommend you the best 'TunesKit iOS System Recovery' tool that can solve all iOS stuck issues.
TunesKit iOS System Recovery is a program that fixes several iOS problems like iPhone stuck on Apple logo, stuck on loading screen, iPhone stuck on red screen, etc. by repairing the iOS system. It provides an easy-to-use interface that enables all people to use it with less technical knowledge. The software is supported for all iOS devices and works on Mac and Windows computers.
Characteristics of TunesKit iOS System Recovery
- Fix iPhone stuck after resetting settings with several steps
- It enables you to get rid of 150+ iOS issues with ease
- Fix your iOS devices without data loss
- Supports the latest iOS versions including iOS 15
- Fix iPhone apps not updating in several clicks
The process for using TunesKit iOS system recovery mode is as follows:
Step 1Launch TunesKit iOS System Recovery
Install and launch the TunesKit iOS System Recovery tool on your computer or Mac device. Once the application is successfully launched, connect your iPhone to your device via a USB cable.

Step 2Select Repair Mode
Two repairing modes will be available to you on the main interface. Choose the Standard Mode and click on the 'Start' button.

Step 3Download Firmware Package
The screen with all your device information will appear. Confirm all the information details and click on the 'Download' button to start downloading the firmware package.

Step 4Fix iPhone Stuck After Resetting Settings
Once the downloading process is complete, click the 'Repair' button. Wait for the whole process to complete. Your device is now successfully recovered.

Conclusion
iPhone users normally face the issue of getting the apple logo or screen stuck after resetting settings. Although resetting is a good option to fix bugs and software issues, sometimes other problems lead to iPhone being stuck after resetting settings.
In this article, we provided you with common solutions and step-by-step guides to solve software issues related to iPhone. Other than the general methods, we have recommended you recover your iPhone with the best TunesKit iOS System Recovery tool that fixes multiple iOS issues.
