Spotlight Search Not Working? Here's How You Can Fix it
"Hi all, my Spotlight Search seems to be broken since yesterday I upgraded my iPhone to iOS 14. Apps and contacts are all disappearing. How to solve this issue? Anyone else experiencing that or is there someone else found a solution perhaps?" — From an iOS user.
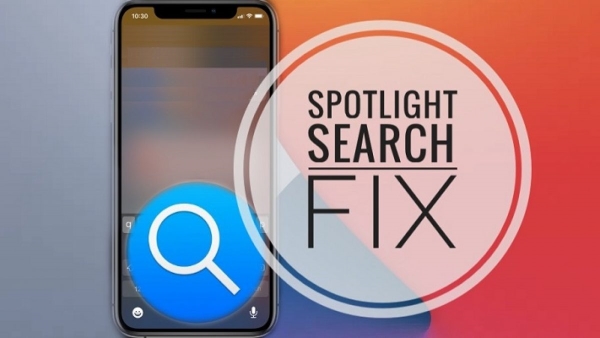
Sounds similar? I'm guessing some of you have been in this situation. Spotlight Search is a great way to search the web, content from all apps of your device, perform calculations, launch apps, and do lots more. If Spotlight Search is also down for you, there are various reasons this could happen. It could be that your phone is creating problems or the app is simply misbehaving. Whatever the issue may be, we'll go over some possible fixes for iPhone Spotlight Search not working.
Part 1 Basic Ways to Fix Spotlight Search Not Working
1. Remove the Shortcuts Widget
Sometimes just removing Shortcuts Widget from the home screen may fix the issue. Because we found that Spotlight Search will conflict with the Shortcuts Widgets on the home screen.
2. Hard Reset or Force Restart
Luckily, the force restart trick can sometimes solve this glitch easily. To try a force restart:
For iPhone 6S and Earlier
Press Sleep/Wake button & Home button until the Apple logo shows up on the screen.
For iPhone 7/ 7 Plus
Press and Hold Sleep/Wake button & Volume Down button.
For iPhone 8/ 8 Plus and iPhone X
Press and quickly release Volume Up button, followed by the Volume down button. Hold the Side button until the Apple logo flashes on the screen.

3. Set Proper Language
When trying to use the Spotlight Search but it shows a blank screen, then there may have something wrong with the language.
To make sure your language is set English,
Step 1. Tap on the Settings.
Step 2. Tap on General > Language & Region.
Step 3. Now tap on iPhone Language and set to Canada.
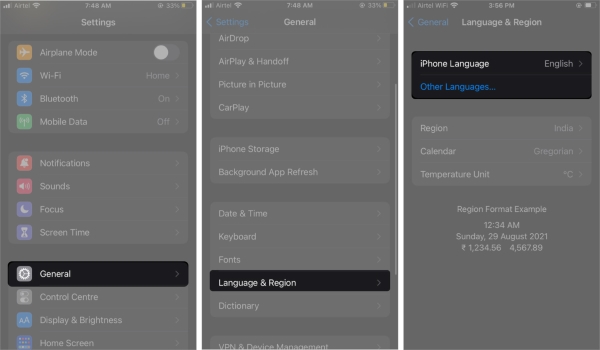
Step 4. Next, go back and select General > Shutdown.
Step 5. Select the Language then tap on change to English.
Step 6. Go back to General > Shutdown and turn it on again
Step 7. Change the iPhone Language back to default.
Step 8. At last, Restart your iPhone.
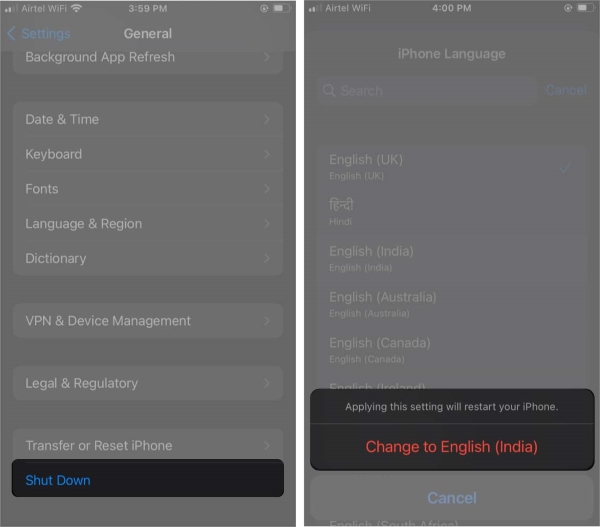
4. Check the Siri and Search Settings
Turning off and on the option can also get rid of this issue. Let's give it a shot. To do that, launch Settings > Siri & Search > Application > toggle off the Show in Search. You can also Toggle off and Show App option. Wait 10~15 seconds, and again turn on this option and see whether Spotlight Search is working fine.
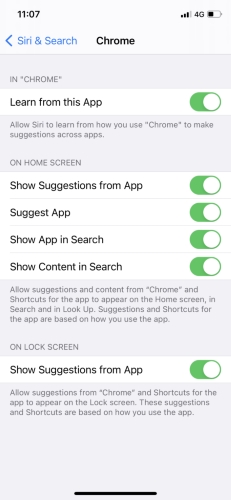
5. Check for Update
Are you running the latest version of iOS? If not, this might be the reason for Spotlight Search not working on iPhone. Simply check for a new iOS upgrade. Get it upgraded: open Settings > General > Software Update > Download and Install and then try again.
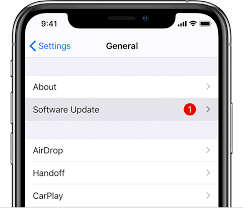
6. Reset All Settings
Reset all settings of your iPhone is a good way to resolve various issues. Pay attention to your media or data, this way will erase all the existing settings and change everything as default. To do that, head over to Settings > General > Reset > tap on Reset All Settings and confirm it.

7. Erase All Content and Settings on Your iPhone
This will completely wipe all the data and personal settings in your phone: including contacts, photos, messages, and other content, as well as login information and other account details. So, backup your iPhone before doing this process. You can use the "Erase All Content and Settings" feature from Settings to do about it. Specifically,
Step 1. Unlock your iPhone, launch Settings.
Step 2. Navigate to General > Reset.
Step 3. Scroll down and tap on Erase All Content and Settings.
Step 4. Confirm your decision when the pop-up window appears.
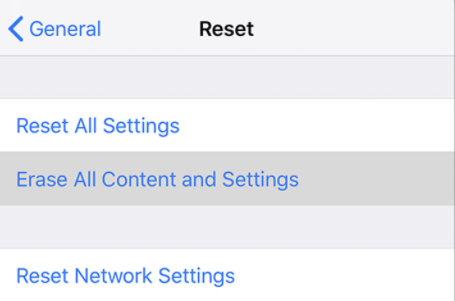
After erasing all content and settings on your iPhone, the issue should be resolved. What a pity that you lose all of your important data. Fortunately, there is still another way for those uses who do not want to lose anything in their phone. That is TunesKit iOS System Recovery, it helps to sort off the issue, as well.
Part 2 Ultimate Way to Fix Spotlight Search Not Working using TunesKit
Even after trying the above methods, but Spotlight Search is still not working? I swear, using TunesKit iOS System Recovery fixes 150+ iOS issues, from iPhone stuck on connect to iTunes, iPhone cannot verify server identity, iPad stuck on white screen, to iPad won't connect to Internet, etc. You can simply access several clicks on mouse and 3 steps to complete the repair, without losing any of your data. Give your iPhone a quick repair and try again. TunesKit will often put all the cogs back in place and get Spotlight Search back up and running!
In the following tutorial, we show you how you can operate this software and also eliminate worries about Spotlight Search not working on iPhone running iOS 13, iOS 14, and iOS 15. So let's get to it.
Step 1Connect your iPhone to the computer
Launch TunesKit iOS System Recovery. Then click Start option. Choose your iPhone to DFU or Recovery Mode through one click for free.

Note: Standard Mode can fix most of the common iOS system problems without data loss. The Advanced Mode supports fixing the complex system issues but data will be erased.

Step 2Download firmware package
Check the information that the program detects for you, and Download the proper firmware package. It's vital to have a stable network connection while downloading.

Step 3Start fixing Spotlight Search
Click the Repair button and wait for a few minutes. Done! Apple Spotlight Search not working will be solved completely. Then you can experience engine-like feature normally!

Part 3 Summary
We discuss how you can do when iPhone Spotlight Search not working in this tutorial. Have you tried all of the above methods? Which one worked for you? TunesKit iOS System recovery is easy to use, feature-rich and has no damage to data. We think it can be a cut above the rest. Also, if you need more help, please seek help from our customer service. Hopefully, the above methods provide much clarity on the matter and fix the problem for good.
