Top 13 Ways to Fix iPhone Speaker Not Working
The smartphone is like a bridge when it comes to communicating with friends and relatives. But a good phone must be well functioning for effective communication to take place. Listening and speaking is the norm for phone users. But what happens when you experience an iPhone ear speaker not working on calls?.
Don't be too quick to judge your iPhone speaker! Such a problem may result from various issues like a temporary software crash, defective software, or at least a problem with your phone's ear-peace. For the iPhone speaker not working issue, these 11 tips are for your reference.

- Part 1. Why Is My iPhone Speaker Not Working During Calls?
- Part 2. How to Fix iPhone Ear Speaker Not Working
- Fix 1. Turn the Volume All the Way up
- Fix 2. Restart iPhone
- Fix 3. Check Switch Button
- Fix 4. Check Your Sound Settings
- Fix 5. Make a Call Using the iPhone Speaker
- Fix 6. Check out If Your iPhone Stuck in Headphone Mode
- Fix 7. Ensure You Select iPhone as the Audio Output Option
- Fix 8. Confirm That the iPhone Sound Isn't Transmitting to Other Devices
- Fix 9. Check for iOS update
- Fix 10. Restore iPhone (Data Loss)
- Fix 11. Set Your iPhone as New (Data Loss)
- Fix 12. Repair iOS System [Zero Data Loss]
- Fix 13. Apple Support
- Part 3. Conclusion
Part 1. Why Is My Speaker Not Working on My iPhone?
iPhone speakers are particularly prone to damage, as they are one of the most fragile parts of your device. There may be a problem with your iPhone speaker if you are having difficulty hearing calls clearly, notice static noises, or have sound quality issues.
iPhone speaker issues can be caused by a variety of factors, but here are a few of the most common ones:
• Dirty or blocked speaker port
• Airplay is connected
• Bluetooth issues
• Headphone glitch
• Software malfunction
• Physical or liquid damage
Part 2. How to Fix iPhone Ear Speaker Not Working?
Fix 1. Turn the Volume All the Way up
Turning down the volume on your iPhone might make you unable to hear anything. Check the volume of the sound by following these steps:
Step 1. When your iPhone is unlocked, hold the Volume Up button (on the left side) down for a few seconds to raise the volume.
Step 2. An alternative way is using Siri by saying, "Hey Siri, turn up the volume."
Fix 2. Restart iPhone
The quickest remedy to solve the iPhone ear speaker not working is to restart your iPhone. You'll be compelled to use different methods to restart your phone depending on its version. However, most iPhones follow a distinctive way. Simply press the Power on/off together with the Home button for a few seconds. This will reboot your phone and fix the speaker not working issue.

Fix 3. Check Switch Button
It is a brilliant idea to know the basic stuff on your iPhone. You may have turned on the silent mode on your phone. It is better to check it out first before diving into other ways of solving the speaker not working iPhone issue. To know the state of your phone, check the switch button that is located above the volume control buttons. You'll know it's on if it's showing red. A red mark means the silent mode is on. Switch it off and get your freedom of speech.

Fix 4. Check Your Sound Settings
Check your iPhone's settings if certain kinds of sound don't play properly to ensure that they aren't disabled or set too low to hear. The Sounds & Haptics option can be found in the Settings app. Drag the slider to the right in the Ringer and Alerts section. You should hear some audio—if not, contact Apple customer service.
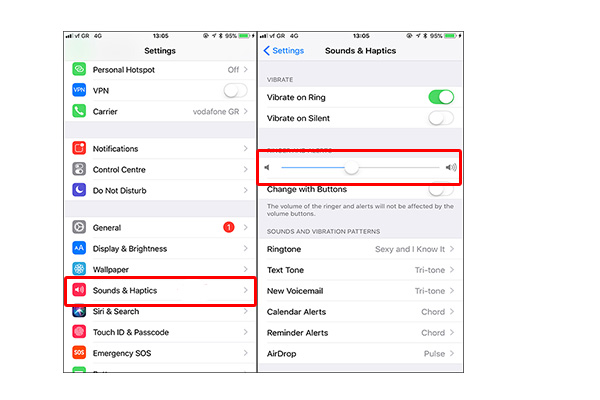
Fix 5. Make a Call Using the iPhone Speaker
This is another great way to test if the iPhone speaker isn't working when calling. Call someone with your iPhone's speakerphone and take any slight note of the performance. If it doesn't work then know that your speaker is damaged. Also, you can do a small test by tapping on the speaker icon as you observe and listen to its behavior.
Fix 6. Check out If Your iPhone Stuck in Headphone Mode
This is a common phenomenon that needs a quick fix. But being easy to fix, you need not worry much. There are many causes for iPhone being stuck in headphone mode. It could be due to grime, or dust sneaking into the port. If so, shake your device to let the dust fall apart. Likewise, brush your device to make it clean from the insides.

Fix 7. Ensure You Select iPhone as the Audio Output Option
It is your choice to control where your iPhone's audio is played. Ensure iPhone is set as the output option. If not, swipe the control center from the top right then hold the audio card. Next, touch and hold the Airplay icon and carefully select the target iPhone as the audio output option.
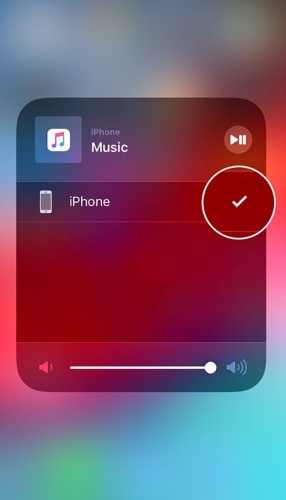
Fix 8. Confirm That the iPhone Sound Isn't Transmitting to Other Devices
This fix applies if you have numerous iPhones and may not know which one is receiving the transmission. So, if your iPhone 7 Plus speaker is not working, chances are that you've paired it with Bluetooth speakers or are using AirPlay on your other iOS devices. In this case, it automatically reconnects as long as you are in range. So just make sure that your iPhone is not paired with other devices this time.
Fix 9. Check for iOS update
An outdated system may be full of problematic issues like the iPhone speaker not working. Doing an update will put your device into the present working condition. Furthermore, it enables compatibility with the later versions of iOS devices like the iPhone 13.
To do so, go to the 'Settings' then click on the 'General' option and lastly click on the 'Download and Install' option to update the system.

Fix 10. Restore iPhone (Data Loss)
Restoring your iOS device is another quick way to fix the speaker on your iPhone not working. However, this solution needs you to backup your data before you start the restoration. If not, you may experience data loss.
To carry on, install iTunes on your computer. Then connect your phone with a USB cable and ensure you have selected it on the iTunes interface. Check from the 'Summary' category at the 'iTunes interface' the 'Restore iPhone' option and click on it. When a pop-up message opens up, click on the 'Restore' option. This should solve the speaker not working issue.
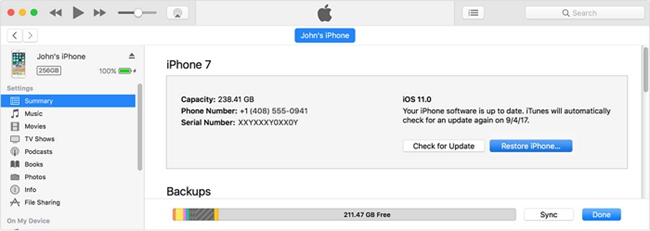
Fix 11. Set Your iPhone as New (Data Loss)
Even though it doesn't have much weight, setting your iPhone as new is a very good strategy to solve the loudspeaker on iPhone not working problem. Simply reset and set up your iPhone with new settings. And if you carry on to do a factory reset, remember to back up your files and avoid data loss in the process.
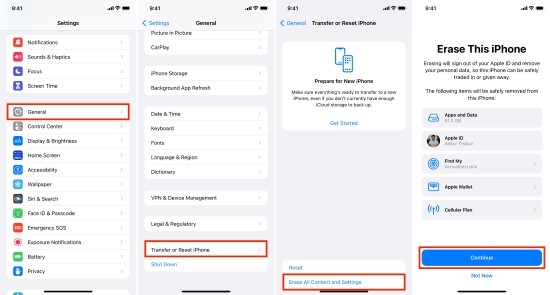
Fix 12. Use the Top-Rated Repair Tool—TunesKit iOS System Recovery [Zero-Loss 100%]
This software can outperform in several ways. These include solving problems from a black screen to iPhone boot loop and Apple logo issues. Mark you; it does these without hurting your data. So, apart from solving the speaker not working on iPhone, you can use TunesKit iOS System Recovery to solve frozen screen, white screen, DFU mode issues, and iOS update failure, among other issues.
Highlights of TunesKit iOS System Recovery:
- Fix iPhone speaker stopped working without losing data
- Repair 150+ iOS system problems on iOS devices
- Fix various iTunes errors as well
- Support iPhone, iPad, iPod touch, and Apple TV
- Available for Windows and Mac systems
Step 1Connect Your Device to Computer
After downloading and installing the TunesKit iOS System Recovery program on your computer, simply launch it. Then connect your iPhone to the computer with an original USB cord. Press on the Start button on the main interface and then choose the Standard Mode in the next window to fix the iPhone speaker not working with no data loss at all.

Step 2Download Related iOS Firmware Package
On the next interface, check your device information to make sure all of them are correct. Then click the Download button at the lower right corner to let TunesKit download and verify the firmware package for your device.

Step 3Start to Fix iPhone Speaker Isn't Working
When the download is done, just click the Repair button. TunesKit will start fixing the iPhone speaker problem for you. Keep your device connected during the process. When it comes to an end, your iPhone speaker might recover to normal.

Fix 13. Apple Support
It doesn't seem to be the last resort but contacting the Apple people sounds like the last option. So, if the above fixes haven't set you free still then the 'Apple' crew may know it better. Better still, you can visit their page and dig out all the necessary information as you unleash your queries as well.

Part 3. Conclusion
It is a bad experience for most users to suddenly realize their iPhone speaker not working issue. It doesn't only disrupt communication but may interfere with other iOS features. That's why it's necessary to arrest the issue before it gets out of hand. The aforementioned solutions are tested and proven to solve the underlying issues of the iPhone speaker problem. Especially the feature-rich toolkit — TunesKit iOS System Recovery, which handles over 150 issues on your phone. So, in case they refuse to work, then contacting Apple support is another best option. And if one solution doesn't work for your iPhone, the next solution will probably bring a fix.
