Fixed: Snapchat Notifications Not Working on iPhone
Not being totally the same as common mobile apps for people-to-people interactions, Snapchat is a server for the time-limited availability of sent or shared messages, pictures and videos. It is obvious that such an innovative feature ushers in instant communication and private storage of information. Now, usage of the app has been prevalent among iOS and Android users.
When using the program on iPhone, some users discover problems. They say that their iPhones cannot get any Snapchat notifications or the app does not send the notifications. The pressing question you must raise is that how to fix the iPhone Snapchat notifications not working issue. Well, keep reading the tutorial, and you'll know the answers.

Fix 1: Enable Snapchat Notifications
Factually, the major reason for the failed notification of the Snapchat app is that the app notifications are off on your iPhone. To this end, go to the iPhone's Settings or the app to check if the notifications are on.
The first method is tapping Settings on your iPhone. Then choose Notifications > Snapchat. On the next page, toggle the Allow Notifications button to make it on. Alternatively, you can open the Snapchat app on your iPhone. And then adjust the notification from your account's settings. Simply by doing so, you can solve Snapchat Notifications not working on iPhone.
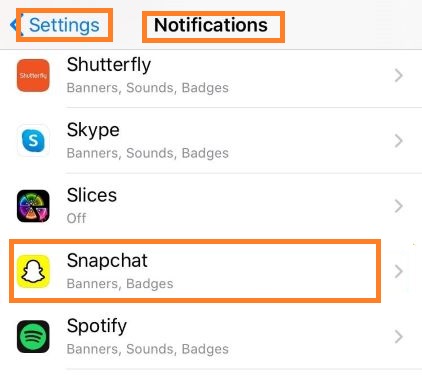
Fix 2: Check Do Not Disturb
When the notifications are enabled on your iPhone and app, check the iPhone's status of some features. The Do Not Disturb (DND) mode is of great importance to fix the failed Snapchat notifications error. The DND mode can block all of your notifications. To make sure the mode is disabled, there are 2 choices.
First, you can directly open Control Center on your iPhone by swiping up from the bottom screen or swiping down from the top screen. Then, tap the crescent moon icon to turn it grey, meaning it is off.
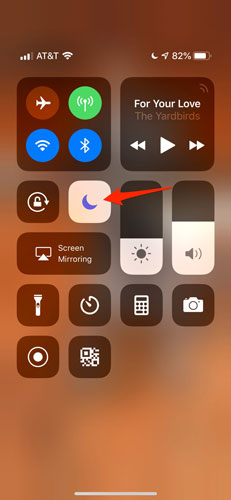
Or go to Settings > Do Not Disturb. Switch the button to disable it.
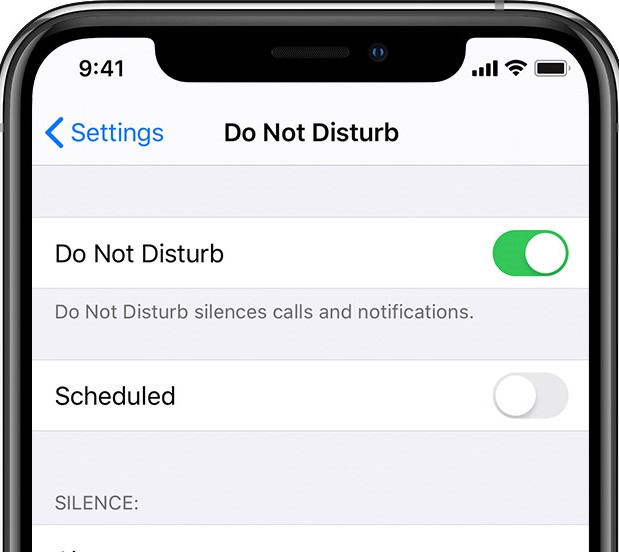
Fix 3: Log out/in with Snapchat Account
For some apps, you can receive notifications only if you log in with a specific account. If you have already signed in. Just log out and log back into a Snapchat account. To log out, go to your Snapchat account by clicking the top-left icon. Then, tap Settings >Log out . Stop running the app for a while and then re-open it to sign in with your account again to check if the iPhone Snapchat notifications not working issue is fixed.
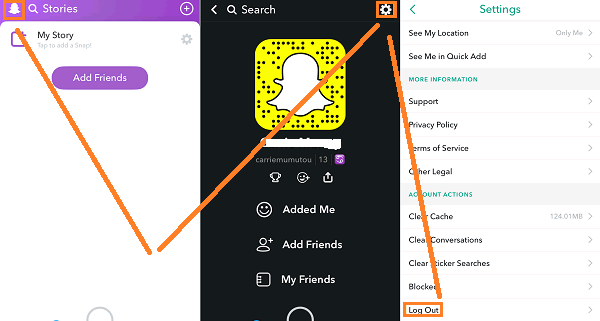
Fix 4: Repair iPhone Bugs via iOS System Recovery Tool
Here, we recommend an attractive tool which can fix any iOS bugs. It is iOS System Recovery software. When the Snapchat notification issue is caused by iOS glitches, other methods are no more suitable than such a tool. Among varied tools, TunesKit iOS System Recovery software is the best one.
In fixing more than 50 types of iPhone, iPad, iPod and Apple TV issues, TunesKit iOS System Recovery displays sound performance. As a professional piece of desktop software, it provides the best solution for any iOS-related issues on the premise that the data will be intact. For example, without any data loss, it can fix iPhone frozen screen, boot loop, notifications delayed, Snapchat notifications not working, etc. Besides, it can downgrade iOS and enter/exit recovery mode with only one click.
Characteristics of TunesKit iOS System Recovery:
- Fix iPhone Snapchat notifications issue without data loss
- Repair different tvOS/iOS issues by yourself
- Provide Standard Mode and Advanced Mode
- Easy to use with friendly interface
The following is a full guide on how to use TunesKit to fix the issue.
Step 1: Open the program on your computer where the iPhone should be connected by a USB cable then. Within seconds, it will detect your device. Next, click on the Start button.

Step 2: Now, select a repair mode from the Standard or Advanced Mode. You are recommended to choose the Standard Mode to avoid data loss. If done, click on Next.

Step 3: The final step is downloading the firmware package. Before tapping Download, you can check the device info. After this, click on Repair to fix iPhone cannot receive Snapchat notifications.

Fix 5: Ensure Good Internet
The accessible internet is also a key to sending of Snapchat notifications. Hence, make your iPhone connected to cellular data or Wi-Fi. You can go to Settings > Wi-Fi/Cellular Data to make a check.
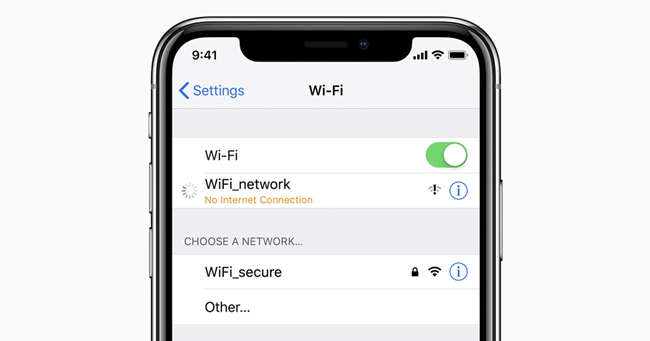
Fix 6: Reboot Your iPhone
There is a possibility that the Snapchat notifications not working issue occurs when the iPhone is slightly frozen or stuck. For this, refresh your iPhone by restarting the device is proven to be a fix. To reboot your device, refer to the following steps.
For iPhone X and later models: Keep holding either Volume button and the Power/Side button together. When the power off slider occurs, let go of the buttons and then drag the slider. Wait for the device to turn off itself. After minutes, press and hold the Power button to power on the device until the Apple logo appears.
For other models: Keep holding the Power/Side button until the slider occurs. Then, drag the slider. Wait for a while, press the Power button again to turn on the device.

Fix 7: Clear Snapchat Cache
When there is excessive data cache of software, some issues arise including iPhone Snapchat notifications not working. To do this, just open the Snapchat app and go to its Settings by tapping your account. Then, on the Settings menu, scroll down and choose Clear Cache.
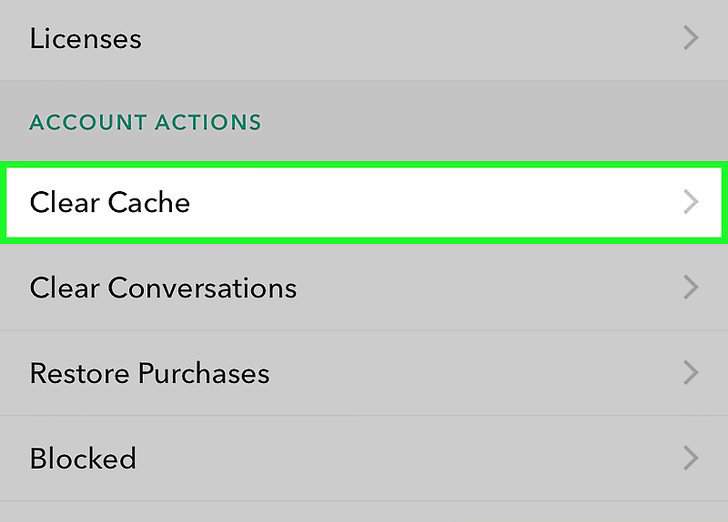
Fix 8: Update Snapchat
Some users report that it is after the iOS update that their iPhone Snapchat notifications issues appear. In this case, you can also upgrade the app meanwhile. For iPhone users, go to Apple Store. Tap your profile on the top screen. Check if there is the Snapchat update available, and then tap Update.
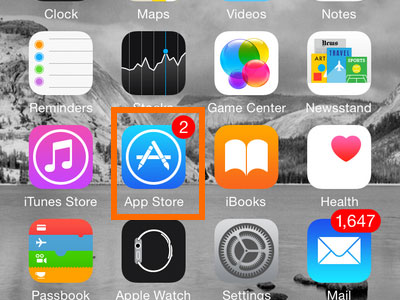
Summary
If you are one of the sufferers facing iPhone Snapchat notifications not working, a total of 8 ways in the guide is hoped to be helpful. The problem is not formidable. So do not worry and try the best solution – TunesKit iOS System Recovery.
