How to Fix iPhone Slide to Answer Not Working
Today I received a phone call. However, my iPhone failed to answer the call when I slid the slider. Now I can only answer calls by using a headphone. How can I remove this problem from my iPhone?
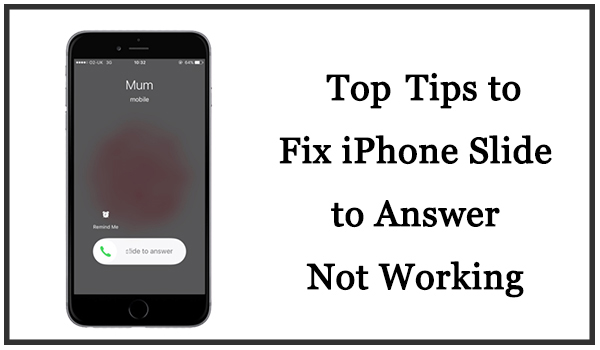
You may feel disturbing that your iPhone slide to answer not working when you receive a phone call. In fact, you are not the only one. These issues also encountered by many other iPhone users. And this problem can be effectively fixed as long as you follow the steps below. So if you are also having trouble in fixing this issue, you don't need to be worried too much. In this tutorial, we will help you analyze the reasons why this situation may happen and the most effective 7 ways to fix it.
- Part 1. Why will iPhone slide to answer not working?
- Part 2. How to fix iPhone slide to answer doesn't work?
- Tip 1. Remove the dirt on the screen
- Tip 2. Try to restart you iPhone
- Tip 3. Update your iOS system on iPhone to the latest version
- Tip 4. Reset your iPhone to factory settings
- Tip 5. Restore your iPhone via iTunes
- Tip 6. Fix iPhone slide to answer issue with TunesKit iOS System Recovery HOT
- Tip 7. Contact Apple Supprt
- Part 3. Conclusion
Part 1. Why will iPhone slide to answer not working?
Some eagled-eyed people have noticed that there are two different conditions to accept or reject an incoming call. Exactly, when your iPhone is locked, the slide to answer bar will appear. But if your screen is unlocked and open, the 'Decline' and 'Answer' buttons will show. Here are the major causes of your iPhone slide to answer not working.
1. There was a touch screen issue on your iPhone. Try removing the screen protector on your iPhone and see if your iPhone can get rid of this issue.
2. There was a problem with the iPhone software like iOS system issues. Update your iOS system to the latest version would be an effective fix.
3. There were some unauthorized third-party apps that lead to this problem. You can uninstall the unused and unauthorized third-party apps on your iPhone.
Part 2. How to fix iPhone slide to answer doesn't work?
Tip 1. Remove the dirt on the screen
The dirt and dust on your iPhone screen will also prevent the 'Slide to Answer' function from normal use. Therefore, you had better use a clean cloth to wipe off the dirt on the screen. You should also make sure that your fingers are clean before using your phone. Sometimes, the protector on the screen may also affect the normal use of the iphone screen. You can also try to remove the protector to fix your problem.
Tip 2. Try to restart you iPhone
Restarting your iPhone will be a good way to remove some glitches like iPhone slide to answer not working on the software on your iPhone. Here is how to do it.
Step 1. Press the button to which the blue arrow points in the picture below according to your device mobile until your phone's interface appears a slider.
Step 2. Drag the slider and wait for 30 seconds to turn off your phone.
Step 3. Press the button shown in the picture again to turn on your phone.

Tip 3. Update your iOS system on iPhone to the latest version
If the iOS system has not been updated to the latest version on your phone, some bugs in the system will not be fixed. So you need to update the iOS system to the latest version. To update the iOS system on your iPhone, you should go to 'Settings' > find 'General' > tap 'Software Update' > choose 'Install Now'.

Tip 4. Reset your iPhone to factory settings
You can set your phone to the factory settings by doing the following steps to get rid of the iPhone slide to answer not working issue.
Step 1. Go to 'Settings' > Press 'General';
Step 2. Press 'Reset';
Step 3. Tap 'Erase All Content and Settings'.

Notes: Restoring your iPhone to factory settings will erase all the data on your phone. As a result, before setting to factory settings, you need to back up all your data to iTunes which requires you to wait for a period of time. And after your finish the factory settings, you still need to recover your data from iTunes, so it may cost you time.
Tip 5. Restore your iPhone via iTunes
To restore your iPhone via iTunes, you should make sure that the iTunes is up to date. The next step is to back up your device. Then you should use a cable that is suitable with your phone and connect your iPhone with PC. Select your phone in iTunes and choose 'Restore' in the 'Summary' panel. You will have to confirm the action by clicking on 'Restore' again. When the phone is restored, it will restart and you will see the welcome screen that says: 'Slide to set up.'
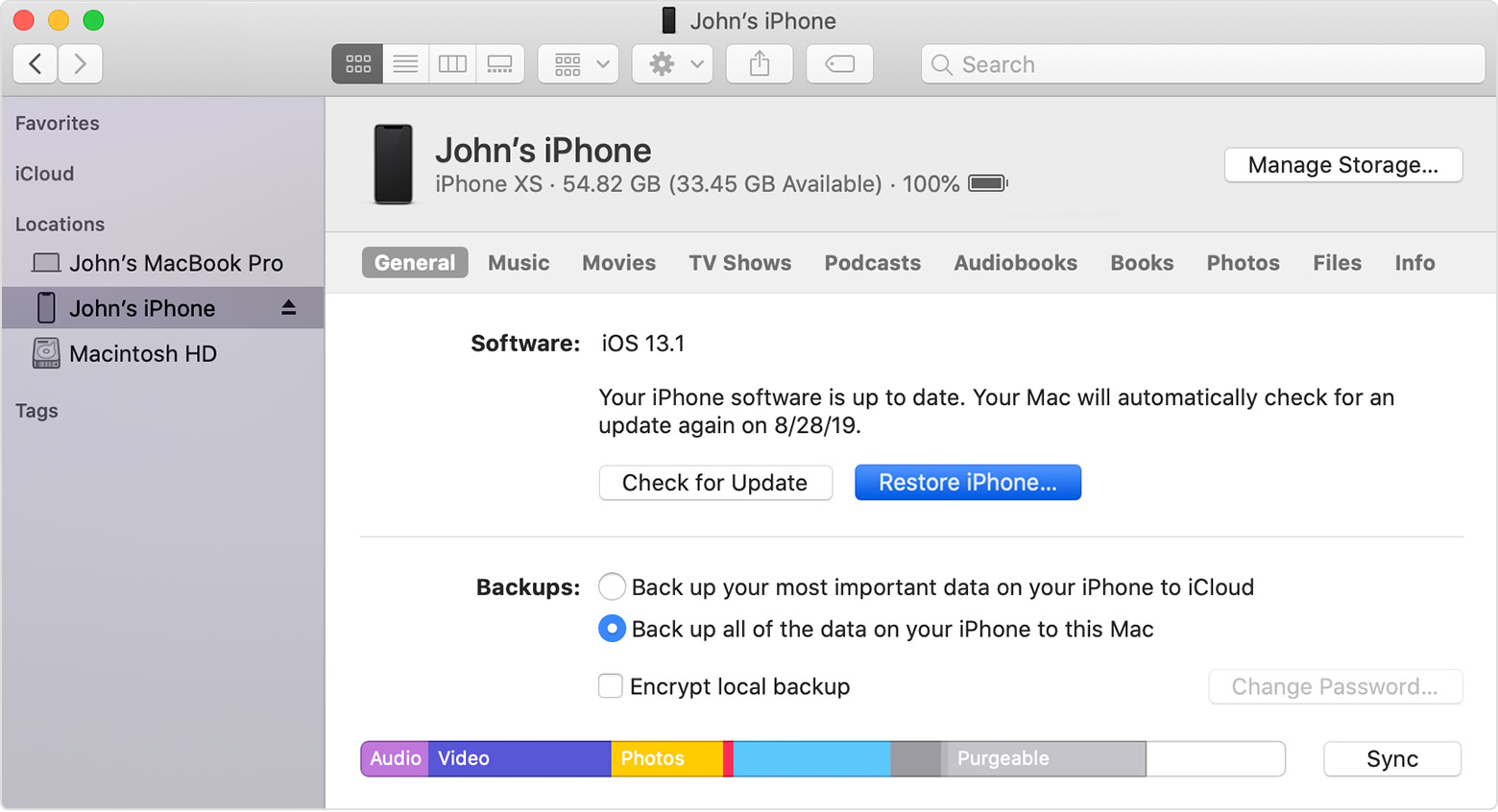
And your iPhone slide to answer not working problem will be gone. But the process of restoring your iPhone with iTunes will be a little complicated. So you can try the next tip below. It will also help you restore your iPhone just with 3 easy steps.
Tip 6. [The optimal choice] Fix iPhone slide to answer issue with TunesKit
If the iPhone slide to answer not working issue still can't be fixed after doing the 5 tips above, there is likely something wrong with your iOS system. Here I will recommend you to use a powerful system recovery software named TunesKit iOS System Recovery to help you fix it.
TunesKit iOS System Recovery can help you fix more than 150+ iOS issues like iPhone won't download apps, iPad won't charge without any data loss and the complicated process of backing up. It is more than an iOS repair tool, it can also help you downgrade iOS system and fix iTunes errors like Error 39 and 54, etc. More functions are waiting for you to explore, why not download it and have a try?
Characteristics of TunesKit iOS System Recovery:
- Fix iPhone slide to answer not working without data loss
- Repair different tvOS/iOS issues by yourself
- Work for both Windows and Mac operating systems
- Easy to use with friendly and intuitive interface
- Two different iOS repair modes, Standard Mode and Advanced mode
Here are the detailed steps on fixing the iPhone slide to answer not working with TunesKit iOS System Recovery.
Step 1Open TunesKit and connect you iPhone to PC
Open TunesKit iOS System Recovery on your computer. Then connect your phone with computer via a USB cable. After the computer has detected your phone, press 'Start'.

Step 2Select a repairing mode and Download firmware package
To fix the iphone slide to answer issue, you should choose Standard Mode first.

Note: Standard Mode can solve the common iOS issues and repair the iOS system without any data loss. Advanced Mode can fix more serious iOS issues but it will erase all data on your phone.
Then, confirm your device info is correct and press "Download" to download the firmware package.

Step 3 Fix iPhone slide to answer not working
After your firmware package has been downloaded, click the 'Repair' button and wait for the recovering process finished.

TunesKit iOS System Recovery can also help you downgrade the iOS system and fix iTunes error like iTunes error 54, iTunes error 39. It provides you the function that 1-click to enter/exit recovery mode for free. Regarded as one of the best iOS repair tools in 2022, TunesKit iOS System Recovery can fix almost all the iOS issues and meet your diverse need. More functions are waiting for you to explore, why not download it and have a try?
Tip 7. Contact Apple Support
If you still cannot answer any call after using the above 6 solutions, you should send your phone to an Apple Store and check if there is anything wrong with your screen component. Changing a new iPhone screen can be a possible way to fix this iPhone slide to answer not working problem. It will not cost a lot if your iPhone is still under the guarantee.

Part 3. Conclusion
Here are all the 7 best tips to fix iPhone slide to answer not working. If you still have any problems with the steps above, you can contact us by leaving your voice below. And remember, TunesKit iOS System Recovery will be your optimal choice when encountering various iOS issues.
