How to Fix SharePlay Not Working on iPhone?
Before the pandemic people can often get together and talk with each other. Since then it is not easy to gather to play. However, the integration of FaceTime and SharePlay brings all Apple users together in an entirely new way. With SharePlay, you can listen to your favorite songs together with your friends in a FaceTime call. Also, you can watch movies and and TV shows in sync on your devices.
Don't exult too soon! The feature enables you to share your sreen during the conversion or when you have a FaceTime with those closest to you. But some users found that SharePlay is not working on their devices or they cannot share the screen using SharePlay in a FaceTime call. This problem has nagged at lots of users. If you are seeking for the way to fix SharePlay not working on iPhone, then go on reading this post, and there are severals ways to help you out.
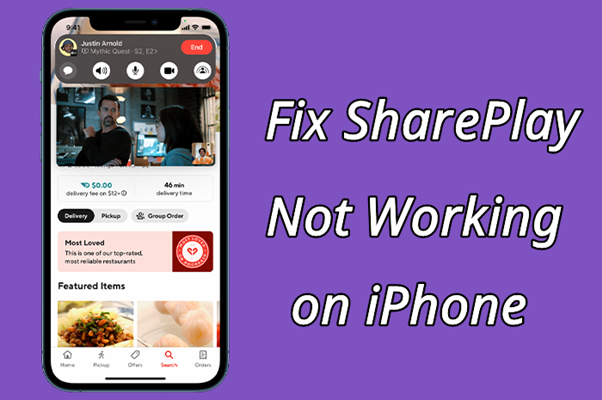
How to Use SharePlay with FaceTime on iPhone
With the latest version of iOS, the iPhone gives you the chance to use SharePlay in a FaceTime call. Then you can get feedback on somthing you're working on, make a plan for your next vacation together, and show some apps on the device, all while seeing and hearing the reactions of others on the call.
The most distinct disadvantage is that you can bring movies, TV shows, and music into your FaceTime calls. Here is the tutorial on how to use SharePlay in the FaceTime app to watch and listen together on your iPhone.
Watch video together in FaceTime on iPhone
Step 1. Turn on your iPhone and then start a FaceTime call.
Step 2. Go to the Home Screen, then launch any video streaming app that works with SharePlay, such as the Apple TV app.
Step 3. Choose a TV show or movie you want to watch and tap the Play button to start playing.
Step 4. Tap Play for Everyone to watch the video being played with everyone on the call.
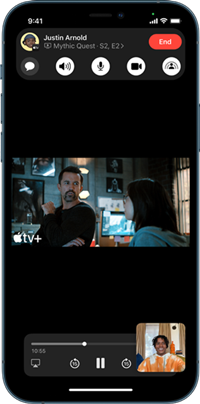
Listen to music together in FaceTime on iPhone
Step 1. Power on your iPhone and then launch a FaceTime call.
Step 2. Go back to the Home screen and find the Apple Music app or other music streaming apps that supports SharePlay.
Step 3. Browse any album or playlist you want to listen to and then choose to listen to the music together by tapping the Play button.
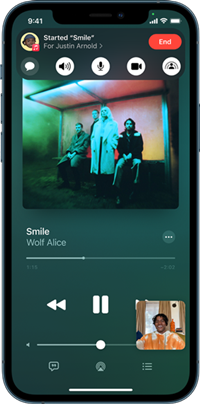
8 Ways to Fix SharePlay Not Working on iPhone
After showing how to use SharePlay, you should know how to share your screen in a FaceTime call on your device. Now let's just get right to the point. If you cannot use SharePlay in a FaceTime call or your SharePlay is not working after updating the device to the latest version, don't get too depressed. Here we've offered some ways to help you out, then SharePlay can work smoothly on your device.
1. Turn on SharePlay
Make sure that you have turned on the feature of SharePlay on your iPhone. If not, go to enable SharePlay to work on the iPhone.
1) Go to Settings then tap FaceTime.
2) Scroll down a bit to find SharePlay then turn on SharePlay.
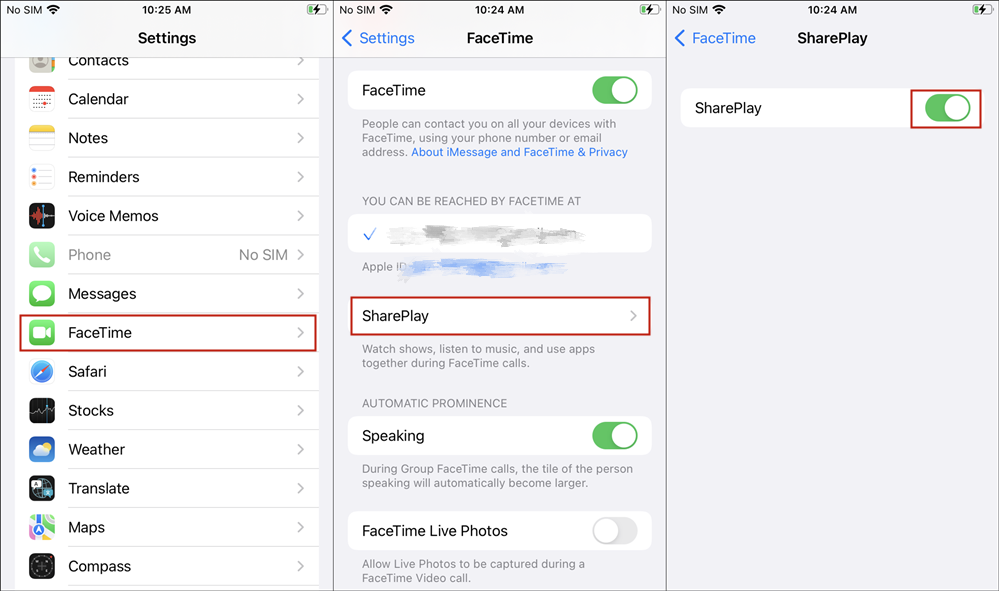
2. Update to the latest iOS version
To use SharePlay in FaceTime on your iPhone, you should have an iPhone updated to the latest version of iOS. When SharePlay fails to work, you could try to update your iPhone's iOS system.
1) Plug your iPhone into power and then connect to the Wi-Fi network.
2) Go to Settings and choose General, then tap Software Update.
3) Tap Install Now If there is a software update option available.

3. Sign out and sign into FaceTime
If you haven't log into your Apple ID or use a wrong Apple ID, you cannot use FaceTime properly, let alone use SharePlay.
1) Go to Settings > FaceTime and tap Apple ID.
2) Check the Apple ID you've logged into on your iPhone. If it is not your Apple ID, enter your Apple ID to log into again.
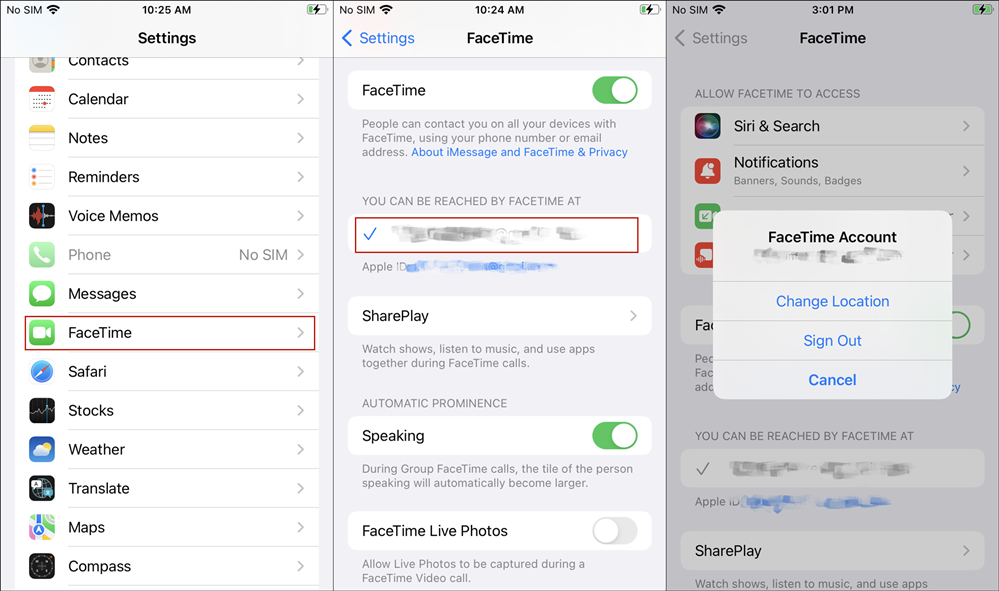
4. Disable and re-enable FaceTime
Sometimes, you could try to quit the FaceTime app and then go to restart it again. It might get rid of any bugs that causes SharePlay not working well.
1) Go to Settings > FaceTime and then turn off FaceTime.
2) Wait a few seconds and turn on FaceTime.
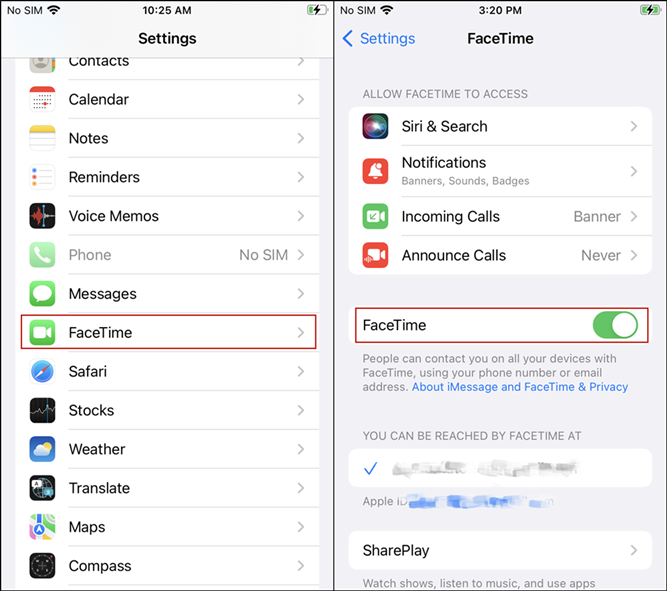
5. Check the streaming app
Currently, SharePlay only supports a few of video and music streaming applications. So, if you want to watch and listen together in FaceTime on your device, then use the video or music streaming app that works with SharePlay.
Video streaming apps: Apple TV+, Digital Concert Hall, Disney+, ESPN+, HBO Mas, Hulu, Showtime, Paramount+, MUBI, NBA, and Pluto TV
Music streaming apps: Apple Music, Spotify, SoundCloud, Vinyls, Moon FM, and Relas Melodies
6. Force restart the iPhone
The usual way by which a lot of people try to fix iPhone problems is to force restart it. So, in this case, you could also fix the issue by restarting your device.
For iPhone 6 or ealier: Press and hold both the Sleep/Wake button and the Home button at the same time. When the Apple logo appears, release both buttons.
For iPhone 7 or iPhone 7 Plus: Press and hold the volume down button and the Sleep/Wake button at the same time. When the Apple logo appears, release both buttons.
For iPhone 8 or later: Press and quickly release the volume up button, press and quickly release the volume down button, then press and hold the side button. When the Apple logo appears, release the button.

7. Reset network settings
With SharePlay, you can easily share your watching and listening with others in FaceTime. And a good network can bring better experience. When your network is poor, try to link to a Wi-Fi network. Or reset the nework settings on your device then relink to the internet.
1) Go to Settings and then tap the General section.
2) Scroll down to the bottom and tap Transfer or Reset iPhone.
3) Tap Reset and choose Reset Network Settings.
4) Input your passcode and tap Reset All Settings to proceed.

8. Restore from recovery mode
When you encounter some problems of using your iPhone, you could try to restore your iPhone from recovery mode. This mode is developed by Apple, aiming to help users restore their iPhones.
1) Connect your iPhone to a PC or Mac computer and then launch iTunes or Finder.
2) Put the device into the recovery mode and click the device button then choose Summary.
3) Find the option to Restore then click Restore to start restoring your iPhone.
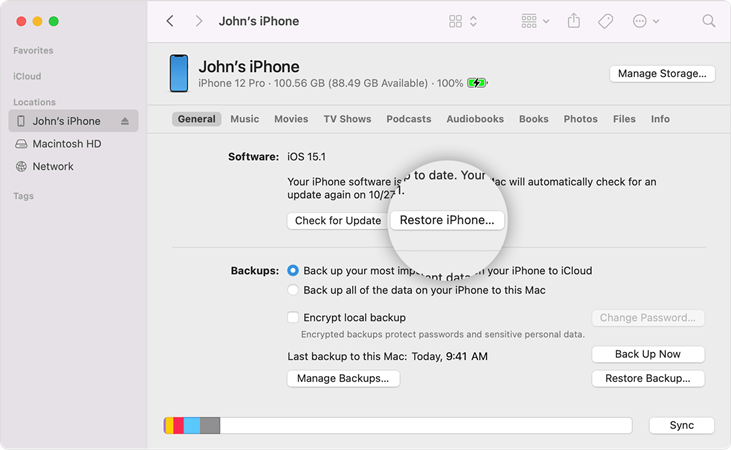
Best Method to Fix Apple SharePlay Not Working [Hot]
With the above soultions, you can solve fix the problem of SharePlay not working on iPhone by yourself. If all else fails, try to use a third-party iOS repairing tool such as TunesKit iOS System Recovery. It is a professional and powerful iOS repairing tool that can not only resolve more than 100 iOS system issues from iPhone, iPad, iPod touch, and Apple TV but also fix iTunes errors and downgrade iOS. To fix Apple SharePlay not working, follow the below instruction.
TunesKit iOS System Recovery Key Features
- Resolve 30+ iOS issues and iTunes glitches
- 3 quick steps to finish the whole operation
- No data loss in the Standard Mode
- Lowest price among similar products
Step 1Connect your iPhone with the computer
Use a USB cable to connect your iPhone to a computer and then put your iPhone into recovery mode. Launch TunesKit software on the computer and then click the Start button after your iPhone is detected by the software.

Step 2Download the firmware package
The next step is to download the firmware package. Here you need to choose the Standard Mode and then confirm the device information. If it is wrong, then go to correct it. Click the Next button and start to download and verify the firmware package.

Step 3Start fixing iPhone SharePlay not working
When the firmware has been downloaded successfully, simply click the Repair button and the program will automatically begin to fix the device as expected. Keep the device connected to the computer during the whole process.

Conclusion
If you feel the problem of SharePlay not working on iOS you are facing is a tough one, don't worry and just try those step-by-step instructions we've provided in the post. We hope we've helped you iron out your issue with SharePlay. By the way, give a try to TunesKit iOS System Recovery and you are able to quickly resolve your iOS issue.
