How to Fix iPhone Settings Frozen? 5 Proven Solutions
To gain an access to iOS updates and other settings, the Settings app is the entry. Some users hurriedly upgrade the iPhone from Settings only to discover that the app has frozen since then, according to the complaint posted on related communities. While some have experienced the similar issue that iPhone Settings tends to freeze for a longer time than expected once launching it even if they do not make iOS newest. Whatever your problems with Settings are, that will be what we are going to display in this tutorial. If you are forced to see the iPhone Settings frozen issue sustained, just keep reading the following ways.
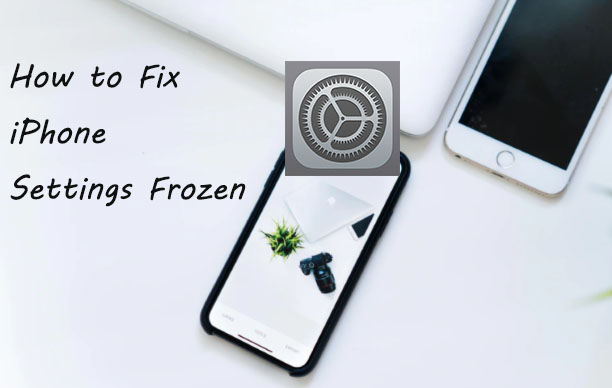
Fix 1: Force Quit Settings Temporarily
When your iPhone Settings freezes, the first thing coming to your mind will be closing the app for a while. Yes, you are thinking right. To some extent, this way works. About forcibly quitting the Settings app, steps for iPhones varies.
Step 1: Open the app taskbar showing all running applications. Find out your iPhone model and then refer to the following details.
For iPhone X and later models: Use your finger to swipe up from the home screen to launch the app switcher.
For other iPhones: Tap the Home button twice to display all apps including Settings.
Step 2: Switch right or left to preview all apps and hold the Settings app card. Then, tap and swipe up the card.
Step 3: Wait for minutes. Then, tap the app icon from the home screen and check if Settings turns responsive.
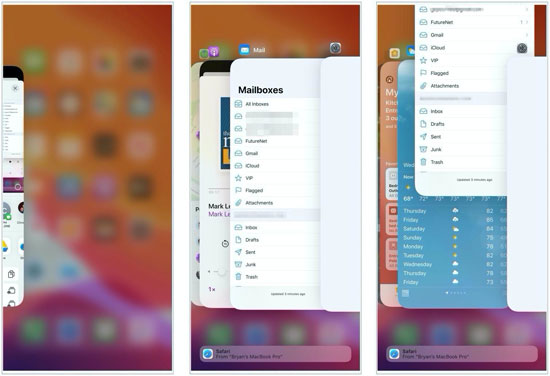
Fix 2: Hard Reset Your iPhone
In most times, the first way is in vain. Here is another common solution to the iPhone Settings frozen error – force restart the iPhone. Such an action aims to fresh the device to get out of minor glitches while keeping the device data undamaged.
For iPhone 8 and later models: Quickly press and release the Volume up button and then down button. Next, you only need to press the Power button until the Apple logo occurs.
For iPhone 7 series: Simultaneously press and hold the Volume down and Power buttons. When the Apple logo occurs, let go of the two buttons.
For other iPhone models: Press and hold the Home and Power buttons at the same time until the Apple logo occurs.

Fix 3: Pick iOS System Recovery Tool
When it comes to sticky iOS issues, an iOS repair tool lets your efforts to find solutions less bumpy. In the case that the first 2 methods do not work well, it is proper to choose such a tool. The following will introduce the exemplar in the industry – the TunesKit iOS System Recovery software.
TunesKit iOS System Recovery captures users' attention and obtains wide praises for its sound capacity to solve 50 more iPhone/iPad/iPod/Apple TV issues without sacrificing any data. For instance, it can fix the iPhone boot loop, black screen, green screen, and even iPhone Settings frozen. Available for Windows and Mac users, it is designed to enable the fixing process more easily. TunesKit grows well for embracing a high success rate of turning your iDevices normal. In addition to its main functions, it can enter/exit the recovery mode with one click or downgrade iOS.
Characteristics of TunesKit iOS System Recovery:
- Fix iPhone Settings freezes without data loss
- Repair different tvOS/iOS issues by yourself
- Provide Standard Mode and Advanced Mode
- Easy to use with friendly interface
In the next part, we will describe how to use the program to solve the issue.
Step 1: Open the program on your computer where the iPhone needs to be connected using a lightning and USB cable, better if original. Wait for the program to recognize your device. Once you see the detected iPhone, click on the Start button.

Step 2: Next, you need to select a repair mode from the Standard or Advanced Mode. To avoid data loss, the Standard Mode is the right option. If done, click on Next.

Step 3: Finally, you should download the firmware package. Before tapping Download, you can check the device info. After this, click on Repair to fix the iPhone Settings app frozen problem.

Fix 4: Restore iPhone via iTunes
To get out of the iPhone Settings frozen issue on your own, there is the last way. Attempting to use iTunes. Although it fails to promise the intact data of the iPhone, it is proven to be effective by few users. If possible, you can back up all of the data to avoid unnecessary risks. Then, prepare your device and USB to follow the steps below.
Step 1: Launch the latest Finder or iTunes on your computer and then connect the iPhone to the computer by utilizing a USB cable.
Step 2: If you have synced iPhone with iTunes, the latter can detect your device quickly and show the device on its interface. Click your device > then Summary option or the General (based on iTunes versions) after it is displayed on the top-left interface of iTunes.
Step 3: Click Restore iPhone. iTunes will require confirmation for the action. Just tap Restore again. Last, your device will be restored.

Fix 5: Contact Apple Store
There is a rare possibility that your own attempts cannot solve the issue. Does this mean that you have no way out of the iPhone Settings freezes issue? Not yet. It is time to ask for help from Apple, now that it has the service center. Call them or go to the Apple store, and the staff there will help you repair your iPhone.
Summary
Now, the tutorial has concluded 5 ways to iPhone Settings frozen issues. At least one of these solutions should help you. Luckily, TunesKit iOS System Recovery plays a part at any time.
