Sent Mail Not Showing in Sent Folder on iPhone
If you're facing sent mail not showing in sent folder on iPhone or iPad, there's likely a misconfigured setting or software problem causing it. When sent emails fail to show up in the sent folder, it can be frustrating and inconvenient. Fortunately, this post will show you some troubleshooting steps and an effective repair tool to address the issue and ensure that your sent emails are correctly displayed in the designated folder.
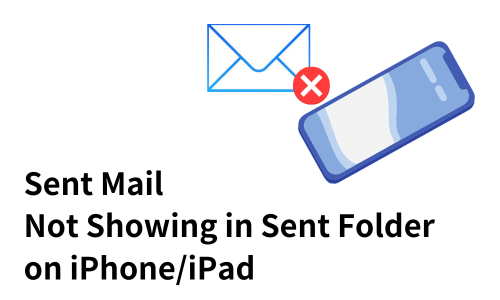
Part 1. Why Are My Sent Emails Not Showing in Sent Folder on iPhone?
In most cases, sent emails should be automatically saved to the Sent folder. However, some users have reported that their sent mails are not being saved. This issue can be attributed to several potential causes, which include:
1. Weak or unstable network connection.
2. The settings of Mail account are misconfigured.
3. Sent mails being directed to a different folder, such as "Sent Messages," instead of the default Sent folder.
4. System glitches or the bugs of the Mail app.
5. An outdated iOS system can cause various issues.
6. Issues from email service provider.
Part 2. Troubleshooting Tips for iPod Not Charging
1. Configure the Sent Mailbox
To ensure that your sent emails are properly synchronized and displayed on the server and other devices, it is crucial to address any incorrect configurations on your iPhone or iPad. Follow these steps to resolve the issue:
Step 1. Go to Settings > Mail.
Step 2. Tap on the account and the "Account" option under IMAP.
Step 3. Click "Advanced" option > "Sent Mailbox".
Step 4. Go to the "Server" and ensure the "Sent" icon is turned on.
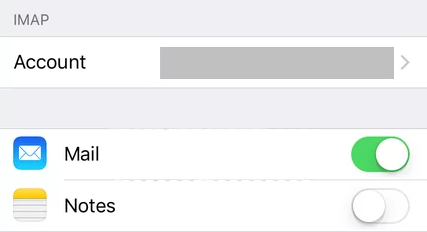
2. Remove Your Mail Account and Add it Again
You can try removing and setting your account up again to solve some common issues, especially when you have more than one account. Here are the steps you may need:
Step 1. Go to Settings > Mail on your device, then tap "Accounts".
Step 2. Select the email account that you want to remove.
Step 3. Tap "Delete Account".
Step 4. Add your account again to see if the issue is solved.
3. Reinstall the Mail App
If the issue of sent emails not showing properly in the Sent folder might be caused by a software problem, reinstalling the Mail app on your iPhone or iPad potentially fixes it. Remember to ensure that you have a backup of any important emails or data before uninstalling the Mail app.
4. Reboot Your Device
Another troubleshooting step is restarting your iPhone or iPad to fix unknown minor glitches. Rebooting your device helps clear temporary caches and refresh system processes, which can potentially resolve minor software glitches that may be affecting the Mail app's functionality.
5. Reset All Settings
Resetting all settings is a useful fix for iOS issues, getting the settings on your device back to their defaults. Go to Transfer or Reset iPhone under the General in Settings. Then, go to Reset>Reset All Settings.
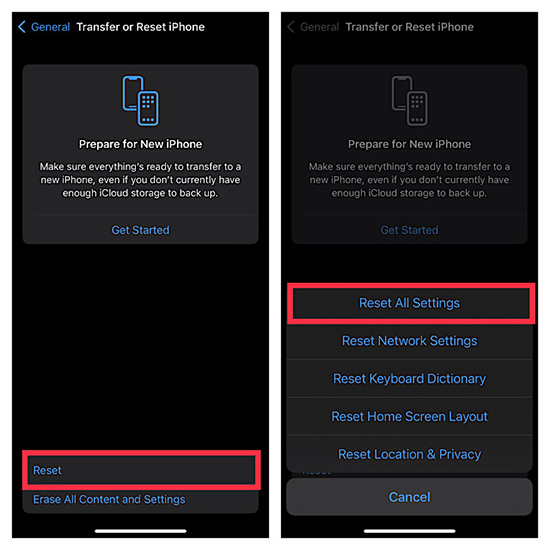
6. Update Your iPhone/iPad
If your iPhone or iPad is running on an older version system, it might lead to the error sent mails not showing up. Software updates often include bug fixes and improvements to address sorts of issues. Open Settings and go to General > Software Update. Tap on Install Now when the option is available.
Part 3. Fix Sent Email Not Showing Up in Sent Folder via TunesKit
If the sent mail not showing in sent folder issue still exists, there is a high chance that the error is caused by a software issue. What you need is a third-party repair tool like TunesKit iOS System Recovery to get you out.
TunesKit iOS System Recovery is an effective tool, offering comprehensive solutions to more than 150 iOS issues, such as iPhone stuck in a boot loop, white Apple logo, upgrade failure, Apple Music crashing iOS 17 etc. With its easy-to-understand tutorials, you can fix your device using this program without any skills. It is fully compatible with the latest iOS 17, running on both Windows and Mac.
Key Functions of TunesKit iOS System Recovery
- Fix 150+ iOS issues on iPhone, iPad, iPod touch
- Simple interface & Easy to use
- High success rate & Unlimited usage within validity period.
- Compatible with the latest iOS 17
Now, you can see details to fix the iPhone/iPad not showing sent emails:
Step 1Connect Your Device
Download and open TunesKit iOS System Recovery on your computer. Connect your iPhone/iPad to the computer, choose iOS System Repair, and click the Start button to begin.

Step 2Select a Repair Mode
You need to select Standard Repair to fix the problem without data loss. The Deep Repair will erase your device data and content to fix some knotty issues.

Step 3Put Your Device into DFU Mode or Recovery Mode
Put your iPhone/iPad into DFU or Recovery Mode, following the on-screen instructions. If you have trouble with it, select Enter/Exit Recovery Mode to put it into Recovery Mode in one click.
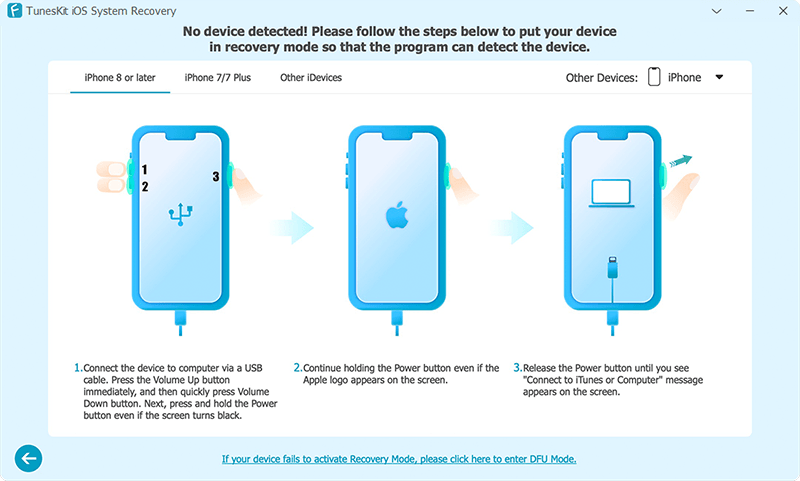
Step 4Start to Fix Sent Mail Not Showing Up
Confirm the device info and click on the Download button. When the process is done, tap on the Repair button. The Sent Mail not showing up in Sent folder on iPhone error will be fixed.
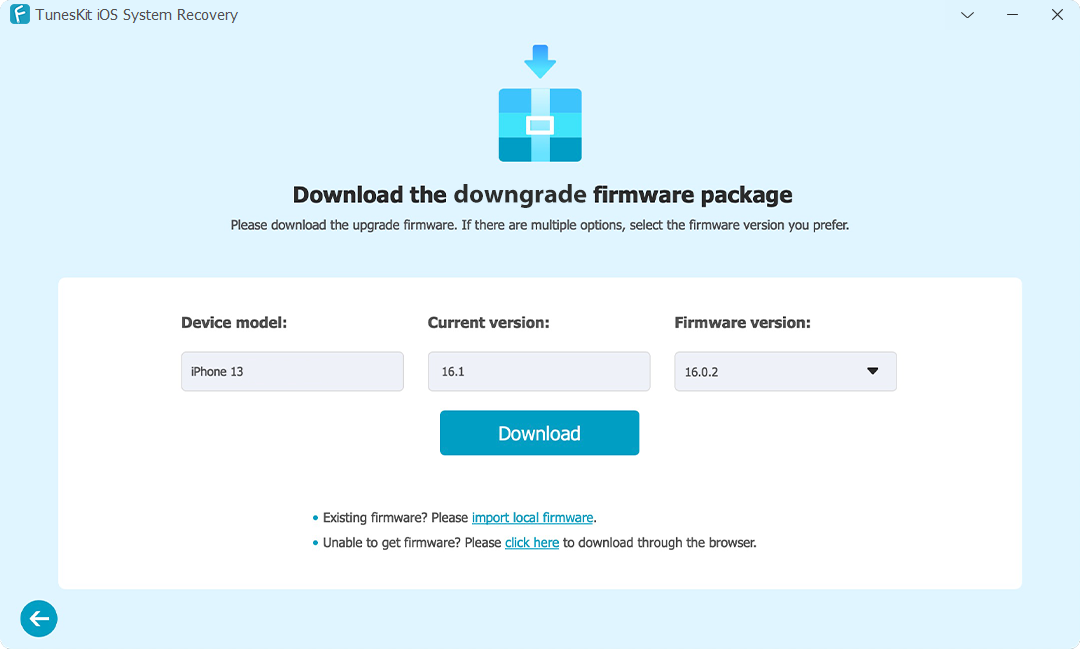
Conclusion
In this post, you have learned various troubleshooting techniques to address the issue of sent mail not showing in sent folder on your iPhone/iPad. However, if you are still facing difficulties and suspect that the problem is related to software issues, it is recommended to use TunesKit iOS System Recovery for its high success rate. When you find any problem related to the software problem, it can be a valuable tool to consider.
