iPhone Screen Recording No Sound? 2023 Fixed
With the release of iOS 11 in 2017, iPhone introduced the new feature—Screen Recording. It was widely appreciated by its users. Although many third-party apps can be used to record the screen on an iPhone, we always trust Apple's own software, because it can make us be free from the hassle of downloading apps.
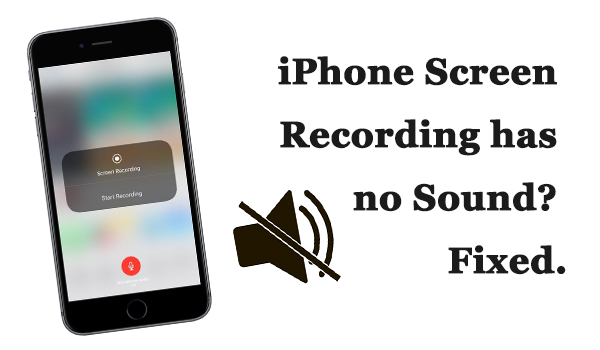
However, with the update of iOS systems like iOS 16/16.1, more and more users may come into the situation that iPhone screen recording no sound and this issue has been reported in the forums many times over the world. So If you are also facing the issue like this, don't worry. Here we will provide you the 8 detailed solutions on how to fix this problem.
Part 1. Why Do My Screen Recordings Have No Sound?
While recording the screen on iPhone, you may find that there is no sound on the video. To troubleshoot this issue, we list up some probable reasons that may result in screen recording no sound iPhone.
1. Wrong settings. The wrong personal settings will lead to this screen recording issue.
2. Software glitches. If screen recording runs with bugs, there will be no sound on your recorded video.
3. System issue. In some cases, when you update your system, a bug will cause this knotty issue.
4. Disabled Microphone. Unfortunately, a broken microphone will not capture your voice. You can use another application to check if your microphone is still working well.
Learn how to fix iPhone screen recording no sound with a video
Part 2. The Best Method to Fix iPhone Screen Recording No Sound
As mentioned above, when you meet this issue, there may be something wrong with your iOS system that causes your iPhone screen recording sound missing.
Processing with the function of recovering the iOS system, TunesKit iOS System Recovery can help your fix any iOS issues without complicated operations, including screen recording iPhone no sound, iPhone screen recording not working, iPhone screen flickering, etc. Using this tool, you won't suffer any data loss without backing up your device. What's more, as a multifunctional tool, TunesKit iOS System Recovery also enables you to reset your device, upgrade/downgrade system, and enter/exit the Recovery mode within several clicks.
Features of TunesKit iOS System Recovery
- Fix iPhone screen recording no sound with no data loss
- Repair 150+ iOS/padOS/tvOS system problems
- Easy to enter/exit the recovery mode automatically
- Work well on iPad, iPhone, iPod, and Apple TV
- Available for both Windows and Mac platforms
Here are the steps on how to use it to fix no sound on screen recording iPhone.
Step 1 Open TunesKit and Connect your iPhone to PC
Connect your iPhone with a computer by using a USB cable. Then after your phone has been detected by this software, click iOS System Repair.

Step 2 Select a repairing mode and download firmware package
To fix screen recording on iPhone, you should choose Standard Repair first.

Note: Standard Repair can help you fix the common iOS system issues without any data loss like this one. Deep Repair can help you fix more serious problems, but it will erase all the data on your devices.
Then, make sure your device info is correct and press Download to download the firmware package.

Step 3 Fix iPhone screen recording no sound
After the firmware package has been downloaded, you just need to click the Repair button and wait for the recovering process finished.

Part 3. Common Solutions to Fix Screen Recording No Sound iPhone
Tip 1. Make Sure You Have Opened Screen Recording Function
Before fixing the screen recording no sound iPhone, you should first make sure you have turn on the screen recording function on your device.
Step 1. Go to Setting > Control Center.
Step 2. Press Customize Controls.
Step 3. Add the Screen Recording button to the Control Center.
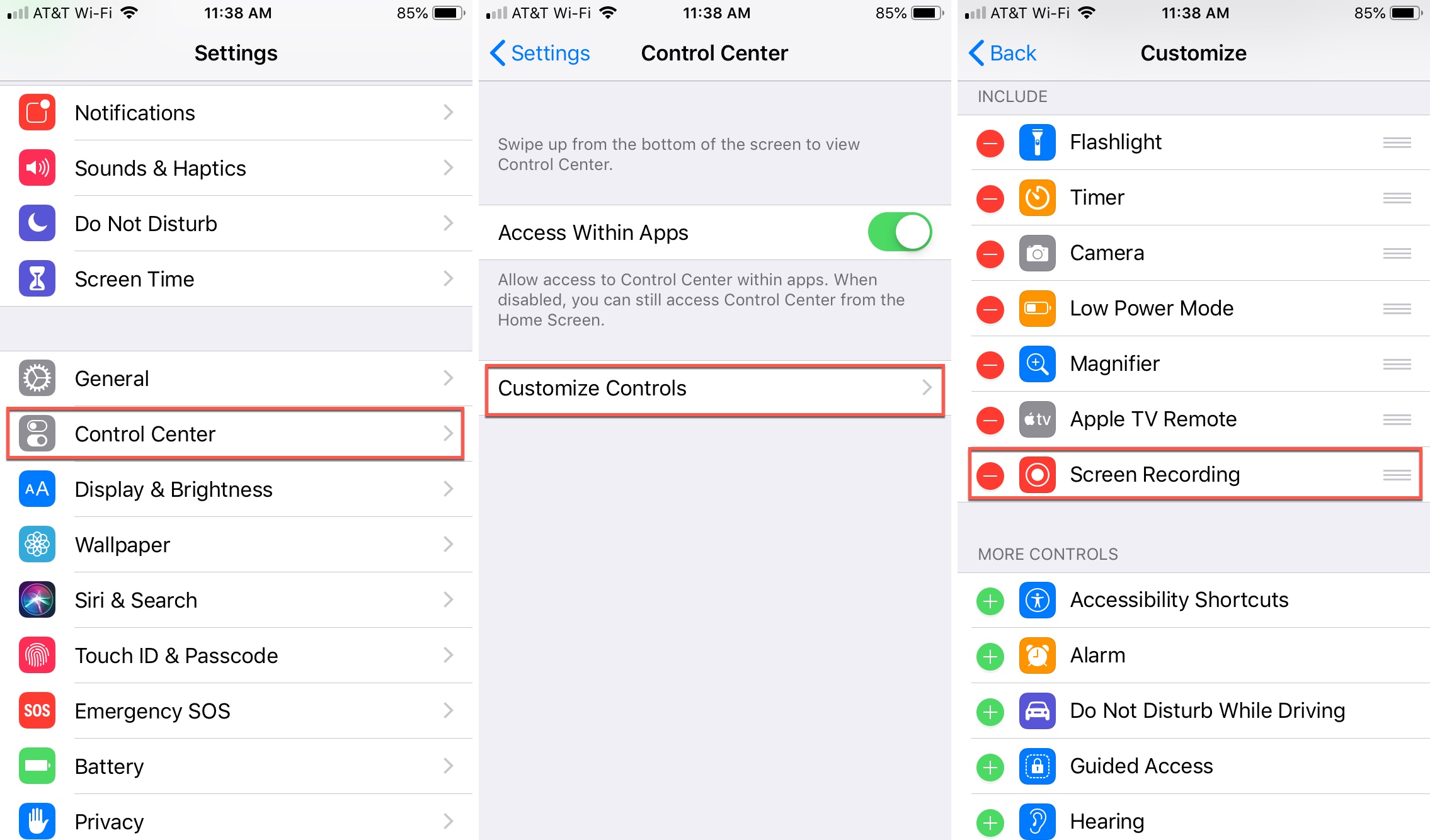
Tip 2. Turn on the Microphone
Check if you had opened the microphone on your iPhone. If not, the issue screen recording iPhone no sound will occur. Here are the steps on turning on the microphone on your phone.
Step 1. Swipe up your Phone and find Control Center.
Step 2. Long press the Screen Recording button and you will see a pop-up with an option for Microphone Audio.
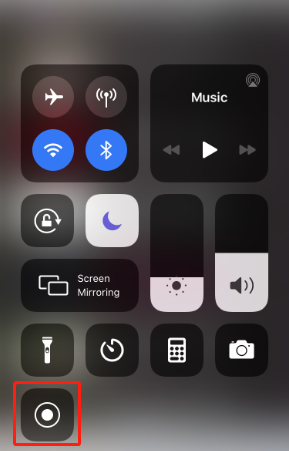
Step 3. Turn the Microphone Audio button on.
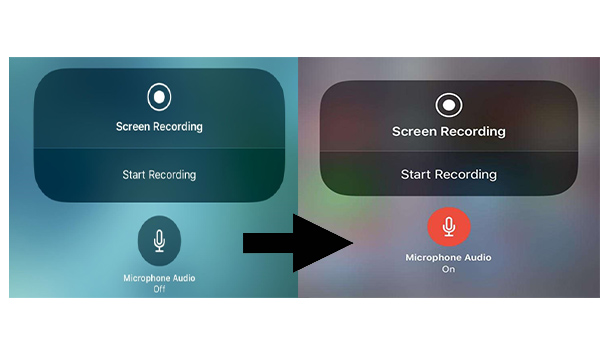
Tip 3. Check If Apps Allow You to Record Audio
According to Apple, screen recording feature is not designed to capture audio for security or privacy reasons. Some apps on your iPhone don't allow you to record screen with sound in some scenarios. For example, Apple Music will stop playing audio when you start recording the screen, and WhatsApp/FaceTime doesn't allow you to record the screen during audio or video calls. Therefore, if you find your iPhone screen recording doesn't capture sound, you need to check if this app supports screen recording or not.
Tip 4. Restart Your iPhone
You can also try to restart your iphone to fix this screen recording problem. In most cases, users can restart their iPhones to overcome iOS glitches, because the restarting will force refresh the iPhone caches, and do a soft reset on iPhone. Here are the steps to restart your iphone.
Step 1. Press the button to which the blue arrow points to according to the picture below until your phone's interface appears a slider.
Step 2. Drag the slider and wait for 30 seconds to turn off your phone.
Step 3. Press the button shown in the picture again to turn on your phone.

Tip 5. Update the iOS System
Updating your iOS system to the latest version can fix many system issues on your iPhone. No sound on screen recording iPhone is no exception. Sometimes it is just a minor bug and will be fixed in the coming iOS version. Keep your iPhone in the latest iOS version would not be a bad choice.
Step 1. Go to Setting and then find General.
Step 2. Tap Software Update and you will see the available system versions.
Step 3. Select the version you want to update to and press Download and Install followed by Install Now.

Tip 6. Factory Reset Your iPhone
If your problem still exists, you can reset your iPhone to the factory setting. And before you do this, you should know that this action will erase all the data on your phone. So you had better back up your data first.
To reset your iPhone, you should do the following steps.
Step 1. Go to Settings > and then find General.
Step 2. Press Transfer or Reset iPhone on the next page.
Step 3. Choose Erase All Content and Settings and wait for the reset to finish.
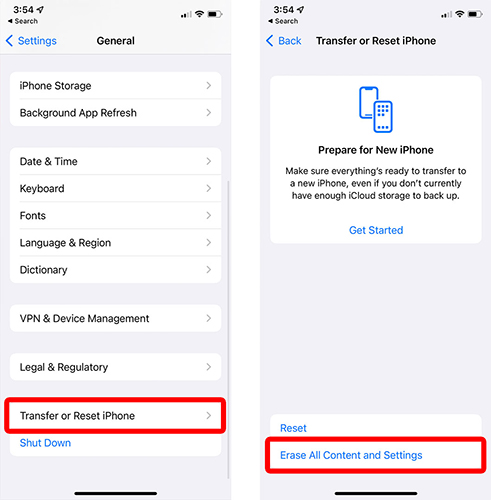
Tip 7. Restore iPhone via iTunes
If the above methods are not working, you can restore your iPhone to solve the iPhone screen recording no sound problem. However, restoring an iPhone will erase all the data on your device. If you don't want to lose any data on your phone, you would better make a backup before restoring it. The following is a step-by-step guide for how to restore your iPhone via iTunes.
Step 1. Connect your iPhone to a computer and launch iTunes.
Step 2. Turn off your iPhone and then put it into Recovery mode.
Step 3. Click on the little iPhone icon, and select the Summary tab.
Step 4. Hit on the Restore iPhone option to restore your iPhone.
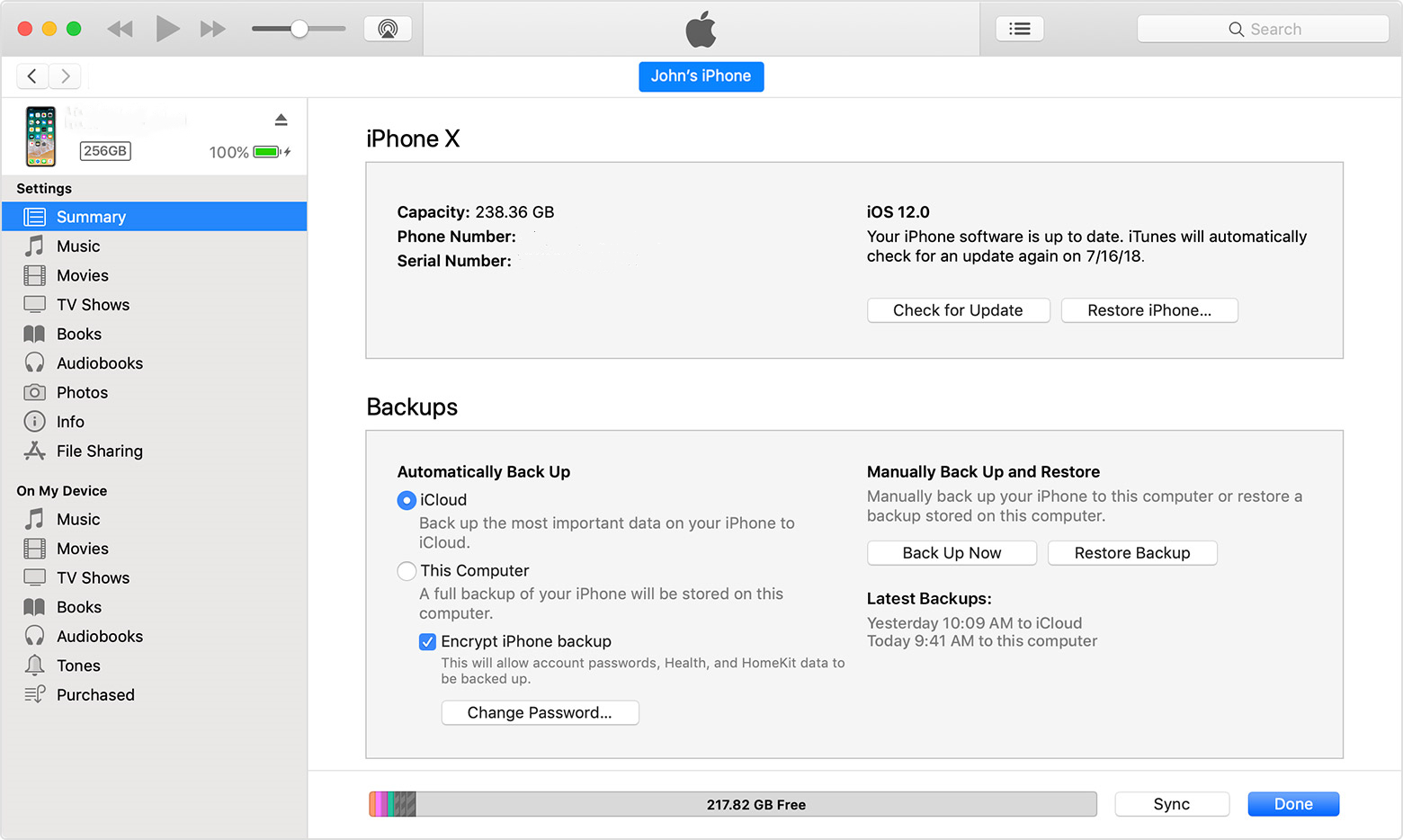
Part 3. Hot FAQs about iPhone Screen Recording
Q1: How to make iPhone recording record only internal sound only?
If you only want to record the internal sound of your iPhone without any outside noise, you can first to the Control Center. Then, tap on the Screen Recording button and click on the red microphone icon. After that, the external audio will be turned off.
Q2: How long can I record the screen on iPhone?
Actually, there is no time limit on how long you record your screen. However, the length of screen recording depends on how much empty space your iPhone has. Therefore, you still need to get track of the screen recording you start.
Part 4. The Bottom Line
Here are all the top 8 tips to fix no sound on screen recording iPhone. If you still have no idea of how to fix this problem or still have other iOS issues in your digital devices, please leave your voice in the comments without hesitation. Or you can download and use TunesKit iOS System Recovery to fix your iOS devices. It can help you solve your system-related problems instantly and easily.
