10 Useful Tips to Fix Your iPhone Screen Won't Rotate
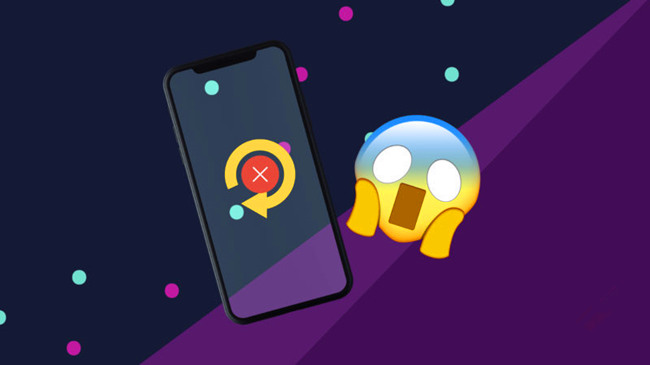
Q: "My iPhone 11 screen won't rotate and I'm not sure if someone would know how to fix this problem. I've checked the orientation and it's not locked. I have no idea whether it's a software problem or hardware issue. Is there any method that can solve this issue for me? Any suggestion would be highly appreciated." - Sam from iFixit
iPhone screen rotation function plays an important role in our daily life. While we're reading ebooks, watch films or playing games, most of us are likely to rotate the screen to the landscape views. Yet if this convenient feature is not working, you must be very annoyed. Actually, a lot of users have reported this issue, just like Sam, and if you're also one of them, you can then simply read this guide. Here we're going to show you 10 possible ways to fix your iPhone screen not rotating problem.
- Part 1: What Causes iPhone Screen Not Rotating?
- Part 2: How to Fix iPhone Screen Won't Rotate
- Solution 1. Unlock Portrait Orientation Lock
- Solution 2. Restart the App
- Solution 3. Restart Your iPhone
- Solution 4. Check Whether It Supports Screen Rotation
- Solution 5. Change Display Zoom to Standard
- Solution 6. Calibrate the Gyroscope
- Solution 7. Update iOS to the Latest
- Solution 8. Fix iPhone Screen Rotation Not Working Without Data LossHOT
- Solution 9. Factory Reset Your iPhone (Data Loss)
- Solution 10. Contact Apple Support for Help
- Part 3: Questions Related to iPhone Screen Rotation Stuck
- Part 4: The Bottom Line
Part 1: What Causes iPhone Screen Not Rotating?
There are a few reasons that can cause the iPhone screen won't rotate issue, mainly including software issues and hardware problems. Here are some common reasons for iPhone rotation failure:
1. The app you use may not support rotating screen, or there is something wrong with this app.
2. Your iPhone's display settings are incorrect to support iPhone screen rotation.
3. There are some system glitches on your iPhone.
4. The accelerometer or gyroscope is likely to be defective.
5. Unknown hardware damage affects iPhone screen rotation.
Part 2: How to Fix iPhone Screen Won't Rotate
Solution 1. Unlock Portrait Orientation Lock
According to the guide from Apple support, if the screen won't rotate on your iPhone or other iOS devices, the first and simplest thing you should try is to check whether your screen rotation is locked or not. Many users may forget that you've already turned on the portrait orientation lock before, and when they want to view something in landscape direction, it just doesn't work. So you should first check if its screen rotation status. To do this, just follow the quick guide below:
Step 1. Open the Control Center. For most iPhone 8 or earlier, you can just slightly swipe up from the bottom edge of your screen. For iPhone X or later, you need to swipe down from the top right corner of your screen.
Step 2. Turn off Portrait Orientation Lock. If you see the orientation lock is shown as the left one on the following picture, which means that you can't switch between portrait views and landscape view, you need to turn it off to enable this feature.
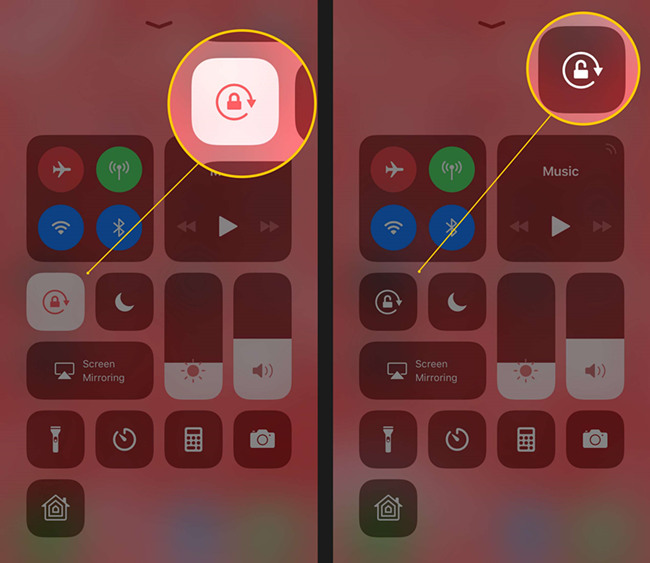
Solution 2. Restart the App
In some cases, the apps on your iPhone are likely to be stuck or frozen, which disables you to rotate the screen. To restart an app, you can first double press the Home button, or swipe up from the bottom of your screen, and then choose the app your want to close, swipe it up again to shut it down. Then you can click on the icon of this app on your Home Screen to open it again. After that, you can check whether this iPhone screen rotation stuck issue has been fixed.
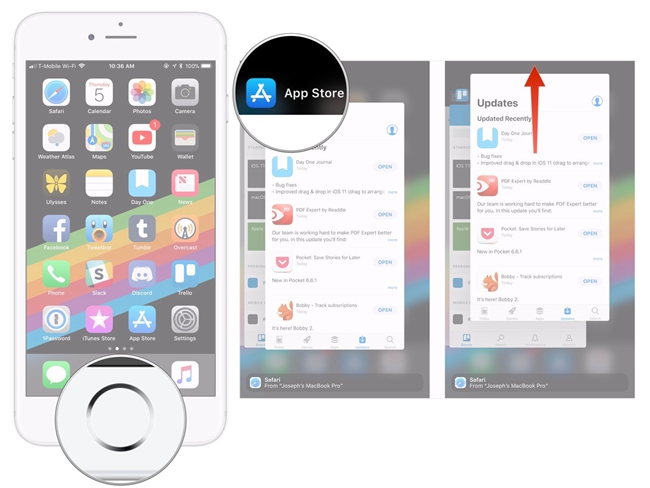
Solution 3. Restart Your iPhone
If you find the iPhone screen not rotating not locked, as told by Sam, you can try to restart your iPhone. Some small software glitches may happen randomly within portable devices, which may lead to some apps not function as usual. To solve such software-related problems, sometimes a simple reboot works well. Now follow the simple steps to restart your iPhone.
For iPhone 8 or earlier, you need to keep holding the Top or Side button until you see the power off slider appear on the screen. Drag the slider to turn off your iPhone completely. After it turns off, press and hold the same button again to power it on until the Apple logo appears.
For iPhone X or later models, you can power the device off by pressing and holding the Side and either Volume buttons simultaneously until the slider appears. The next operations are powering it off and then turning it on again.
Note: For devices that are running iOS 11 or later, you can power it off by simply going to the Settings > General > Shut Down.

Solution 4. Check Whether It Supports Screen Rotation
You must be aware that not all apps are designed to support the landscape views. There are some iOS apps that are only running in the portrait mode, and maybe yours is one of them. Now what you should do is to check if the iPhone screen rotation feature can work on other apps. The following is how to check it.
Step 1. Open the app that you used to view the content in landscape mode, such as some iOS games that works in this mode.
Step 2. Shake the screen and check whether it's able to rotate your device screen. If it can, it means that there is nothing wrong with your screen rotation function since it can work properly on other apps. If not, you can follow the next tip to fix your iPhone screen rotation issue.

Solution 5. Change Display Zoom to Standard
Sometimes, if you have once enabled Display Zoom feature and change it from Standard mode to the Zoomed mode, it may block iPhone screen rotation and cause your home screen rotation problem, since it will enlarge the texts and icons on your device to make you see them more easily. If you cannot rotate the screen on your iPhone, you can try to disable this feature and do as follows.
Step 1. Open your iPhone and go to the Settings > Display & Brightness > View.
Step 2. Your will see two options in this interface, now tap the Standard option.
Step 3. Then tap the Set button on the upper right corner and it will bring you from Zoomed mode back to the Standard mode. Your iPhone will restart, and the screen will be able to rotate.
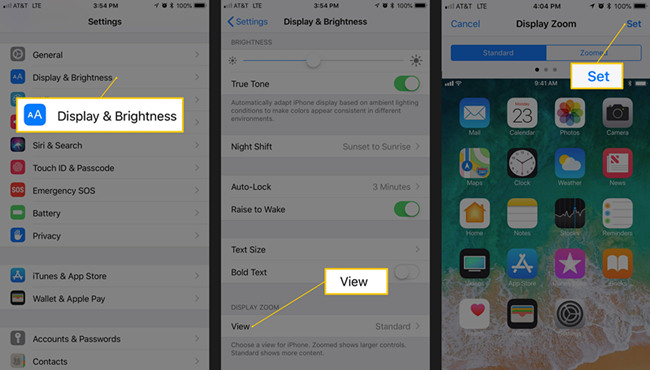
Solution 6. Calibrate the Gyroscope
In some cases, calibrating the gyroscope may be conducive for you to fix iPhone screen rotation stuck. Here are the detailed steps you can take to conduct this method.
Step 1. First, restart your iPhone, and unlock it to go to the Home screen.
Step 2. Head to the Compass application and you can see a message for calibrating the gyroscope.
Step 3. On the calibration screen, roll the red ball around the circle until you complete the calibration. When it finishes, the app will tell you the process is successful.
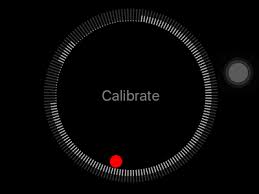
Solution 7. Update iOS to the Latest
If you tried all aforementioned methods and the screen still cannot rotate, maybe you can try to update the iOS to the latest available version. Often, a software update will fix some bugs that may cause different software issues including iPhone screen rotation issue. Next let me show you how to update iOS software.
Step 1. Open your device and head directly over to the Settings > General > Software Updates to check if there is available update for your device.
Step 2. If an update is available, you can simply choose the Download and Install option and then follow the onscreen guide to finish the process.
Note: Always back up your iPhone data via iTunes or iCloud backup before installing any update to avoid data loss.

Solution 8. Fix iPhone Screen Rotation Not Working Without Data Loss
Here we come to the professional solution. To repair iPhone screen won't rotate problem, you can rely on an easy-to-use yet powerful iOS repair tool named TunesKit iOS System Recovery. It is a program that specially designed to fix all kinds of common or serious iOS related issues like iPhone screen not rotating, iPad screen not rotating, iPhone stuck in Recovery mode, frozen iPhone, black screen of death, etc. More importantly, TunesKit iOS System Recovery offers two repair modes to help you fix any iOS problems with no risk of losing the existing data on your device.
Key Features of TunesKit iOS System Recovery
- Fix iPhone screen not rotating in one click
- Restore an iOS device to factory settings without losing any data
- Repair 150+ iOS problems such as Apple logo not appearing, etc.
- No need to jailbreak to downgrade to iOS 16 to 15.6.1
- Allows iOS devices such iPhone, iPad, or iPod to enter and exit Recovery mode in one click
Using TunesKit iOS System Recovery to fix iPhone screen rotation stuck problem is very easy and you only need 3 simple steps to repair it without data loss.
Step 1Launch TunesKit and connect iPhone to the computer
Simply run TunesKit iOS System Recovery on your computer after completing the download and installation. Then use an original USB cable to connect your iOS device to the computer. After that, click the Start button to get started and choose the Standard Mode on the next interface to proceed.

Note: TunesKit iOS System Recovery allows you to enter the Recovery mode in one click on the main interface, and you can put your device into it by press on the blue Enter Recovery Mode button on the left side.
Step 2Download and verify the firmware package
Next, confirm your device information such as model number, iOS version, etc. and revise it if anything is not correct. Afterwards, click the Download button on the lower right corner and TunesKit iOS System Recovery will start downloading and verifying the iOS firmware package that matched to your device.

Step 3Repair iPhone screen not rotating problem
Once the download and verification completes, you can click the Repair button to fix the screen not rotate on your iPhone. Wait a while until the process ends. Don't disconnect your phone during the repairing process, or it may get bricked. After the repairing is done, your problem must be solved. If not, try it again or change to the Advanced Mode to fix it completely.

Solution 9. Factory Reset Your iPhone (Data Loss)
This tip will be your last option to repair your iPhone screen is still not rotating properly. Resetting your device to the factory defaults will wipe everything on your iOS device including your personal info and all customized settings. All software-related problems will also be resolved in this process. The following is the steps to do a factory reset via iPhone settings.
Step 1. Unlock you iPhone and go to the Settings > General > Transfer or Reset iPhone, enter your Apple ID and passcode if needed.
Step 2. Select the option of Erase All Content and Settings and confirm your action. Now wait until iPhone completes the factory reset. You can now restore your data from your backup file.

Solution 10. Contact Apple Support for Help
After trying all these methods above, if your iPhone screen not rotating not locked problem is still not fixed, it is possible that some hardware related damages may lead to the screen orientation issue on your iPhone. At this time, don't try to fix the hardware problem by disassembling the device, what you should do is to take your iOS device straight to Apple customer service center or professional repair store for further detection and assistance.
Part 3: Questions Related to iPhone Screen Rotation Stuck
Q1: What hardware problem can lead to iPhone screen rotation failure?
The iPhone screen rotation function is controlled by its accelerometer, which is a sensor that can track your iPhone's movement. If the accelerometer on your iPhone is broken or malfunctioning, your iPhone will not know when to rotate the screen.
Q2: How to force rotate my iPhone screen if its accelerometer is broken?
Using Assistive Touch is a viable method for you to rotate the screen if the accelerometer is broken. You can enable Assistive Touch by heading to Settings > Accessibility > Touch, and then click on the toggle next to Assistive Touch to turn it on. Then, tap on the Assistive Touch button, and go to Device > Rotate Screen. You can choose either Left or Right to rotate your iPhone screen now.
Part 4: The Bottom Line
So these are all the possible methods to fix iPhone screen won't rotate issue that we surveyed and tested for you. You can try them one by one as we told above. If you are sure that the problem is caused due to some software bugs or glitches, you can simply try TunesKit iOS System Recovery to fix it quickly with no data loss. If there is something wrong with the hardware, you'd better take it to the Apple Support team for help then.
