How to Fix iPhone Says Not Enough Storage for Update But There Is
It's frustrating: your iPhone says there's not enough storage to install an update - but when you check your storage, there seems to be plenty of space available. If you've run into this confusing error, you're not alone.
Many iPhone users experience the same issue, especially before a major iOS update. You delete apps, clear photos, and even offload files, yet the update still won't go through. What gives? The truth is that iOS updates often require more space than the file size suggests, and hidden files or system processes could be quietly eating up your free storage.
In this guide, we'll break down why this error happens, and more importantly, show you exactly how to fix the issue of iPhone says not enough storage for update but there is - step-by-step.
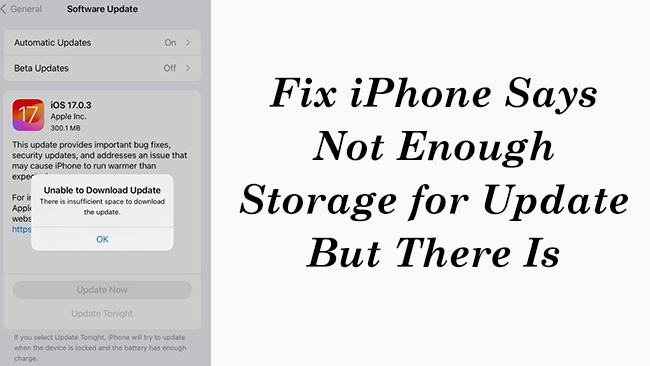
Part 1. Why Does My iPhone Say Not Enough Storage for Update But There Is?
When your iPhone says "Not enough storage for update" even though it looks like there is enough space, it usually comes down to one of these common issues.
1. iOS Updates Need Extra Temporary Space: The update process involves downloading the update file, unpacking it, and installing it. This requires temporary working space, often more than double the update size. Even if the update file is 2 GB, your iPhone might need 5-6 GB free during the process.
2. System Cache and "Other" Storage Are Taking Up Space: iOS stores temporary files, logs, Safari cache, app data, and more under "System" or "Other." This data can build up over time and isn't always shown clearly in the storage breakdown. Sometimes this data isn't cleaned up automatically and can consume multiple GBs silently.
3. iCloud Storage Is Not Local Device Storage: Some users confuse free iCloud storage with free iPhone storage. iOS updates require free space on the device itself, not in iCloud.
4. Storage Report May Be Inaccurate: The system might misreport how much space is actually available. A quick restart or clearing some data can trigger iOS to recalculate and show correct free space. Cached data can "stick" and not be shown properly until the system clears it.
5. Corrupted or Partial Update Files: If a previous update attempt failed, a partial or corrupted update file might be stuck in storage. These don't show up clearly but still consume space.
6. System Partition Might Be Full: iOS uses a separate system partition for updates. Even with enough user storage, that partition might be full. This is rare but can happen on older devices or if system files haven't been cleared correctly.
Part 2. How to Fix iPhone Says Not Enough Storage for Update But There Is
If you are confused about the same issue, these methods can help you get rid of it and you will get your iPhone updated without the headache.
Fix 1. Restart Your iPhone
Retarting your iPhone can refresh storage data, clear temporary files, and may fix misreported space.
Step 1. Press and hold the Power button + Volume Down (Face ID models) or just the Power button (Touch ID).
Step 2. Slide to power off.
Step 3. Wait 10 seconds, then turn it back on.
Step 4. Try the update again: Settings > General > Software Update.

Fix 2. Free Up Extra Space
iOS needs temporary space for installing updates, beyond the file size.
Step 1. Go to Settings > General > iPhone Storage.
Step 2. Do any of the following:
- Offload unused Apps: Tap any app > Offload App (keeps data, removes app).
- Delete Media: Remove large videos or photos (check Photos, Messages, Files apps).
- Clear Safari Cache: Go to Settings > Safari > Clear History and Website Data.
- Delete Downloaded Content: Remove offline media in apps like Netflix, Spotify, and Podcasts.
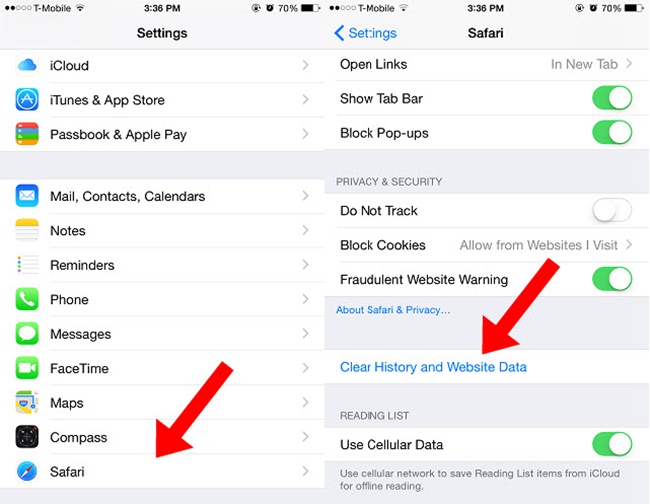
Fix 3. Delete Existing iOS Update File
A previously failed update might have left a partial file taking up space.
Step 1. Open Settings > General > iPhone Storage.
Step 2. Scroll down and look for iOS update or iOS [version number].
Step 3. Tap it > Tap Delete Update.
Step 4. Go back to Settings > General > Software Update and download it again.
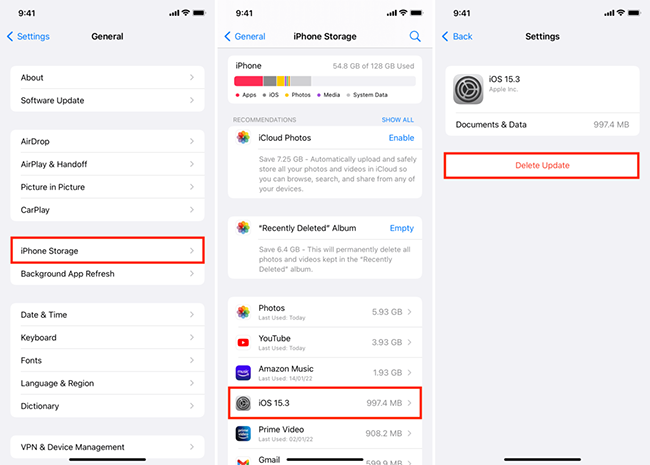
Fix 4. Update Using a Computer
Your computer handles the unpacking, so the iPhone needs less free space.
Mac with Finder:
Step 1. Connect your iPhone via USB.
Step 2. Open Finder and select your iPhone from the sidebar.
Step 3. Click General tab > Check for Update.
Step 4. Click Download and Update.
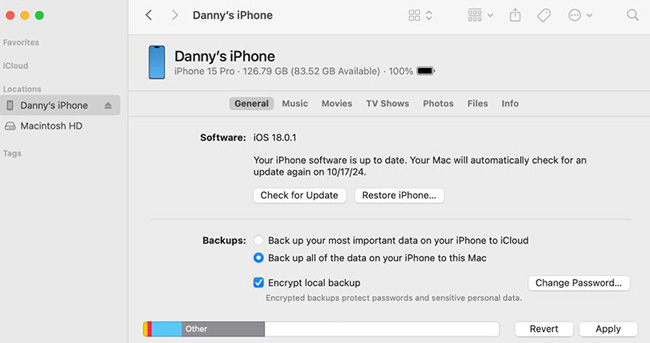
Windows PC with iTunes:
Step 1. Connect iPhone via USB.
Step 2. Open iTunes, and click the phone icon.
Step 3. Click Summary > Check for Update.
Step 4. Click Download and Update.
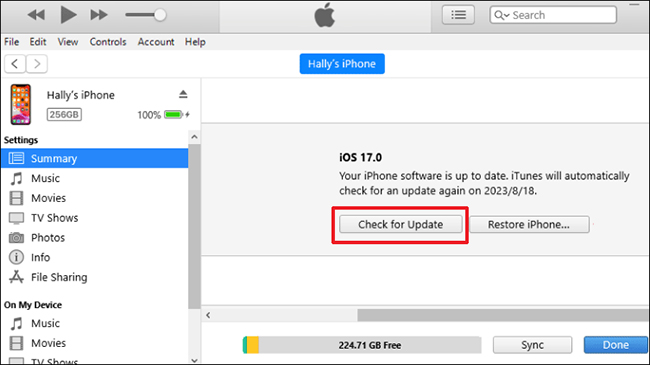
Fix 5. Reset All Settings
If storage data or update paths are glitched, resetting settings can help.
Step 1. Go to Settings > General > Transfer or Reset iPhone > Reset.
Step 2. Tap Reset All Settings (this keeps your data, but resets Wi-Fi, layout, etc.).
Step 3. Try updating again.

Fix 6. Use TunesKit iOS System Recovery
Don't know what causes the iPhone says not enough storage for update but there is? Don't worry! TunesKit iOS System Recovery will help you fix it without data loss even though the reason is not clear. More than 150 iOS system issues can be fixed in one click. The Standard Repair mode will prevent all your iPhone data when you use it to repair your iPhone.
As proven, TunesKit iOS System Recovery has effectively fixed iPhone black screen, iPad stuck on Apple logo, even some features grey out like AirPods Enable Charging Case Sounds greyed out, and other system issues.
Key Features of TunesKit iOS System Recovery
Fix 150+ iOS system issues in one click, available on Mac/Win and supports iOS 18, Provide Standard Repair and Deep Repair to fix.
Here we will show you what you can do with TunesKit iOS System Recovery when you encounter the iPhone says not enough storage for update but there is issue.
Step 1Connect iPhone to computer
Download and install the repair tool on your Mac or Windows PC. To use this tool, you should connect your iPhone to that computer with a USB cable.
After connection, click the iOS System Repair feature and the Start button to start fixing your iPhone.

Step 2Select repair mode
Standard Repair and Deep Repair are useful to fix iPhone system issues. Deep Repair will clear your iPhone data after you repair your iPhone while Standard Repair will protect your data from losing.

Step 3Download firmware package
Enter the firmware package download page, you will see your iPhone info. Confirm those info is OK and then click the Download button to download a firmware package for your iPhone.

Step 4Start repairing iPhone
Click the Repair button and you will enter the last step of this repairing process. You should keep the connection between your iPhone and the computer stable unless the repair is completed. Now you can try to update your iPhone again.

Part 3. Conclusion
Dealing with an iPhone that claims there's not enough storage for an update - even when space appears available - can be confusing and frustrating. Fortunately, with the right steps, you can free up space, clear hidden files, or use alternative update methods to fix the issue quickly. Referring to the above methods, your confusion can be solved to some extent, especially TunesKit iOS System Recovery which can fix iPhone in one click even when the reason is not clear.
