[Quick Fixes] iPhone Says Not Enough Storage but There Is
When you want to store something on your device, you may receive a message saying “Not Enough Space”. However, when you check the storage, you find there is still enough space on your device. It's rather frustrating that it disallows you from downloading files, taking photos or installing new apps. Are you obsessed with this storage issue on your iPhone now? In today's post, we will show you why this issue happens, and offer you some solutions to fix iPhone says not enough storage but there is.
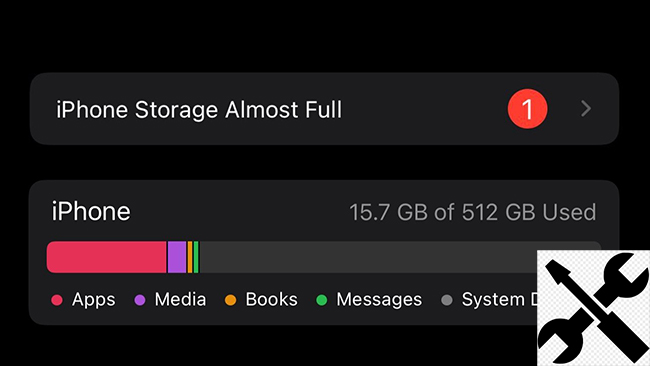
- Part 1: Why Does iPhone Say Not Enough Storage but There Is?
- Part 2: How to Fix iPhone Says Not Enough Storage but There Is[Hot]
- Fix 2: Delete Unimportant Files
- Fix 3: Remove Browser Cache
- Fix 4: Remove iCloud Backup Data
- Fix 5: Reset All Settings
- Fix 6: Restore iPhone via iTunes
Part 1: Why Does iPhone Say Not Enough Storage but There Is?
Generally, the message provided by your iPhone is reliable, but why does your phone say not enough space when there is? In most cases, this prompt is right. Although your iPhone seems to have available storage, there are still a lot of hidden files and apps that consume its storage. What's more, if there's something wrong with your iPhone system, you may receive this message showing iPhone not enough storage.
Part 2: How to Fix iPhone Says Not Enough Storage but There Is
Fix 1: Use TunesKit iOS System Recovery
As mentioned above, this prompt can also result from system errors. In this case, TunesKit iOS System Recovery is the most effective tool for you to fix this issue. It can not only help you fix iPhone says not enough storage when there is, but also enable you to fix iPhone storage not loading, iPhone charging slow, iPhone stuck on Recovery mode, and more. Besides, as a multifunctional program, TunesKit iOS System Recovery also supports you to enter/exit the Recovery mode, reset your device, and upgrade/downgrade your iPhone.
Key Features of TunesKit iOS System Recovery:
- Fix iPhone says not enough storage but there is efficiently
- Supports iOS devices including iPhone, iPad, iPod and Apple TV
- Compatible with all iOS versions including the iOS 16
- One-click to enter/exit Recovery mode and upgrade/downgrade system
- Easy fixing steps and user-friendly interface
Step 1: Launch TunesKit iOS System Recovery on your PC after you install its latest version. Then, get your iPhone connected to the PC using a viable cable, and hit on the iOS System Repair button on the interface to move on.
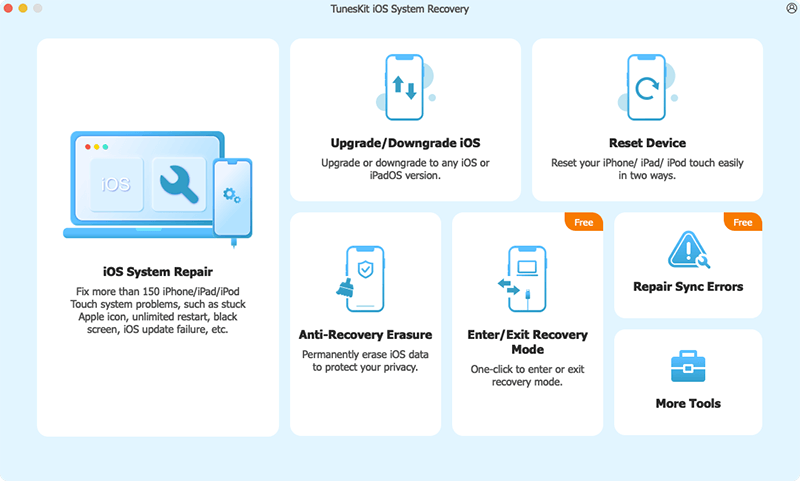
Step 2: Now, you are enabled to select a mode from Standard Repair and Deep repair. It's more suggested that you use Standard Repair, for it can solve most system problems you meet and it won't affect any data on your device.

Step 3: In this section, you can check your iPhone's information showing on the screen. If you find there is nothing incorrect, you can tap on the Download button to download the right firmware package.
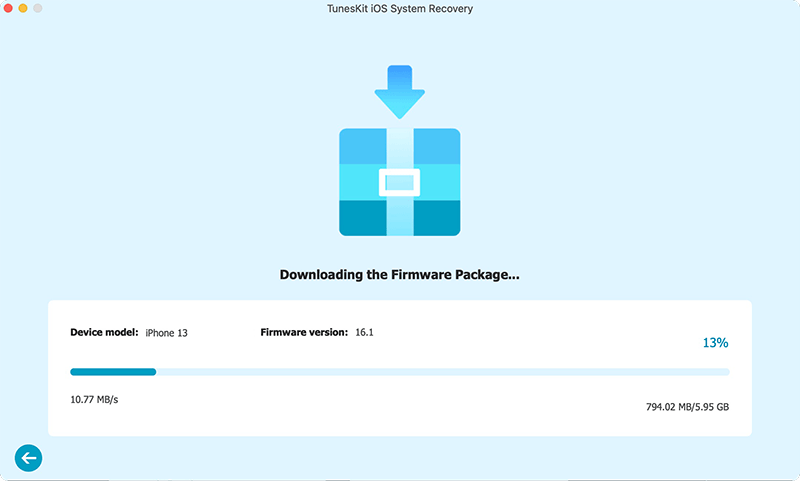
Step 4: When the downloading of iOS firmware package is over, you can now hit on the Repair button to fix your iPhone now. After the repair, your iPhone will get normal and won't show wrong message.

Fix 2: Delete Unimportant Files
If this issue is not caused by system errors, it means that your iPhone has little space for you to store data. Therefore, you can delete some unnecessary and unimportant media and files to free up some space. Also, you are suggested to remove some photos, videos, and apps that you no longer need in your daily use, which can help you control your iPhone storage better.
Fix 3: Remove Browser Cache
When you use such browsers as Safari, Google, and Chrome, they will store a large amount of data on your iPhone, including browsing history, caches, cookies. These data can lead to a not enough storage iPhone. The following are the detailed steps for you to remove browser cache from Safari.
Step 1: Proceed to the Settings app on your iPhone and scroll down to choose Safari.
Step 2: Navigate to and tap on Clear History and Website Data.
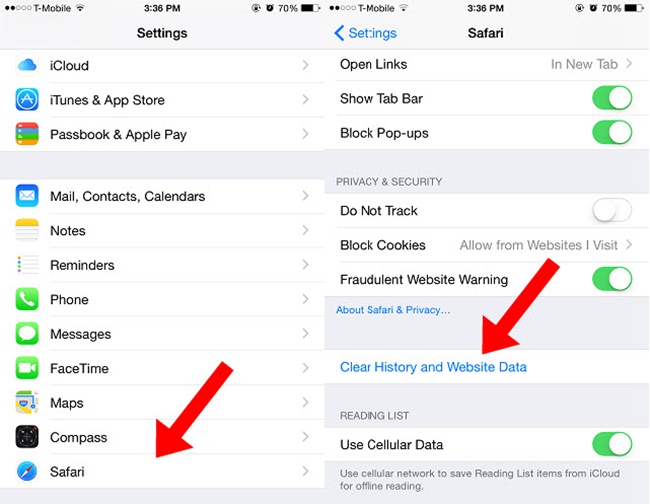
Fix 4: Remove iCloud Backup Data
Sometimes, you are likely to receive the not enough storage message if your iCloud is full. As iCloud often backup files from your iPhone when it connects to Wi-Fi, there are many unnecessary data stored in your iCloud account and make it full. Thus, you need to delete some unrequired data from your iCloud account following the steps below.
Step 1: Run the Settings app on your iPhone and tap on your name at the top.
Step 2: Choose the iCloud option, and then you can see a list of iCloud storage.
Step 3: View the iCloud storage list and remove some old backups from it.
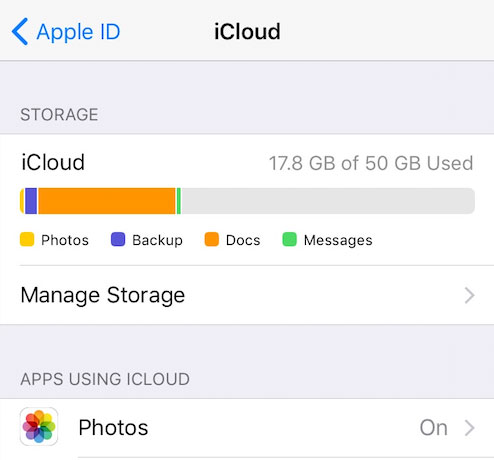
Fix 5: Reset All Settings
As this storage issue is probably caused by a wrong setting on your device. If you don't know what the exact settings is, you can consider resetting all settings on your iPhone. Navigate to the Settings app on your device, and then choose General > Transfer or Reset iPhone. Then, tap on Reset followed by Reset All Settings and wait for the reset process to finish.

Fix 6: Restore iPhone via iTunes
To restore iPhone via iTunes is the last method to fix iPhone says not enough storage but there is. Attach your iPhone to the PC and run iTunes on your computer. Then, choose the icon of your iPhone and tap Summary. After that, hit on the Restore iPhone button twice to allow iTunes to fix your iPhone. After the restoration, you can recover your data through the backup you have created before.

Part 3: The Bottom Line
It can be really irritating when you want to download something on your iPhone but fail for not enough storage. In this post, we have analyzed why phone says not enough storage but there is, and offered you several solutions to resolve this problem. If you want to fix your iPhone quickly by yourself, the best method for you is to use TunesKit iOS System Recovery. With this tool, you can fix your iOS devices easily with a high success rate.
