iPhone Safari not Working? Top 8 Tips For You!

Safari is the default browser for iOS on the iPhone, iPod Touch, and iPad. It has many advantages that attract many Apple users appreciated it. It renders web pages at amazing speed. It is perfectly compatible with Mac, PC, iPod touch, iPhone, and iPad. It also checks spelling and grammar.
However, some users also reported that their Safari not working on iPhone for some unknown reasons, especially after they updated their iOS devices. As a result, they may ask, why this situation will happen and how to fix it. Don't worry. Here we will provide the full guides for you.
Part 1. What are the main Safari issues you may face?
In most cases, these Safari issues are the most common problems that appear. So if you are also facing these following problems or related ones, you don't need to be worried and you can fix your problems effectively.
1. iPhone/iPad Safari crashing regularly
2. Safari slows down
3. Safari bookmarks disappear
4. Cache problems
5. Can't delete Safari History
Part 2. Why is my Safari not working on my iPhone?
Safari not working is a common iOS issue that has been reported by Apple users for many times. So if Safari is not working, it is usually mainly caused by the following reasons.
1. iPhone wrong settings
2. Network error/ Poor network connection
3. iOS system hasn't updated/ has been damaged
4. Software bugs and glitches
5. Excessive cached data in Safari
Part 3. How to fix iPhone Safari not working effectively?
After analyzing the reason why your Safari not working, you may ask, what can we do to get Safari to work again? You might as well try the tips below that are also suitable for all iOS devices.
- Tip 1. Re-launch Safari
- Tip 2. Reset network settings/Change a different network
- Tip 3. Clear Safari history/ website data
- Tip 4. Disable the suggestion option of Safari settings
- Tip 5. Check for restriction
- Tip 6. Restart your iPhone
- Tip 7. Update iOS system
- Tip 8. Use TunesKit iOS System Recovery software
Tip 1. Re-launch Safari
To re-launch the app you should double press the home button to open the multitasking screen. Then find Safari in all the running apps and swipe up the Safari app to close it down. Wait for 30 seconds and re-launch the Safari. And see if this problem has been fixed. If not, you can go on the next tip.
Tip 2. Reset network settings/ Change a different network
Sometimes Safari on iPhone not working may be caused by incorrect network settings. Therefore, you can have a check on the network settings on your iPhone or iPad. And if your Safari goes blank or not working on your devices, you can try to change a different network and try again.
a. To reset network settings, you should go to 'Settings'> 'General'> 'Reset'> 'Reset Network Settings'.

Notes: This method will remove all Wi-Fi login information. So you have to re-enter your password to connect Wi-Fi after resetting
b. To change a different network, you should make sure your device has been connected to the internet with an excellent signal. And make sure your router is connected to the internet and DNS settings are correct.
Tip 3. Clear Safari history/website data
It is necessary to clean your device memory and website data for it can make your device go faster and solve the unknown bugs or errors.
a. To clear history and data, go to 'Settings'> Select the 'Safari'> choose 'Clear History and Website Data'> Click 'Clear History and Data'.
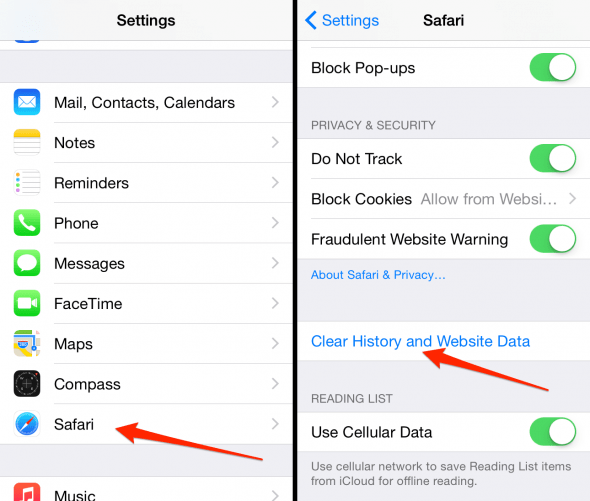
b. To clean Safari history, you should first open 'Safari' app > Locate the 'Bookmark' button in the Toolbar which is in the bottom> Click on the 'Bookmark' menu> Click 'Clear' and then select the option (last hour, last day, 48 hours, or all)
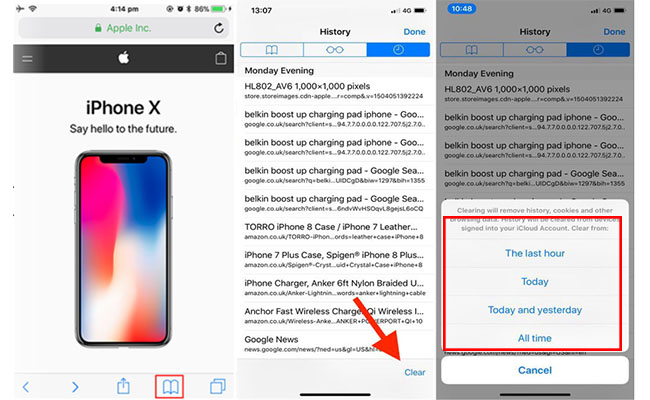
Tip 4. Disable the suggestion option of Safari settings
Safari suggestions can provide you some useful information like news, weather forecast, app stores, movie, article, and much more. However, they might slow down the loading process of Safari and make the data redundant. So you had better disable the suggestion option of Safari settings. Here are the steps on how to turn it off.
You should go to 'Settings'> then click 'Safari' > turn off 'Safari Suggestions'
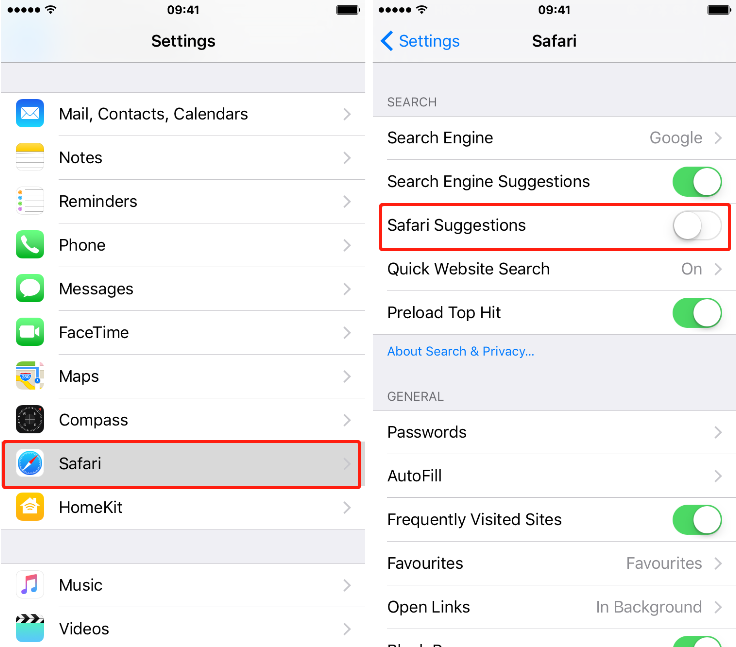
Tip 5. Check for restriction
If you have implemented any restriction on the Safari, it might not work on your iPhone/iPad, so you need to check for the restriction. Go to 'Settings'> 'General'> 'Restrictions'. Then you should enter your restrictions passcode. After that, you should turn off the restriction on Safari till it turns to white.
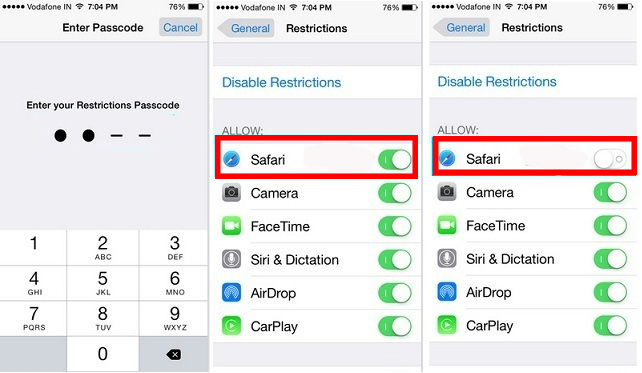
Tip 6. Restart your iPhone
You can also try to restart to fix Safari not working on iPhone. Here are the steps on restarting your phone.
Step 1. Press the button to which the blue arrow points to according to the picture below until your phone's screen appears a slider.
Step 2. Drag the slider and wait for 30 seconds to turn off your phone.
Step 3. Press the button shown in the picture again and turn on your iPhone.

Tip 7. Update iOS system
The latest iOS system version can help you fix some issues that need to be recovered. So you can try to fix your Safari issue by updating your iOS system. Here're the steps to update your system.
Step 1. Go to 'Setting' > Find 'General'
Step 2. Tap 'Software Update'
Step 3. Press 'Install Now'

Tip 8. Use TunesKit iOS System Recovery software
Many Apple users reported that some Safari issues appeared after they update the iOS system. So there is a chance that it was caused by some iOS system problems. What you need most is a powerful iOS repair tool to help you, and TunesKit iOS System Recovery will be your optimal choice. It can fix 50+ iOS issues like stuck on white Apple logo, Safari not working on iPhone/ iPad/ iPod touch/ Apple TV with only 3 easy steps and without data loss.
Here are the full guides on how to fix Safari on iPhone not working by using TunesKit.
Step 1.Open TunesKit and Connect your iPhone to PC
First, connect your iPhone with a computer by using a USB cable. Then after your phone has been detected by this software, click 'Start'.

Step 2.Select a repairing mode and Download firmware package
To fix iPhone Safari not working, you should choose Standard Mode first.

Note:Standard Mode can help you fix the common iOS system issues without any data loss like this one. Advanced Mode can help you fix more serious problems, but it will erase all the data on your devices.
Then, make sure your device info is correct and press 'Download' to download the firmware package.

Step 3. Recover the iOS system
After the firmware package has been downloaded, you just need to click the 'Repair' button and wait for the recovering process finished.

As it is a professional iOS system recovery software, why not download it and have a try? It can also help you downgrade iOS, provide you 1-click to enter/exit recovery mode for free. What's more, it can also fix iPhone call failed error, iPhone echo problem, iPhone not ringing issues, and so on.
The bottom line
If you still have any questions about how to fix iPhone Safari not working, you can leave your voice below and we will give you detailed guides. And you can also try to use the TunesKit iOS System Recovery software this powerful tool to fix this problem.
