iPhone Poor Sound Quality? [Simple Checks and Fixes]
Making calls is a necessary feature on iPhone for users in daily life. As it's frequently used, it can bring a lot of troubles to users if there is something wrong with the sound quality of iPhone. Recently, some iPhone X/11/13 users complained that poor sound quality on calls disturbed their lives and work. Are you also obsessed with the same calling issues?
Fortunately, there is no need for you to worry too much about it. There are multiple checks and fixes you can conduct to improve phone call sound quality. Go through this guide, and then you can find some ways to help you solve this problem.

Part 1: Simple Checks Before Fixing iPhone Poor Sound
Before a deeper fix for iPhone poor sound quality on calls, you can simply check your iPhone first. You can check your iPhone as follows:
Tip 1: Remove the Case of iPhone
Sometimes, the case of your iPhone may disturb the microphones or speakers, especially if your case is not mainly designed for your iPhone. If you meet the issue that iPhone X poor sound quality on calls, you can first remove the case and make a phone call again. If the call sounds good now, you need to change a case for your iPhone.
Tip 2: Clean the Microphone
You also need to clean the physical obstructions, lint or dust stuck in the microphone. All these factors can result in poor sound quality on your device. Especially when phone call sounds distant or muffled, it means that something is obscuring or covering the audio input/output of your iPhone. Use a toothpick to clean it, and then the poor sound will be improved.

Tip 3: Turn Up the Volume
If the volume on your iPhone is too low or distant, you need to ensure that the volume is turned up. You can press the Volume Up button on the left side of your iPhone to turn it up. Then, you can make a phone call to check if the sound gets better.
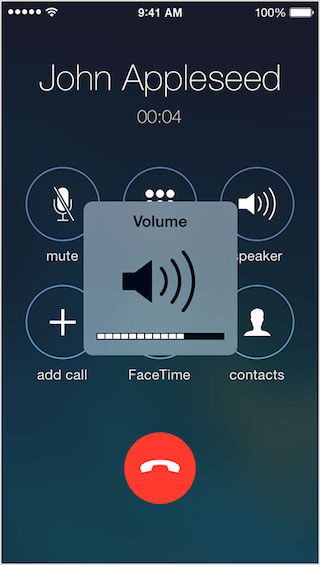
Tip 4: Check iPhone Network
When your iPhone is not connected to a stable network, the sound quality of your iPhone will be affected. Look at the top of your iPhone to check the cellular and Wi-Fi network. If the signal is weak, you can go to other places to improve iPhone 13 call sound quality.
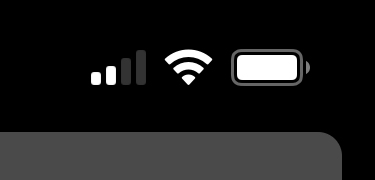
Part 2: Top Solution to Improve Phone Call Sound Quality
After the simple checks above, if the sound quality issue remains, you need to find some fixes for it. Here, you are highly recommended to try to use TunesKit iOS System Recovery first. This powerful solution can help you resolve various kinds of system errors, such as iPhone call failed, iPhone no sound during calls, iPhone call volume low, and more. Designed for iPhone/iPad/iPod/Apple TV users, it's an easy-to-operate tool for most of them. Even people who know little about iOS fix can use TunesKit iOS System Recovery to fix their devices easily. Besides, one of the greatest advantages is that it can fix your device without deleting your data on it. Then, you won't lose any important files on your iOS device.
Key Features of TunesKit iOS System Recovery:
- Fix iPhone poor sound quality on calls without hassle
- Compatible with iOS 16 and the most recent iOS devices
- Cause no data loss when using the Standard Repair mode
- Fix more than 150 iOS issuse on iPhone/iPad/iPod/Apple TV
- Enable you to enter/exit Recovery mode in one click
Step 1: First, install and then launch TunesKit iOS System Recovery on your PC. Then, make your iPhone connected to the computer using a fitted USB cable. Once your iPhone is detected successfully, click on the iOS System Repair button on the interface.

Step 2: Now, two repair options will be shown on the screen. You can choose to use Standard Repair or Deep Repair to fix your device. Please choose Standard Repair so that you can fix your iPhone with no data loss. Most of the common system issues on your devices can be fixed by Standard Repair.

Step 3: After choosing the repair mode, you can check the basic information of your iPhone now. If the device information on the screen is matched with your device, you can click on the Download button to download the firmware package.

Step 4: Finally, when the firmware is downloaded successfully, please click on the Repair button. Your iPhone poor sound quality on calls will be fixed after the repair process.

Part 3: Other Fixes to Fix iPhone X/11/13 Call Sound Quality
In addition to TunesKit iOS System Recovery, there are also some other fixes for you to improve phone call sound quality.
Fix 1: Disable Bluetooth and Enable It Again
Sometimes, enabling Bluetooth again can help you retrieve the good call quality on your iPhone. It's not complicated to conduct this method. You can head into Settings and choose the Bluetooth option. Then, click on the toggle next to Bluetooth to disable it. After a while, tap on the toggle again to enable it again.
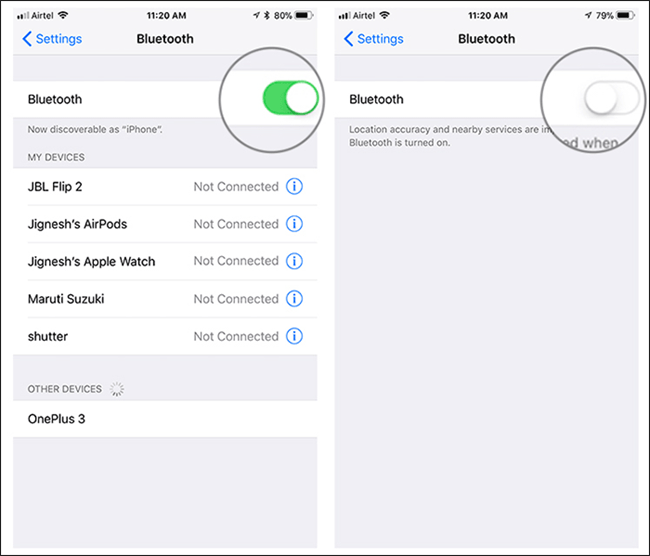
Fix 2: Turn Off Phone Noise Cancelation
Phone noise cancelation is a feature to cancel the noise you hear on the phone calls. However, it may affect the sound quality of your phone call in some cases. Thus, to turn it off, go to Settings > General > Accessibility, and then navigate to the Phone Noise Cancelation option. Hit on the toggle next to this option to disable it.
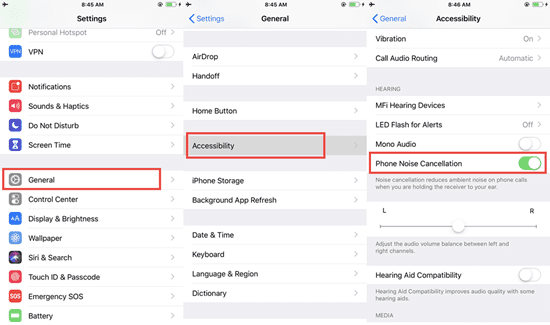
Fix 3: Reset Network Settings
As the phone call you make need to utilize the network settings, if these settings are wrong, the sound quality may be affected. You can fix this by resetting network settings on your iPhone. Head to Settings > General, and then select the Transfer or Reset iPhone option. Then choose Reset followed by Reset Network Settings, and wait for the reset process to finish.

Fix 4: Update Your iPhone
Updating your iPhone is also a viable way for you to improve iPhone X/11/13 poor sound quality on calls. Many system problems can be fixed after you update your iPhone to the latest version. To update your iPhone, go to the Settings app and choose General > Software Update. Then, hit on Download and Install to update your iPhone to the latest version.
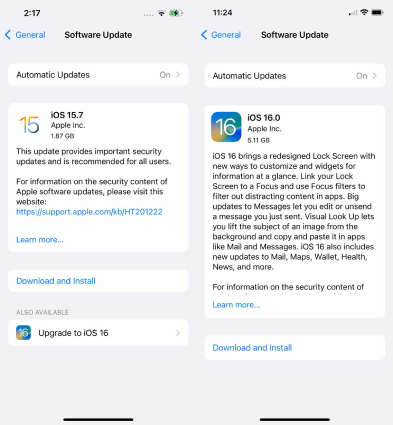
Part 4: Conclusion
iPhone poor sound quality is an annoying trouble for users. In this post, we have shown you some practical checks and fixes for this sound issue. If you want to improve the sound quality on iPhone instantly, TunesKit iOS System Recovery is your best choice. With this tool, you can easily repair your iOS devices without suffering from data loss.
