7 Fixes for iPhone Photos Not Showing Location
When you enable location services on your iPhone, it can tag photos and videos you capture with location. Location services enable you to organize and search for your photos and videos easily. However, some users find that the photos they take don't show location. Why does this error occur on your iPhone? Take it easy, because it's not a hard problem for you to solve. In this post, we will show you how to fix iPhone photos not showing location.
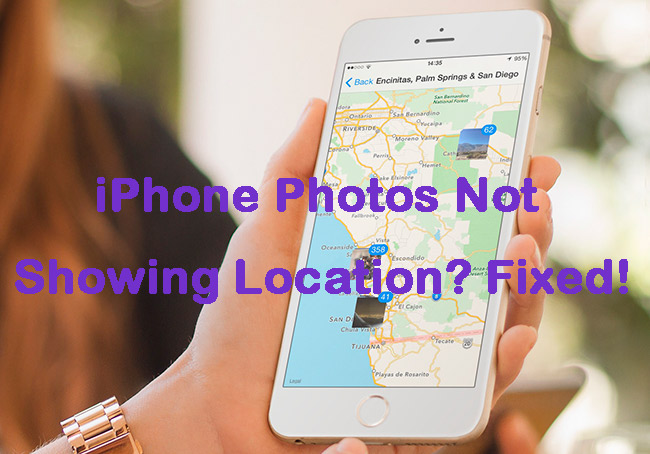
Part 1: Why Are My Photos not Showing Location?
If you find you are facing the issue of iPhone photos location not showing, you can first try to troubleshoot the reasons for this error first. Here are some possible reasons for this location problem for you to refer to.
1. This issue may be caused by some minor bugs within the old system version. Certain older apps or iOS versions may not be able to display location data for photos, even if the metadata is present. Ensure you're using the latest version of iOS and any photo apps.
2. There is something wrong with some photos that don't allow them to display locations.
3. Some system errors on your iPhone are likely to result in this photos location error.
4. If the photos were taken before you enabled location services or if the device didn't have a GPS signal at the time, the photos may not have any location metadata associated with them.
5. If you've previously edited the photos and removed the location data, that information won't be available anymore.
Part 2: How to Find Location of Photo iPhone
It's not complex for you to find where a photo was taken. Here are the detailed steps for you to find location of photos on iPhone.
Step 1. Go to the Photos app, and tap on Camera Roll followed by Albums.
Step 2. Choose the photo you want to find the location of. Tap the "i" icon.
Step 3. Swipe up the photo and you can see the additional information.
Step 4. Then, you can see a tile displaying your photo on a map.
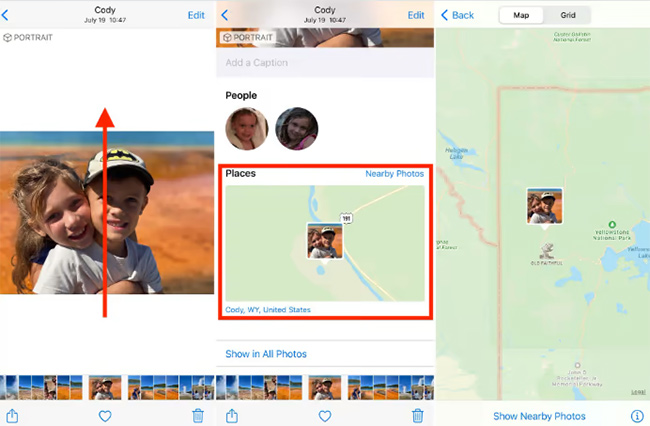
Part 3: The Best Tool to Fix iPhone Photos Not Showing Location
When you meet iPhone photos not showing location, we want to recommend you one perfect tool to fix this problem. That is, TunesKit iOS System Recovery. This is an advanced iOS repair tool for iPhone, iPad, and iPod touch. It can help you repair 150+ system problems on your device, like iPhone photos location not showing, iPhone location wrong, iPhone won't turn off, and more.
TunesKit iOS System Recovery allows you to fix your devices without affecting your data. Thus, there's no need for you to be concerned about losing your data. In addition, if you want to enter/exit the Recovery mode, reset your device, upgrade/downgrade your iPhone, this strong program can meet your needs.
Characteristics of TunesKit iOS System Recovery:
- Fix iPhone photos not showing location without losing data
- Repair different iOS issues quickly and safely
- Provide Standard Repair and Deep Repair
- Easy-to-use and user-friendly interface
- Upgrade or downgrade iOS with ease
- Provide standard reset and factory reset
- Enter or exit iDevices recovery mode for free
Here we will show you the detailed guidance on how to fix iPhone photos not showing location.
Step 1Connect iPhone to PC

First, download and launch TunesKit iOS System Recovery on your PC. After that, use a workable cable to make your iPhone connected to the PC, and then choose iOS System Repair on the interface. Then a lot of device problems wil be listed on the screen, if you can't find your issue, no need to worry, you can just click Start button to move on.
Step 2Choose Standard Repair

If you want to seek for a repair mode that won't cause data loss on your device, Standard Repair is more recommended. Deep Repair will delete all data on your iPhone, so you need to create a backup for your device first.
Step 3Download firmware package

You need to make sure that the device information displayed on the screen corresponds with your iPhone. Then, tap on the Download button to get the firmware package downloaded and verified.
Step 4Fix photos location not showing iPhone

Once the corresponding package has been downloaded, you are supposed to hit on the Repair button to fix your iPhone. After the repair, your disabled iPhone will return back to normal.
Part 4: Other Common Ways to Fix iPhone Photos Location Not Showing
Solution 1: Enable Location Services
If you find that photos on your iPhone don't show location, you need to ensure that you have enabled Location Services first. To check this, head to Settings > Privacy, and then choose Location Services and make sure that the toggle next to Location Services has been turned on. Then, you can navigate to the Camera option, and choose the While Using the App.
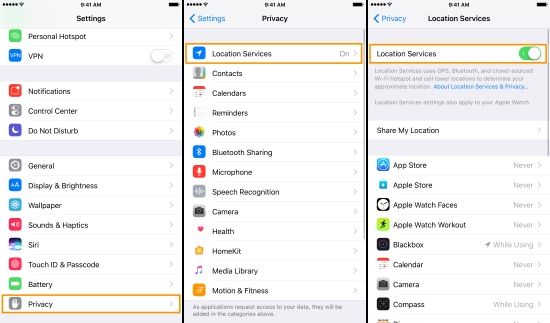
Solution 2: Check Date & Time
When you meet this issue, you also need to confirm your iPhone's date and time settings. Head to Settings on your iPhone and then select General followed by Date & Time. Then, check if there is anything wrong with the settings of date and time. In addition, you can also enable Set Automatically to allow your iPhone to set the date and time automatically.
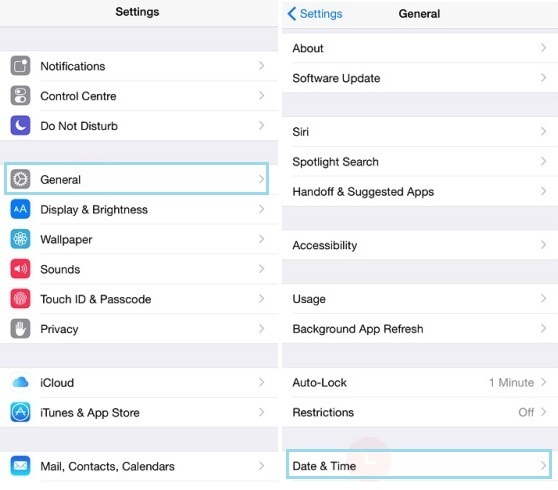
Solution 3: Update Your iPhone
Updating your iPhone is a common and effective way for you to fix iPhone photos location not showing. You need to check for updates first. Just navigate to Settings and then hit on the General option. Then, tap on Software Update to check if there is an available iOS version for you to update your iPhone to.
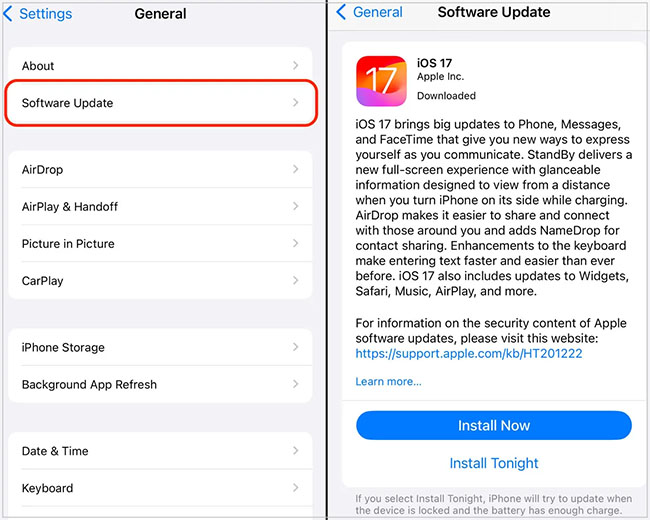
Solution 4: Reset Location Services
Sometimes, if location services on your iPhone fail to work, this location error may occur. To fix this, you can try to reset location services. Head to Settings > General, and then choose Transfer or Reset iPhone > Reset. After that, select Reset Location & Privacy from this list.
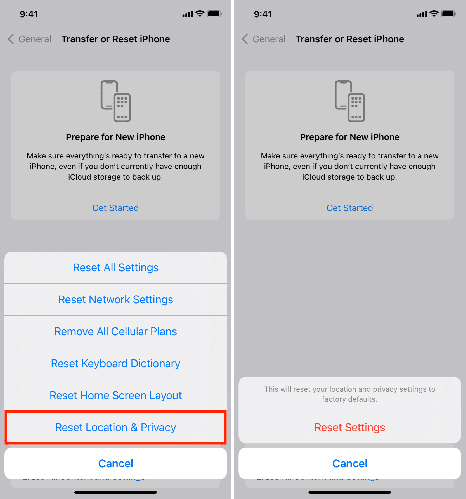
Solution 5: Reset All Settings
Resetting all settings can also be an effective method to fix photos location not showing iPhone. To reset all settings on your device, you can launch the Settings app, and then select General. Then, select Transfer or Reset iPhone followed by Reset All Settings.

Solution 6: Report to Apple Maps
The issue with Apple Maps can sometimes be the reason why iPhone photos location not showing properly, even when the device itself is functioning correctly. Fortunately, Apple Maps offers a feature that allows you to report an error or add any additional relevant information. Here’s a simple guide:
Step 1. Swipe up the photo to see the additional info.
Step 2. Tap on the address to open it in Apple Maps.
Step 3. Click the info icon at the top-right corner and select "Report an Issue".
Step 4. Now you can choose the issue type to submit an issue following the instructions
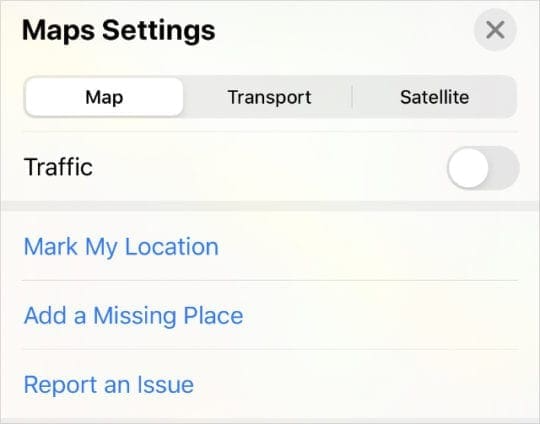
Part 5: FAQs about iPhone Photos Not Showing Location
Q1: How to add location to photos on iPhone automatically?
First of all, you need to enable location services for the Camera app, and ensure that Precise Location is turned on (this provides more accurate location data). Once these settings are configured, your iPhone will automatically geotag your photos with location data as you take them. You can verify the location data by viewing the photos in the Photos app, you should see the location displayed. Or you can check the photo's information/metadata on your computer or using a photo management app. Keep in mind that for the location data to be accurate, your iPhone needs to have a good GPS signal. Photos taken in areas with poor GPS reception may not have precise location data.
Q2: Can I manually add location information to my iPhone photos?
Yes, you can manually add location information to photos using the Photos app. Open the photo, tap the "i" icon from the bottom, then select Add a location option. You can type in the location information, or by voice.
Q3: Why do some photos show location while others do not?
Photos taken with location services disabled or with location data stripped may not show location information. Additionally, photos imported from other devices or sources may not contain location metadata.
The Bottom Line
After reading this post, you must have found some ways to fix iPhone photos not showing location. This issue is not hard for you to fix if you use TunesKit iOS System Recovery, which is a professional tool for iOS repair. If you meet other system-related problems on your iOS devices, this powerful tool can also help you to fix them without data loss.
