iPhone Passcode Not Working After Update iOS 17?
"The passcode on my iPhone can't unlock my iPhone after I update it to iOS 17. This problem borders me a lot. How can I get rid of the screen lock from my iPhone after update iOS 17? All the given suggestions will be greatly appreciated. "
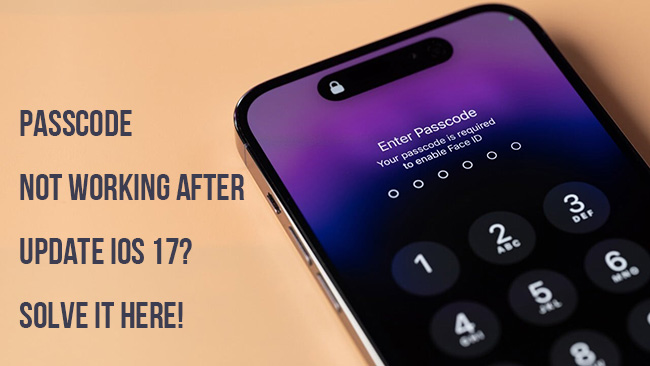
Recently, some users complained that they encounter the iPhone passcode not working problem after update iOS 17. Users may encounter this problem when they set up a Face ID on the iOS device and update the iOS version to the latest. If you are locked out of your iPhone due to this annoying problem, this post is the right place. Here in this post, we will show you some effective solutions on how to solve this problem with several simple clicks. Here we go.
Solution 1. Force Restart Your iPhone
When you encounter some minor iOS bugs like passcode not working after update iOS 17, the first solution you can take is to force restart your iPhone. In most cases, the force restart of iPhone can fix most iPhone problems. You can follow the below steps to force restart your iPhone.
Step 1. Press the volume up button and release it quickly.
Step 2. Press the volume down button and release it quickly.
Step 3. Keep holding the side button until the Apple logo appears.
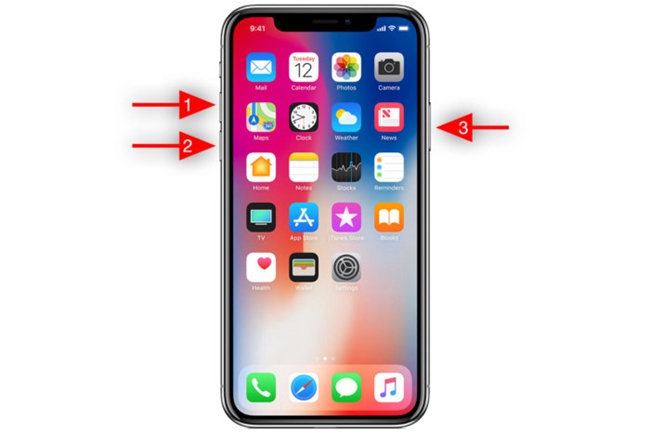
Solution 2. Use TunesKit iPhone Unlocker
The most-recommended way to fix iPhone passcode not working after update iOS 17/16 is to take assistance from a professional iOS unlocking tool. TunesKit iPhone Unlocker is a well-established iOS unlocking tool with various wonderful unlocking features including unlock iOS screen, unlock Apple ID, bypass Screen Time, and remove MDM restrictions. When users encounter iOS unlocking problems like iPhone passcode not working after update, TunesKit iPhone Unlocker can easily remove the screen lock from iPhone without knowing the passcode. Besides, this program has a straightforward user interface that most users can use this program to unlock iPhone/iPad/iPod touch with ease.
Key Features of TunesKit iPhone Unlocker
- Available on Windows and Mac
- Support most iOS systems, including the latest iOS 17
- Fix iPhone passcode not working after update iOS 17
- Allow users to factory reset iDevices without Apple ID
- Remove screen lock, Apple ID, Screen Time, and MDM with ease
Now, let's see how to fix iPhone passcode not working after update iOS 17.
Step 1Connect iPhone to Computer
Download and install TunesKit iPhone Unlocker on your computer. Connect your iPhone to the computer with a lightning cable, and then launch TunesKit iPhone Unlocker. Select the Unlock iOS Screen feature and hit the Start button.

Step 2Put iPhone into Recovery Mode
Then, you will need to put your iPhone into Recovery mode or DFU mode. You can follow the onscreen instructions to make it if you don't know how to do. When you see your iPhone shows the Recovery mode screen of DFU mode, click on the Next button.

Step 3Download Firmware Package
TunesKit iPhone Unlocker will start to download the firmware package in this phase. Before downloading firmware package, please ensure that there is nothing wrong with the device information. Click on the Download button to start downloading.

Step 4Fix iPhone Passcode Not Working After Update iOS 17
TunesKit iPhone Unlocker will start to remove the screen lock from your iPhone and fix the iPhone passcode not working after iOS 17 update problem. It is worth noting that all your iPhone data and content will be erased after unlocking. If you want to keep your iPhone data still, please make a backup first.

Solution 3. Fix iPhone Passcode Not Working After Update iOS 17 via iTunes
Also, using iTunes is a well-recommended solution to remove the screen lock from an iOS device. If you need to use iTunes to restore an iPhone, your iPhone should have synced with iTunes before. Otherwise, you will need to put your iPhone into Recovery mode first. Before using iTunes to restore your iPhone, you can make a backup via iTunes first. Let's see how to use iTunes to fix iPhone passcode not working after update iOS 17.
Step 1. Download and install iTunes on your computer. Connect iPhone to your computer and launch the program. You can see a little device icon on the top toolbar when the device is detected.
Step 2. Click on the little device icon. Then, hit the Summary option.
Step 3. Click on the Restore iPhone option.
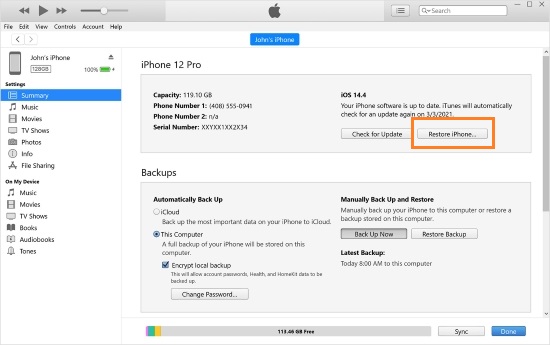
Solution 4. Fix iPhone Passcode Not Working After Update iOS 17 via iCloud
If you have enabled the Find My feature on your iPhone, using iCloud to erase the iPhone is a feasible way. The device should connect to a stable network connection. You can follow the below steps to use iCloud to erase your iPhone.
Step 1. Open a browser on your computer and enter the icloud.com website. Log into your Apple ID.
Step 2. Select the Find My feature.
Step 3. Hit the All Devices option and find your iPhone.
Step 4. Click on the Erase iPhone button to remove the screen lock from iPhone and fix iPhone passcode not working after iOS 17 update.
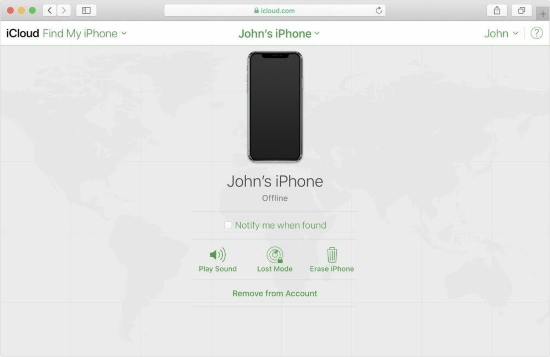
Conclusion
TIf you found that your passcode not working after updating to iOS 17, this post will show you some effective solutions to get rid of this problem. TunesKit iPhone Unlocker is a wonderful iOS unlocking tool and you can download and try using this program to solve your problem. If you are still having other questions, please feel free to leave a comment below.
