How to Fix iPhone Notes Collaboration Not Working
The Notes app on the iPhone is a powerful tool for jotting down ideas, making lists, and even collaborating with others. With the introduction of collaboration features, users can now invite friends, family, or colleagues to work together on a single note. It is very useful for productivity and teamwork. However, like any technology, it is subject to glitches and problems. One common problem that many users face is the iPhone notes collaboration not working as expected. If you're also in this situation, don't worry. In this article, we have listed some effective ways that can help you fix iPhone notes collaboration not working issue with ease!
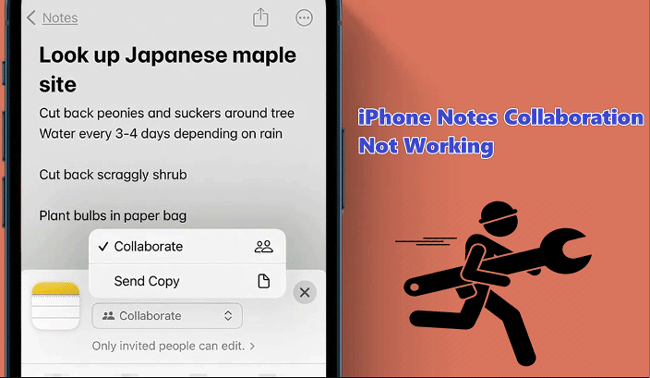
Part 1. How to Invite your Contacts to Collaborate on a Note?
Sharing a note in the Notes app with your contacts is a straightforward process, allowing for both collaboration and simple sharing. You can work together with others on a single note or send a standalone copy via various apps. To ensure smooth collaboration, verify that your contact has iCloud active and is able to receive iMessages.
Here’s the steps to invite your contacts to collaborate on a note.
Step 1. Select the note you wish to share.
Step 2. Click on the Share icon.
Step 3. From the presented options, decide if you want to share a copy of the note or invite your contact to collaborate directly on it. Remember, you can collaborate with as many as 100 people on a single note.
Step 4. Choose an application such as Mail, Messages, or other social media to forward your note to the chosen contacts.
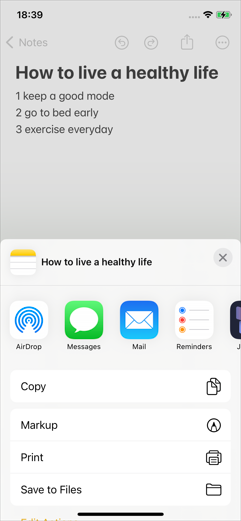
Part 2. Why iPhone Notes Collaboration Not Working?
If iPhone Notes collaboration is not working, it could be due to a variety of reasons such as network connectivity issues, restrictions on your or your collaborators' iCloud accounts, outdated software on one or more devices, or glitches within the Notes app itself. No need to worry too much, there are comprehensive fixes below.
Part 3. Top 5 Ways to Fix iPhone Notes Collaboration Not Working
If you've followed the appropriate steps to share your notes with others but iPhone notes collaboration still does not work. Continue reading the following fixes.
Fix 1: Check your internet connection
The collaboration feature in Notes requires an active internet connection to sync data across devices and users. If you're experiencing issues, the first step is to ensure that your iPhone is connected to a stable Wi-Fi network or has sufficient cellular data coverage. If you're on Wi-Fi, try toggling it off and on again, or connect to a different network to see if that solves the problem.
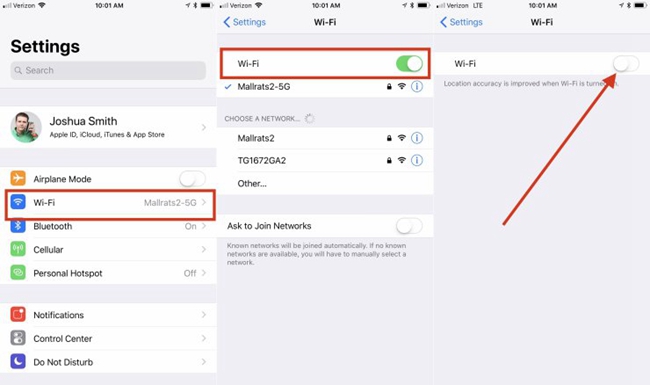
Fix 2: Update your iOS
Apple frequently releases updates to iOS that can fix known bugs and improve app functionality, including the Notes app. If you're running an outdated version of iOS, it might be causing the collaboration issue. To check for updates, go to Settings > General > Software Update, if there is available update, simply tap Update Now button to update your iOS to the latest version.
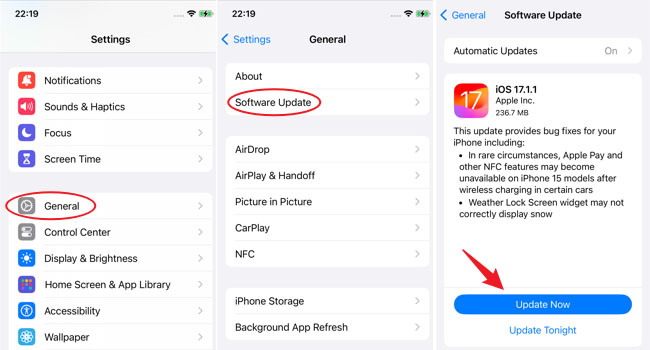
It's worth noting that you can't collaborate on notes with someone using a non-Apple device.
Fix 3: Verify iCloud Settings
For collaboration to work, all participants must have iCloud enabled for Notes. Go to your iPhone's Settings, tap on [Your Name] at the top, then iCloud, and make sure the toggle next to Notes is in the on position. Ask your collaborators to do the same on their devices.
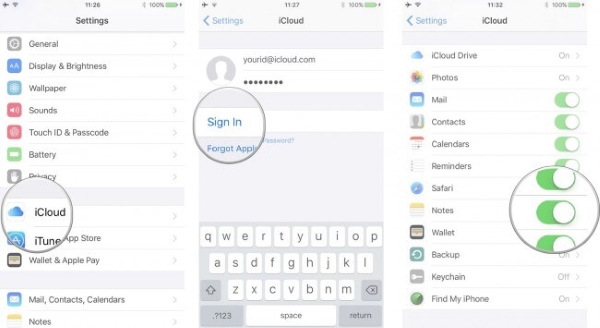
Fix 4: Check iCloud storage
If you or your collaborators have reached your iCloud storage limit, this might prevent syncing and collaboration. You need to free up space or upgrade your storage plan.
To check your iCloud storage on your iPhone, follow these steps:
Step 1. Open the Settings app, then tap on your name at the top of the screen.
Step 2. Navigate to the iCloud section, where you'll find the details of your iCloud storage usage.
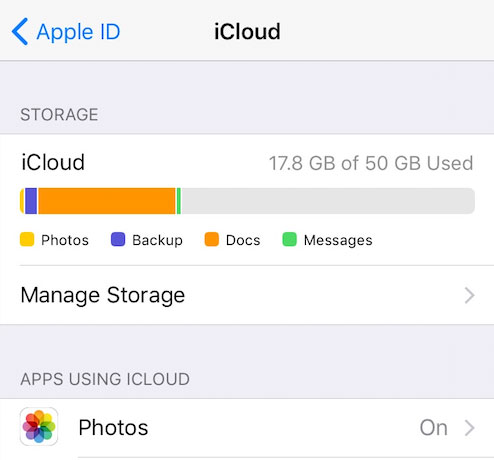
Fix 5: Check if your notes are locked
If you wish to share or collaborate on a note that is password-protected, you will first need to remove the password protection, as sharing of such notes is not possible.
Here’s how to unlock your notes.
Step 1. launch the Notes app and locate the specific note you wish to work on with others. If the note is secured, you'll notice a lock symbol indicating this.
Step 2. To remove the lock, tap on the note to open it, then tap the lock icon. You will be prompted to unlock the note using your passcode or Face ID.
Step 3. Once the note is unlocked, you can proceed to share it with collaborators using the standard sharing method.
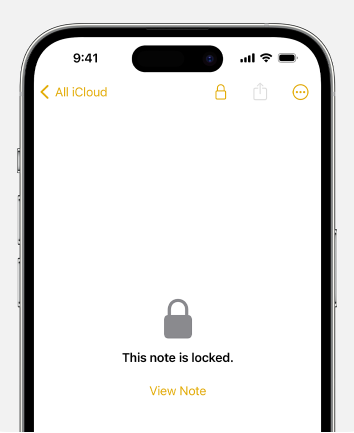
Part 4. The Ultimate Solution to Fix iPhone Notes Collaboration Not WorkingHOT
If the "iPhone notes collaboration not working" problem persists despite trying the aforementioned solutions, it could be due to a glitch or bug within the iOS system affecting app functionality. To address this, you can either perform a force restart of your iPhone or wait for a new software update that might correct the error. Alternatively, you have the option to repair the iOS system on your own. For this purpose, TunesKit iOS System Recovery is a tool that can help you resolve the issue.
It is an all-around iOS repair tool that can fix up to 150 iOS system problems such as WhatsApp video call not working after iOS 17 update, YouTube not working on Safari, etc. It can help you solve any iOS error in just a few minutes. Isn't it powerful?
Let’s explore more features of TunesKit iOS System Recovery.
Highlights of TunesKit iOS System Recovery
- Fix iPhone Notes collaboration not working without data loss
- Repair 150+ iOS issues in mintues by yourself
- Provide Standard Repair and Deep Repair
- Easy to use with friendly interface
- Downgrade iOS without jailbreak
- Enter or exit recovery mode for free
- Factory reset your iDevices without passcode
Follow the step-by-step guide to fix iPhone notes collaboration not working via TunesKit iOS System Recovery.
Step 1Attach iPhone to PC
Download and install iOS System Recovery on your Mac or Windows computer. Launch this program. Attach iPhone to PC using a reliable USB data cable. Choose iOS System Repair option on the main interface. On the next page, click the Start button to continue.

Step 2Select a Repair Mode
There are two repair modes for you to choose from. Standard Repair can fix your iPhone without data loss, while Deep Repair will cause data loss. If you need to protect the sensitive data in your iPhone, it is recommended to choose Standard Repair.

Step 3Put iPhone into DFU or recovery mode
Proceed by following the instructions displayed on your screen to place your iPhone into DFU or recovery mode. After completing this, proceed to the subsequent step.
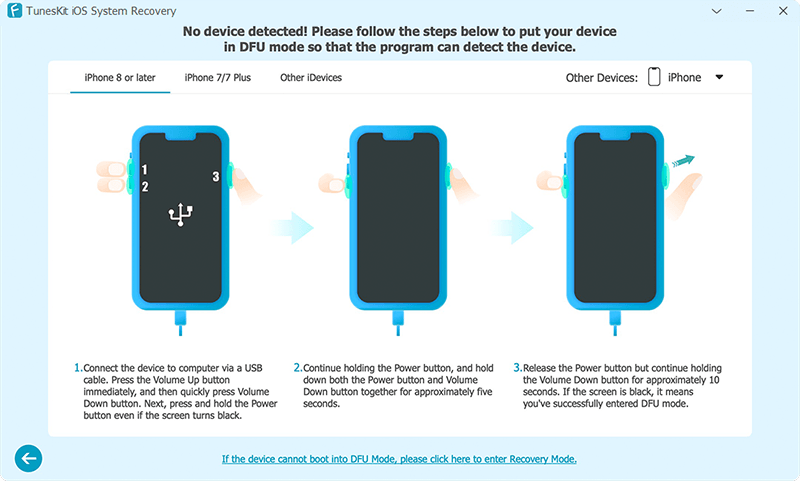
Step 4Download Firmware Package
Confirm your device’s model version, iOS version, etc. Select the firmware package that matches your iPhone from the drop-down arrow and click the Download button.

Step 5Fix iPhone Notes Collaboration Not Working in Minutes
Once the firmware package is downloaded, click on the Repair button and it will automatically fix this issue for you. At this time, iPhone notes app should work well now.

Conclusion
Well, we have listed all the ways that can fix iPhone notes collaboration not working. Hopefully, these methods will solve your problem. If an underlying iOS system problem is hindering the collaboration feature, employing a tool like TunesKit iOS System Recovery can help resolve the situation.
