How to Fix iPhone Not Vibrating on Silent iOS 17/16
When you switch your iPhone to silent mode, you expect it to vibrate to alert you of incoming calls, messages, or notifications without disturbing those around you. However, users often encounter an issue where their iPhone stops vibrating in silent mode, especially after updating to a new iOS version. With the release of iOS 17, some users have reported experiencing this problem. If your iPhone is not vibrating on silent since the update, it can cause you to miss important notifications.
Fortunately, there are several troubleshooting ways you can take to resolve this issue. In this article, we will guide you through the various methods to fix iPhone not vibrating on silent iOS 17/16.
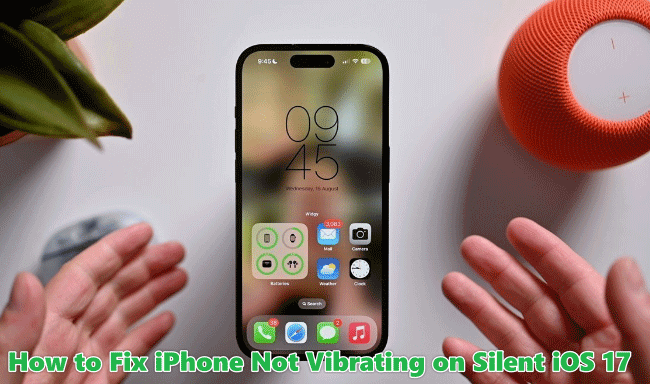
Part 1. Why is my iPhone not vibrating on silent iOS 17?
There could be several causes for iPhone not vibrating on silent iOS 17. Let’s check together.
iOS 17 Taptic Engine Issue: It appears that the latest iOS update may contain a glitch that inhibits the Taptic Engine from functioning when the phone is set to silent mode. Such software glitches often arise following significant updates to iOS.
Taptic Engine Malfunction: The mechanism responsible for your iPhone's haptic feedback could be experiencing a hiccup and might require a reset. Occasionally, updating to a new version of iOS can lead to unexpected Taptic Engine behavior.
Restrictions Setting Impact: If you've set up restrictions on your iPhone, it's possible that a specific setting related to vibration in silent mode has been accidentally disabled. It's worth reviewing your restrictions settings to see if they're affecting the Taptic Engine's performance.
The positive aspect is that these issues are not enduring in nature. Typically, they stem from trivial software glitches or incompatibilities, which can generally be resolved through the following standard troubleshooting procedures.
Part 2. How to Fix iPhone Not Vibrating on Silent iOS 17 [7 Ways]
OK, now you know what's causing this problem. Let’s continue to explore the seven best ways to resolve the problem of your iPhone not vibrating on silent in iOS 17.
Way 1. Turn on vibration settings
Initially, ensure that the vibration settings on your iPhone haven't been inadvertently disabled, as this could inhibit the device from providing haptic feedback when it's set to silent mode.
Here’s how to ensure that your iPhone’s vibration feature is open.
Step 1: Launch the Settings app and select Accessibility.
Step 2: Within the Accessibility options, tap on Touch.
Step 3: Make sure the Vibrations option is toggled to the on position.
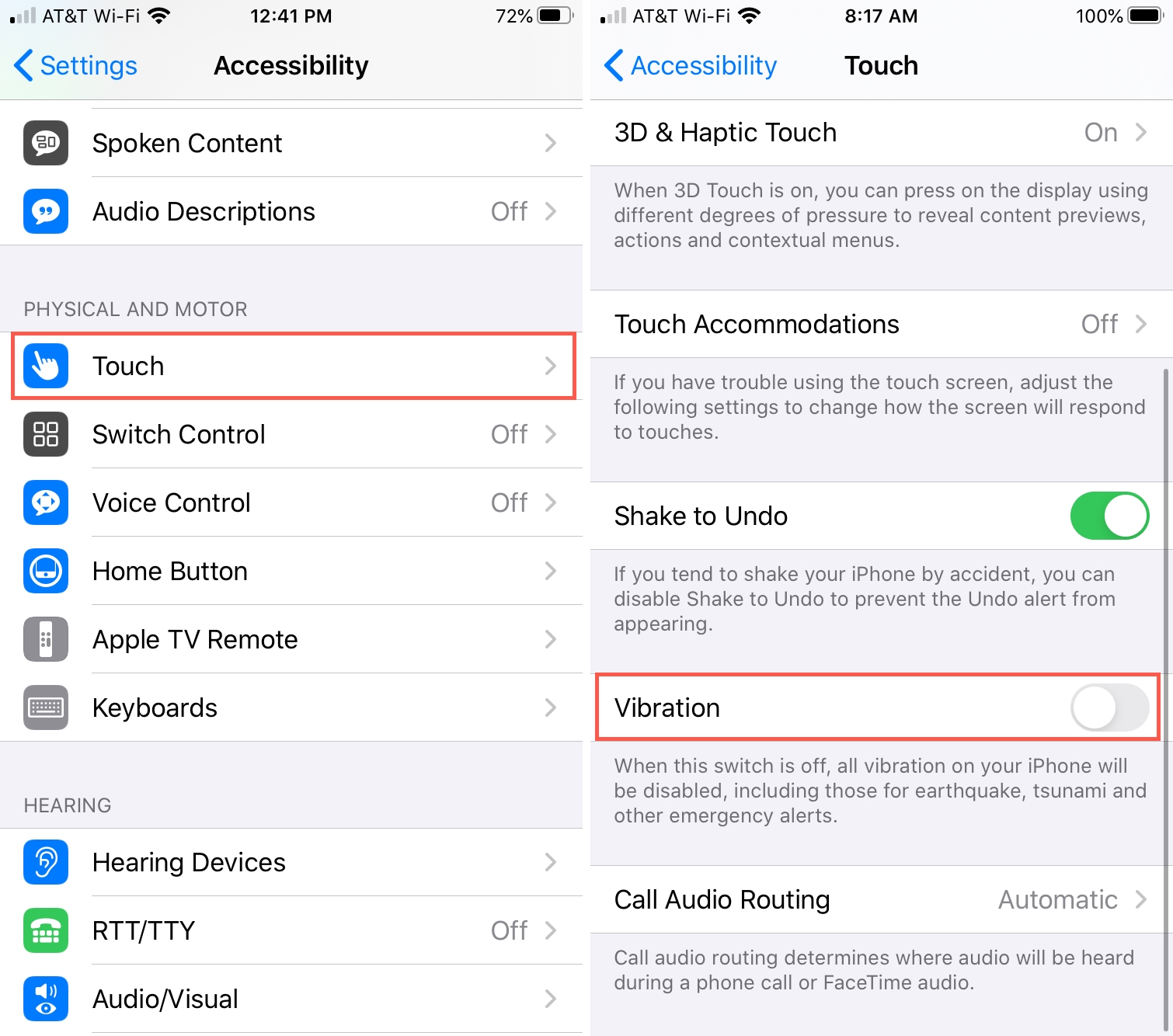
Way 2. Reboot your iPhone
Sometimes, a simple restart can resolve minor glitches that might be causing your iPhone not to vibrate. To restart your iPhone, follow these steps:
Step 1: Press and hold the Side button and either volume button until the slide to power off appears.
Step 2: Drag the slider to turn off your iPhone.
Step 3: After the device turns off, press and hold the Side button again until you see the Apple logo.
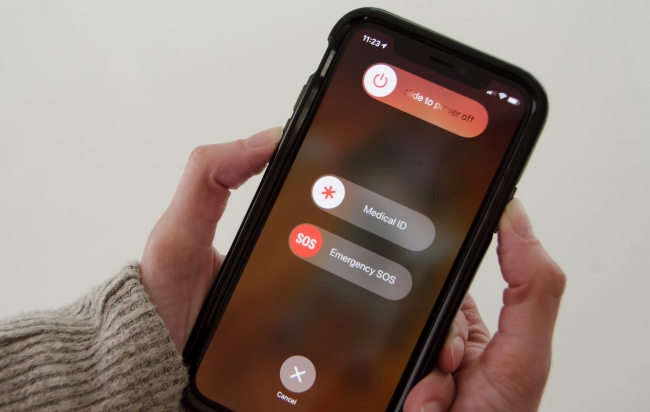
After the restart, check to see if the vibration feature is working in silent mode. If the problem persists, move on to the next way.
Way 3. Check for do not disturb
Make sure that Do Not Disturb mode is not enabled, as it can prevent vibrations.
Step 1: Swipe down from the top right corner to access the Control Center.
Step 2: Tap the crescent moon pattern to turn off Do Not Disturb mode. Then check that the vibration feature is back to normal.
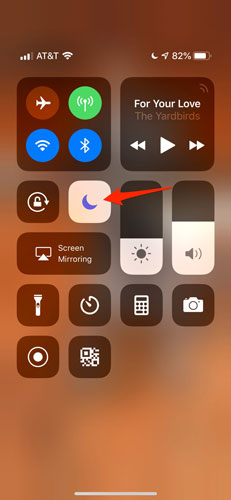
Way 4. Check the vibration motor on your iPhone
Here’s how to ensure the vibration motor on your iPhone is operational:
Step 1: Toggle the Ring/Silent switch on the side of your iPhone repeatedly to alternate between modes.
Step 2: Provided that the "Vibrate on Ring" and "Vibrate on Silent" options are activated in your settings, you should perceive a vibrating sensation from the device's Taptic Engine.
If you detect any vibration, it suggests that the motor is operational, and the issue is probably related to a software malfunction.
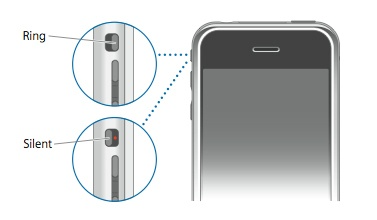
Way 5. Adjust vibration preferences for silent and ring modes
On iPhones, the vibration settings for silent and ring modes are managed independently. This means you can enable vibration for either mode without affecting the other.
Follow these steps to fix iPhone not vibrating on silent iOS 17:
Step 1: Navigate to Settings, then Sounds & Haptics. Tap the Haptics option.
Step 2: Enable the Play in Silent Mode feature to allow your iPhone to vibrate even when it is set to silent.
You can select the Always Play option to ensure your iPhone vibrates with every notification.
You can also adjust these settings in iOS 16:
Step 1: Navigate to the Settings menu on your iPhone. Select Sounds & Haptics.
Step 2: Look for the section titled Ring/Silent Mode Switch and switch on the option for Play Haptics in Silent Mode to enable vibrations while in silent mode.
Step 3: If you wish for your iPhone to also vibrate when the ring mode is active, ensure that the Play Haptics in Ring Mode is turned on.
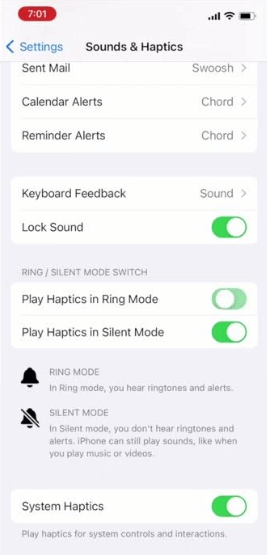
Way 6. Ensure your iOS is current
Persisting issues with your iPhone not vibrating on silent iOS 17, it may necessitate a system update. Regular updates not only address bugs but also enhance security against malicious software. If a software glitch is causing the vibration problem, installing the latest update could rectify it.
To update your iPhone to iOS 17.2.1, or a newer version, follow these steps:
Step 1: Launch the Settings application on your iPhone.
Step 2: Navigate to the General section.
Step 3: Select Software Update. If a new update is available, you'll see an option Update Now.
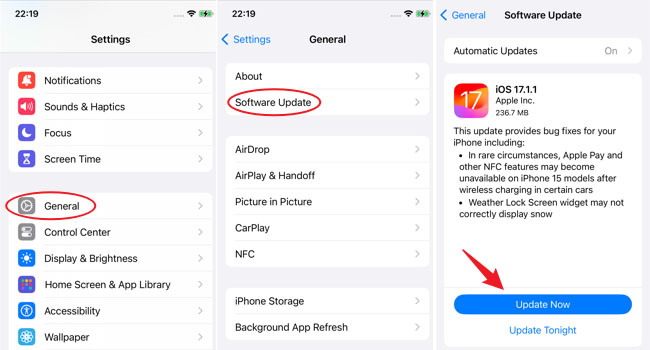
Way 7. Restore default settings
Should the previous methods fail to resolve the issue with your iPhone not vibrating in silent mode, consider restoring all settings to their factory defaults. To do so:
Step 1: Launch the Settings application on your iPhone.
Step 2: Select General from the menu.
Step 3: Navigate to and select Transfer or Reset iPhone.
Step 4: Choose Reset and then select Reset All Settings.

Please note that this action will revert all personalized settings on your iPhone to their original state, but it will not delete any of your personal data or media.
Part 3. Ultimate Solution: Fix iPhone Not Vibrating on Silent iOS 17 [Hot]
If you've followed all the available ways and your iPhone still doesn't vibrate in silent iOS 17, it might be necessary to consider an ultimate solution. TunesKit iOS System Recovery is a professional tool that can fix more than 150 iOS issue with or without data loss. For instance, iPhone stuck in boot loop, iPhone not connecting to Wi-Fi after iOS 17 update, iPhone stuck in airplane mode, etc. It is compatible with the latest iOS versions and a wide range of iOS devices, including the newest iPhone models. It can also resolve common iTunes errors that occur during update or restore processes.
Let's see what advantages TunesKit iOS System Recovery has!
Key Functions of TunesKit iOS System Recovery
- Securely downgrade from iOS 17 without iTunes
- Reset your iPhone without a passcode, iTunes, or Finder.
- One-click to enter or exit recovery mode for free
- Fix more than 150 iOS issues such as iPhone not vibrating on silent iOS 17, boot loop, black screen, etc.
Here’s how to fix iPhone not vibrating on silent iOS 17 using TunesKit iOS System Recovery.
Step 1Connect your iPhone to computer
Download and install TunesKit iOS System Recovery on your PC or Mac, then use a USB data cable to connect your iPhone to computer. Launch this program, and when it’s up and running, click on the iOS System Repair on the main interface. Then simply hit the Start button to proceed to the next step.

Step 2Select a repair mode
Choose Standard Repair, it will not cause any data loss.

Step 3Download the matching firmware package
Confirm your iPhone's device info, select the firmware package that matches your iPhone and click the Download button.

Step 4Fix iPhone not vibrating on silent iOS 17
Click Repair button when the firmware has been downloaded successfully, then it will start to fix iPhone not vibrating on silent iOS 17 issue automatically. Once the fix is complete, tap the Done button on the screen and your iPhone will auto-restart.
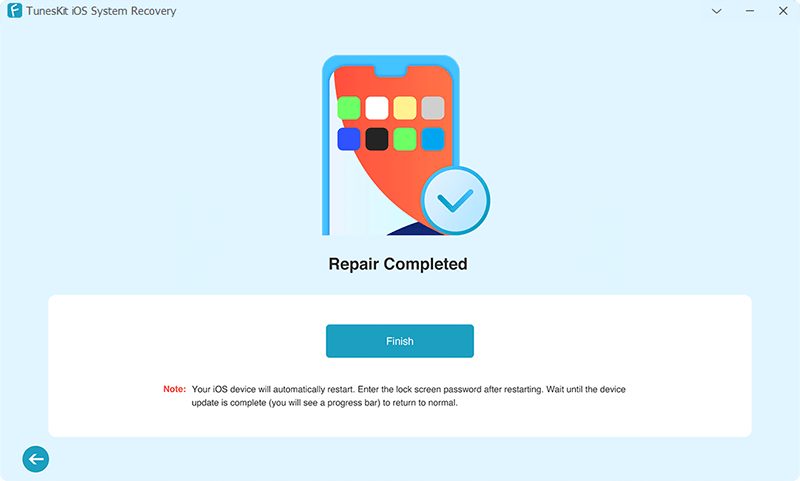
Part 4. FAQ about vibrating on silent mode iOS 17
Q1: Can I customize the vibration pattern for silent mode in iOS 17?
Yes, iOS typically allows you to customize vibration patterns. To do this, go to Settings > Sounds & Haptics > Ringtone or Text Tone, and tap on Haptics > Create New Vibration to customize a new vibration pattern.
Q2: Can I set my iPhone to vibrate only for certain contacts while in silent mode in iOS 17?
Yes, you can assign different vibration patterns to specific contacts. Go to the Contacts app, select a contact, tap Edit, then tap Ringtone or Text Tone, and choose a vibration pattern.
Q3: Will emergency alerts still make a sound even if my iPhone is set to Vibrate on Silent in iOS 17?
Yes, emergency alerts are designed to bypass silent settings and will sound an alarm to alert you of severe weather, missing persons, or other emergencies.
Q4: Will my iPhone vibrate for all notifications when set to silent mode?
By default, your iPhone will vibrate for calls and messages. However, you can customize which apps can send you vibrating alerts in silent mode by going to Settings > Notifications, selecting the app, and adjusting the Sounds settings.
Conclusion
All right, here comes our closing part. We described various methods to resolve the issue of iPhone not vibrating on silent iOS 17. With these solutions we provided, you should be able to fix this annoying issue. However, if these measures do not yield results, we recommend using TunesKit iOS System Recovery. This software is a reliable tool trusted by millions globally to address a myriad of iOS-related issues. Give it a go, and experience hassle-free troubleshooting for your device.
