iPhone Not Syncing with iTunes? Fixed!
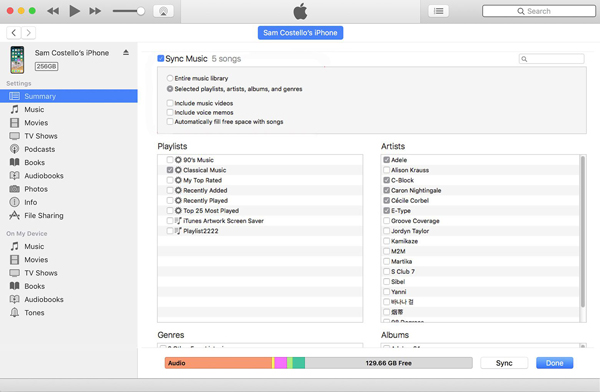
iTunes sync is one of the greatest functions in that it provides great convenience to the users, especially for those who have multiple Apple products. By syncing documents between devices, the same contents can be enjoyed on different platforms. However, some users report that they encounter the problem of iPhone not syncing with iTunes, and they are sparing no time to find the causes and the proper solutions. If you are one of them, then you don't have to go elsewhere, because you will find the answer you want here. In this article, 4 effective solutions to iTunes not syncing will be listed.
1. Check Connection to Solve iPhone Not Syncing with iTunes
To sync iTunes with iPhone, a stable connection is necessary, or the syncing will be interrupted. To ensure a stable connection, there are two points that require your attention.
1) Cable: the cable used to sync iTunes needs to be Made for Apple cable. A cable that can be used to charge your phone or even link to the computer is not surely a cable that can maintain a perfect connection, because some minor fluctuations of the connection, which are hard to detect by human eyes though, will affect the connection. You can try switching to a Made for Apple cable to test if it is the cable to blame.
2) Port: The port may be covered by a layer of dust or physically damaged after being used for a certain period of time. Clean the port and try syncing again, or take it to the Apple Support center if the damage is visually visible.

2. Resolve iTunes Not Syncing with iPhone System Recovery Software
iTunes not syncing with iPhone issue may result from some glitches of the mobile devices. However, it would be really difficult to say whether it's the iOS system or some apps to blame, problems of either are hard to identify.
What we need is an efficient program that can automatically identify the problem and have it erased - TunesKit iOS System Recovery. It is a professional tool, available on both Mac and Windows, guarantees to resolve more than 30 problems. It can restore your phone without risking losing any current data on your device. With a few clicks, you will be able to do a complete swipe to your iPhone, which will certainly eliminate the issues that cause iTunes not syncing. The rest of the main features of this software are listed below.
TunesKit iOS System Recovery Key Features
- 3 quick steps to resolving iTunes not syncing with iPhone
- Resolve 30+ iOS issues, including iTunes not syncing with iPhone
- No data loss in the Standard Mode
- Lowest price among similar products
User Guide of Using TunesKit iOS System Recovery
Step 1Intiate the Process
Launch TunesKit iOS System Recovery and connect your iPhone to the PC / Mac via a USB cable. The software should recognize your phone and display a simple image on the left of the interface. Click the Enter Recovery Mode button, which will put your iPhone into the recovery mode, and the Start button next.

Step 2Choose the Mode
In the next interface, tap on the Standard Mode and click the Next button. The reason is that the Standard Mode is designed to resolve common troubles like iTunes not syncing with iPhone without data loss, while the Advanced Mode is designed to repair senior issues at the cost of your data.

Step 3Download Firmware Package and Fix iTunes Not Syncing
In the next window, the info of your device will be presented, and what you need to do is to ensure it is correct so that the software can download the matching firmware. After the examination, download the firmware and click the Repair button. After a few minutes, your iPhone should sync normally with iTunes.

3. Update iTunes to Fix iPhone Not Syncing with iTunes
What you might have ignored is that the cause for iPhone not syncing with iTunes is not a malfunction. Updating of iTunes often contains patches to different bugs or important changes, and older versions of iTunes may not be compatible with new models of iPhone. In fact, old versions of iTunes are one of the main causes of iPhone X not syncing with iTunes, so you must have come to understand the significance of updating iTunes.
To update iTunes on Windows, open the Help menu and click the Check for Updates button.

To update iTunes on Mac, open iTunes and click on the iTunes menu. Under the menu, tap Check for Updates.
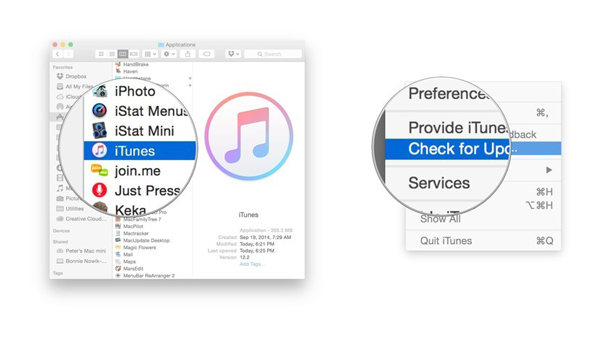
4. Reauthorizing iTunes to Fix iPhone Can't Sync with iTunes
As it's known to all, the first connection of the iPhone to iTunes requires authorization of iTunes. However, what we may not know it's that the authorization needs to be made again when iTunes syncing was ended by the computer due to security concerns.
The locations of the authorization button on windows and Mac are shown in the images below. Find the button and authorize the computer again, and your iPhone may be able to sync with iTunes.
Reauthorizing iTunes on Windows:
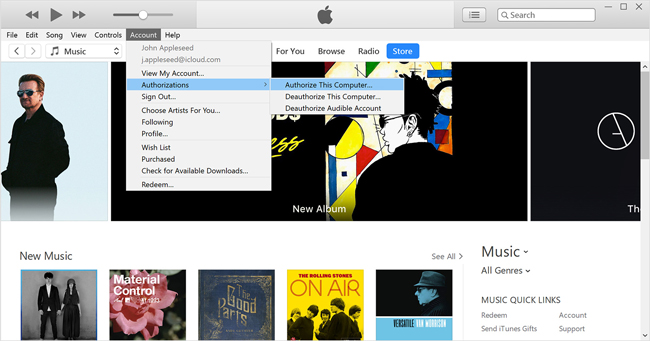
Reauthorizing iTunes on Mac:
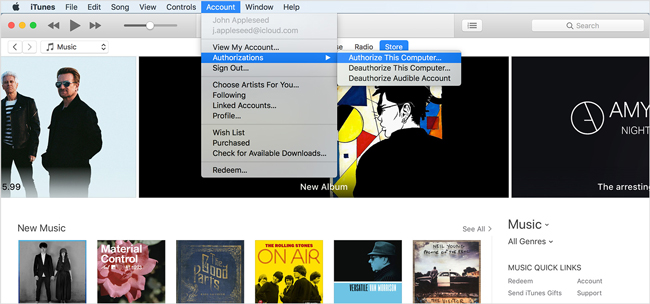
The Bottom Line
The above is all the solutions on how to fix the iPhone not syncing with iTunes. Follow these solutions, and your iPhone should be able to sync normally with iTunes. However, if the problem is still there, the best choice is to go to the nearby Apple Support center to have your iPhone or computer checked.
