How Do I Get My iPhone to Show up in iTunes?
Theoretically, iTunes is a comprehensive tool to help us manage iOS devices, such as back up iPhone data, factory reset iPad, unlock iPhone without passcode, fix some software-based iOS issues, etc. The fact is, iTunes always makes us trapped while using it, like iTunes not syncing with iPhone, the backup was corrupt, the firmware not compatible, various iTunes errors, as well as iTunes not recognizes the device, etc.
Like me, my iPhone is not showing up in iTunes when I plug it into the computer. I unplug it and try again, but the little icon still doesn't show up in the app's toolbar. I searched on the Internet to find solutions and finally it appeared. Now I'd like to share these tips for you, if you're suffering from the same problem of iPhone not showing up in iTunes.
Tip 1. Check USB Connection
Why is my iPhone not showing up in iTunes? One simple reason might because of the bad connection between iPhone and the computer. So you can replug your USB cable, or use another USB cord, and make sure your USB cable is the original one made by Apple. Or, try another USB port while connecting to the computer. Just plug the cable to the computer directly, and don't use a USB hub.

Tip 2. Restart iPhone and Computer
Another simple trick is to restart your device as well as your computer, which may fix some minor glitches and it may also be workable for the iPhone not showing up in iTunes issue.
To restart the iPhone device, you can press and hold the Power and Home buttons simultaneously until you see the Slide to Power off command. Drag it to shut down the device and then power it on after 15 seconds. If you don't have Home button, use one of Volume buttons to replace it.

Tip 3. Update iTunes to the Lastest
If your device isn't recognized by iTunes, it might because the older version of iTunes is not compatible with your iPhone. To fix it, you can simply update iTunes to the newest version.
1) On Windows PC, you can open iTunes app and then go to the Help > Check for Updates option.

2) On Mac computer, launch iTunes program and navigate to the iTunes menu. Click on the Check for Updates under the iTunes menu.
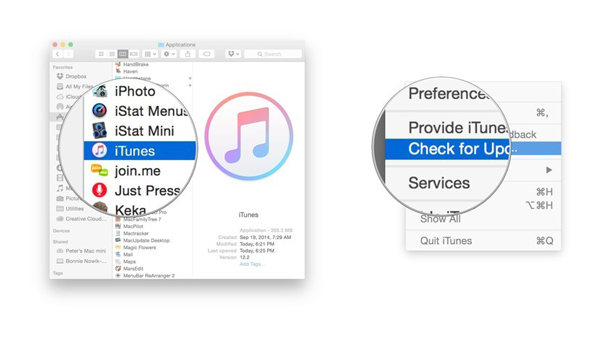
Tip 4. Reset Location & Privacy Settings
If you're an iTunes lover, you might know that you'll be asked to trust the computer when your iPhone is plugged into it for the first time. Most of us will ignore this popup message, and thus it will lead to the iPhone not showing up in iTunes problem. So you'd better check your device and respond to the alert by tapping the "Trust" option on your device.
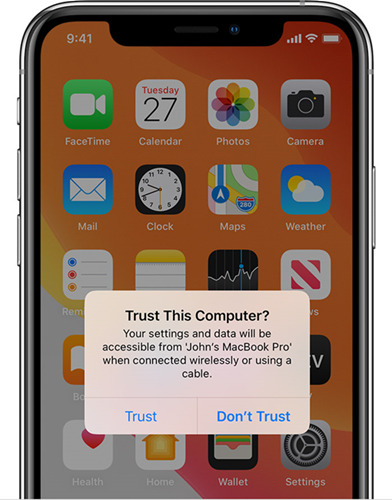
If you tap the "Don't Trust" option accidentally and the prompt will not appear again. To find it out, you can go to the Settings > General > Reset Location & Privacy. Then replug your device into the computer and the message will pop up again. Tap "Trust" to continue.
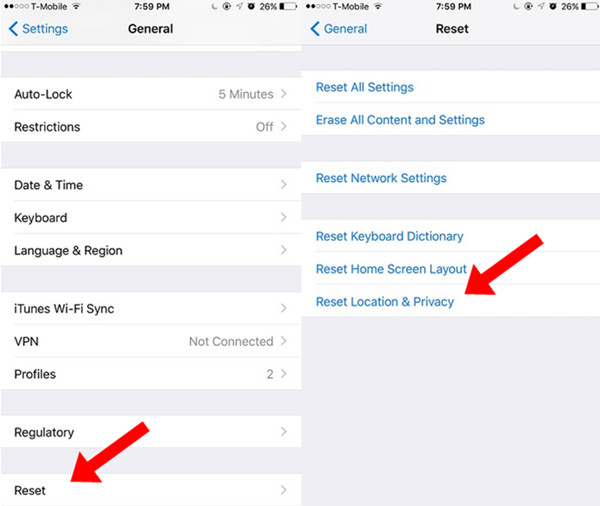
Tip 5. Effectively Fix iPhone Not Showing up in iTunes with 3rd-party Tool
If your iPhone still can't be detected by iTunes, TunesKit iOS System Recovery will be a great assistant. It's a professional iOS repair tool to fix any kinds of iOS system problems, including iPhone stuck issues, abnormal screen display, won't turn on or off, etc. Moreover, you can use it to fix your iPhone glitches with no risk of losing any date on the device. It works well on almost all iOS models and versions, including the latest iPhone 11 Pro and iOS 13.3.
Why Choose TunesKit iOS System Recovery?
- Fix iPhone not showing up in iTunes, as well as other 50+ iOS issues
- Recover iOS to normal all by yourself in 3 steps
- Repair iOS system issues without data loss
- Fix various iOS problems with highest success rate
Now follow the quick guide below to fix iPhone not showing up in iTunes with TunesKit iOS System Recovery. The program is available for both Windows and Mac computer, so you can pick the appropriate version to solve your issue.
Step 1 Download TunesKit and connect iPhone
At first, you can click the Download link above to get the free download of TunesKit iOS System Recovery and install it on your Mac or PC computer. Launch the program and plug your device to the computer with a USB cable.

Step 2 Select the repair mode
Once your device is recognized by TunesKit, you can press the "Enter Recovery Mode" on the left to put it into the recovery mode in one click. Then click the Start button to begin and select the Standard Mode in the next interface to fix iPhone not showing up in iTunes problem with no data loss.

Step 3 Download firmware package and start to fix
Before downloading the iOS firmware package, you'd better check whether your device info presented here is all right. If not, correct it. After the firmware package is downloaded and verified, you can then click the Repair button to let TunesKit start fixing your iPhone issue. Wait for the process to end, and your device should be recognized by iTunes now.

The Final Thoughts
These are all easy fixes for you to fix iPhone not showing up in iTunes problem. You can follow them to get it fixed by yourself, from the basic troubleshooting to the adoption of TunesKit iOS System Recovery. I also find some articles that suggest me to uninstall the security software on Mac, update or reinstall Windows' driver software, but it seems to be a little complicated. My problem is solved before I tried this, and I'm not sure whether they're working. Maybe you can have a try. Alternatively, you can contact Apple Support if all these tips don't help you.
