iPhone Not Sending Pictures? Easy Solutions Here!
After updating my iOS version to iOS 15.6, there is something wrong happened. My iPhone not sending pictures to others! No matter iMessages or text messages, there will always a red ! icon behind the message. How can I get rid of this problem?
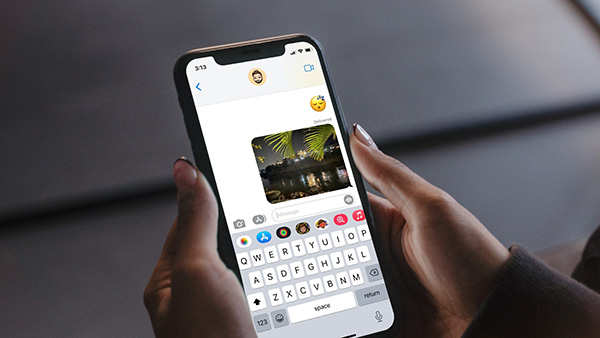
Though there are many ways for users to keep in touch with their friends, sending messages is always the mainstream. However, some users found that their iPhone won't send pictures message after updating their iOS system to the latest version. It is such an annoying thing that we will have to use another application to send the picture to others. If you are now wondering how to fix the iPhone not sending pictures issue, this post will help you.
Part 1: Best Way to Fix iPhone Won't Send Picture via Text Messages or iMessages
If your iPhone cannot send picture messages by using Text Messages or iMessages, there is always a universal way to fix it. That is to use a professional iOS fixing program. Here, I would like to recommend TunesKit iOS System Recovery to you. TunesKit iOS System Recovery is a user-friendly and dedicated iOS fixing program with powerful features that help fix more than 150 iOS problems including iPhone not sending pictures, iPhone won't send text messages, iPhone won't receive messages, etc. TunesKit iOS System Recovery will not cause any data loss while fixing your iOS device, and users can finish the fixing process within several simple clicks.
Main Features of TunesKit iOS System Recovery
- Resolve 150+ iOS issues like iPhone not sending pictures.
- Fix iOS/tvOS problems with no data loss.
- With Standard and Advanced Mode in hand.
- One click to enter or exit the recovery mode for free.
- Easy to use with users-friendly interface.
The following content will show you detailed steps to fix iPhone not sending picture messages via TunesKit iOS System Recovery.
Step 1Connect iPhone to Computer
To begin with, please download and install TunesKit iOS System Recovery on your computer, and connect your iPhone to the computer. When your iPhone is detected, put your iPhone into Recovery mode by clicking the Enter Recovery Mode button. Then, click on the Start button.

Step 2Select a Mode to Fix iPhone Not Sending Picture Messages
Here, you will need to choose a mode between Standard Mode and Advanced Mode. Please select the Standard Mode if you don't want to lose any data from your iPhone after fixing it.

Step 3Download Firmware Package
Before fixing your iPhone, TunesKit iOS System Recovery will ask you to download the firmware package. Ensure that all the given information is corresponding to your iPhone. Then, click on the Download button.

Step 4Fix iPhone Won't Send Picture Messages
TunesKit iOS System Recovery will fix the iPhone won't send picture messages issue within several minutes. After that, you can try sending picture messages again to see if the problem is solved.

Part 2: Top Solutions to Fix iPhone Not Sending Picture Messages via Text Messages
Fix 1. Enable the MMS Messages feature
The MMS Messages feature is necessary for sending a picture. If the MMS Messages feature is disabled on your iPhone, you will not be able to send a picture message. The following will show you how to enable the MMS messages on your iPhone.
Step 1. Launch Settings app, and then click on the Messages app.
Step 2. Toggle the MMS Messaging option on and try to send a picture again.
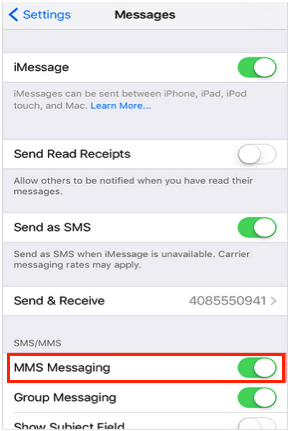
Fix 2. Reset Network Settings
Resetting the Network Settings may be a good choice for users to fix the iPhone not sending picture messages problem. Resetting the Network Settings will not erase any data from your iPhone, it will only set the settings involving internet connection to default. You can make it via Settings > General > Reset > Reset Network Settings. Tap your iPhone password when prompted. After resetting, your iPhone will restart automatically. Try again to see if you can send picture messages properly.

Fix 3. Reboot Your iPhone
Usually a rebooting will fix most iPhone issues including iPhone won't send picture messages. You can reboot your iPhone via Settings > General > Shut Down. When the slider appears on the top of the screen, drag it from left to right to shut down your iPhone. When your iPhone screen turns black, wait for 30 seconds. Keep holding the Side button after 30 seconds. When your iPhone is on, you will be able to send picture messages again.
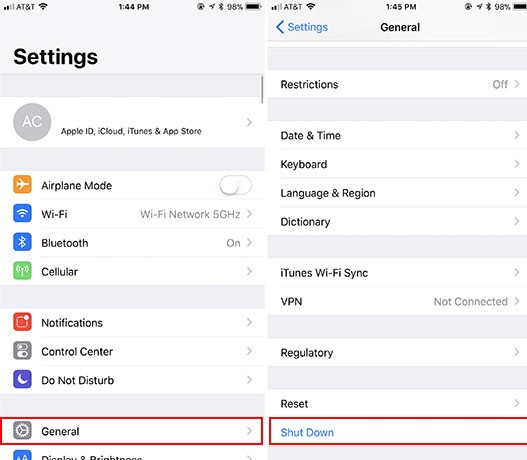
Part 3: Top Solutions to Fix iPhone Won't Send Picture Messages via iMessages
Fix 1. Enable the iMessage Feature
Ensure that the iMessage feature is enabled on your iPhone. Otherwise, you will fail to send picture messages. After enabling the iMessage feature, check if the message bubble is blue. If the bubble is blue, it means that the iMessage feature is enabled and sent successfully. You can turn on the iMessage feature via Settings > Messages and toggle on the iMessages option.
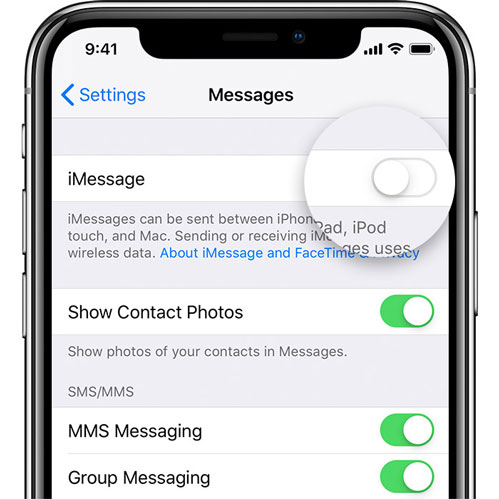
Fix 2. Check Apple System Status
If the Apple server is down, you will not be able to send picture messages no matter what solutions you try. You can check the iMessage server status via System Status. Just wait if the iMessage server is down. You will see a green dot if the server is working well.
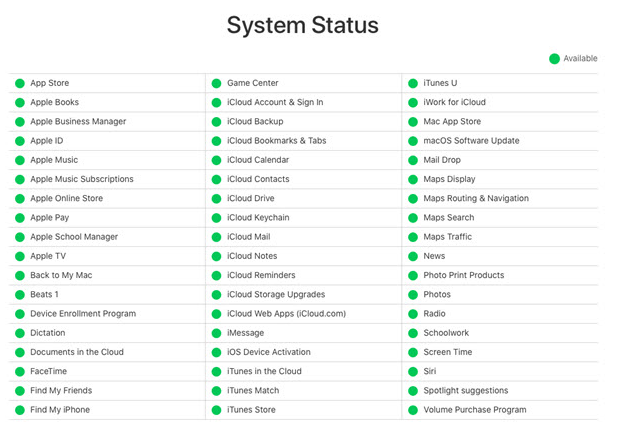
Fix 3. Reset Network Settings
Resetting the Network Settings is also a feasible solution to fix iPhone not sending picture messages via iMessage. If the iMessages is still stopping you from sending picture messages after using the above methods, please try resetting network settings on your iPhone.
Bottom Line
After reading this post, you will learn the best tips to fix iPhone not sending picture messages via Text Messages or iMessage. The solutions mentioned above are all effective and effortless. Hope that you can send pictures again after trying these solutions. If you have other iOS issues, you can try using TunesKit iOS System Recovery to fix them.
