Top 6 Methods to Fix iPhone Not Recognized by Computer
Connecting your iPhone to a computer and backing it up regularly is important for an iOS user. When we need to update, restore, or back up our iPhone, the common way is to connect it to a computer and launch iTunes. But sometimes it comes with a disturbing problem that iPhone not recognized by computer. Does it trouble you a lot, and don't know how to fix it? In today's post, you will know why this issue happens and the best methods to fix it.
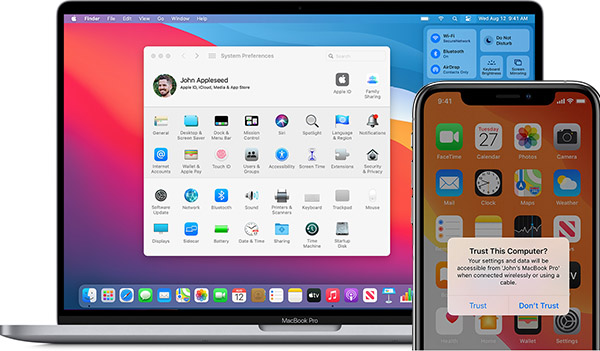
Why my computer does not recognize my iPhone
Before knowing how to fix it, it is imperative to know why it happens. There are two possible reasons, software or hardware. The wrong setting on your computer or iPhone may make this issue occur. Besides, a cable glitch is a potential reason for this issue. Try to troubleshoot your iPhone or computer and then figure out the corresponding fixing method. For a hardware damage, the only way is to contact Apple Support.
Top 6 ways to fix iPhone not recognized by computer
In the following content, I select the top 6 methods for you to fix the issue. All the methods are workable and aim for dealing with the issue you met.
Method 1. Reboot your iPhone or computer

When iPhone not being recognized by computer, you can reboot your iPhone and computer to refresh them. For iPhone, you can reboot your iPhone via the following steps:
iPhone 6s or earlier: Press and hold the Power button and Home button simultaneously. When the Apple logo shows, release the two buttons.
iPhone 7/7 Plus: Press and hold the Volume Down button and the Power button simultaneously. When the Apple logo showing up, release the two buttons quickly.
iPhone 8 or later: Hold and release the Volume Up button quickly, and then hold and quickly release the Volume Down button, then press and keep holding the Power button until the Apple logo shows up.
To restart a computer, you can enter the Start menu, and then click on the Power option and choose the Restart.
Method 2. Trust your computer
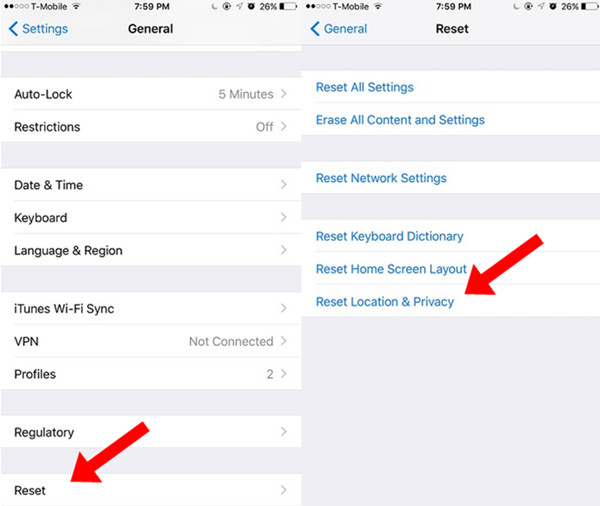
Generally, your iPhone will be required to trust the computer before transferring. If you had objected to trust the computer, the computer will not recognize iPhone that you are connecting to. Maybe some of the Apple users will forget whether they trust the computer or not. You can trust it again via the following step - launch Settings, go to General. Select Reset and then click Reset Location & Privacy. Connect your iPhone to the computer again, and your iPhone will ask you to trust the computer.
Method 3. Change a working cable

A working lightning cable is vital for the connection. Make sure you are using working and MFI (stands for Made For iPhone) cable. Often, iPhone not being recognized by computer can be due to a broken lightning cable
Method 4. Update iOS version
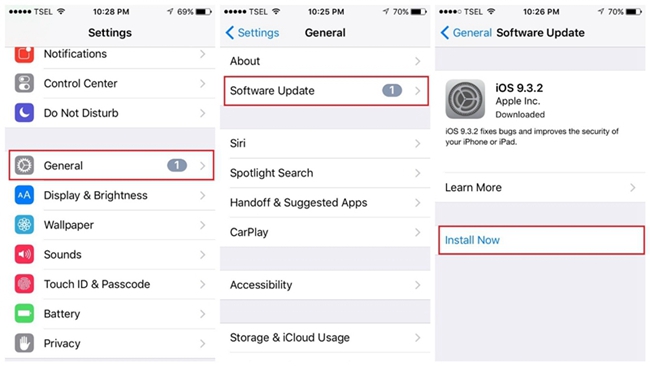
An outdated iOS system version can cause the problem that iPhone not recognized by computer. It would be a wise choice for you to update it if you are using a very old iOS version. You can update your iPhone by visiting Settings, and then go ahead to the General and choose the Software Update.
Method 5. Update iTunes version

iTunes is a bond of connection between your iPhone and computer. If you are using an old version of iTunes, your computer will meet obstacles detecting your iPhone. Hence, please keep iTunes always the latest version. You can update iTunes via Help > Check for Update.
Method 6. Fix iPhone not recognized by computer using TunesKit iOS System Recovery
When you read here, I hope that the problem you met is fixed now. But what if the problem still exists and the above five methods are not workable? It means that your iPhone encounters a software issue, and an iOS System Recovery is what you need to fix your iPhone now. Here, I recommend TunesKit iOS System Recovery to you, a one-stop and dedicated iOS fixing tool. It can help you solve common iOS issues within several steps, including iPhone error 0xE80000A, Snapchat notification not working on iPhone, or iPhone stuck on setting up Apple ID.
Characteristics of TunesKit iOS System Recovery:
- Fix iPhone not recognized by computer easily
- Avaliable on all iOS devices including iPhone/iPad/AppleTV
- Provide Standard Mode and Advanced Mode
- Easy-to-use and user-friendly interface
- Fix your iOS devices without data loss
Let's see a detailed tutorial fixing iPhone not recognized by computer.
Step 1Connect your iPhone to TunesKit iOS System Recovery

First of all, connect your iPhone to TunesKit iOS System Recovery with a working lightning cable. Make sure the cable is workable, and TunesKit will detect your iPhone. Besides, you can Enter/Exit Recovery Mode through TunesKit iOS System Recovery with one click.
Step 2Select a mode

Next up, you can see two modes there. To fix iPhone not recognized by computer, the Standard Mode is efficient enough. The Advanced Mode is much more powerful but will erase all your iPhone data. If you are going to use Advanced Mode, don't forget to back up your iPhone first.
Step 3 Download firmware package

After selecting the fixing mode, please confirm the device information given and manually correct the wrong part. Click the Download button to the next step.
Step 4Fix your iPhone not recognized by computer

When the downloading process is done, TunesKit iOS System Recovery will start to fix your iPhone issue. Wait for several minutes and you will find that your iPhone gets back to its normal state.
The bottom line
iPhone not recognized by computer is not a complicated issue, which can be fixed easily within several steps. As a dedicated tool, I think TunesKit iOS System Recovery is reliable enough to help us overcome the common iOS software issues.
