How to Fix iPhone Not Deleting Photos
You swipe, you tap, you try again—yet those stubborn photos refuse to disappear. Whether it's an accidental screenshot, a blurry selfie, or a random picture of your lunch from months ago, your iPhone seems determined to hold onto them.
So why is your iPhone not deleting photos and how to fix that terrible issue? In this post, we will walk through the possible causes of the issue and tell you how to solve the photo deleting issue on iPhone. Let's make your iPhone free up with ease.
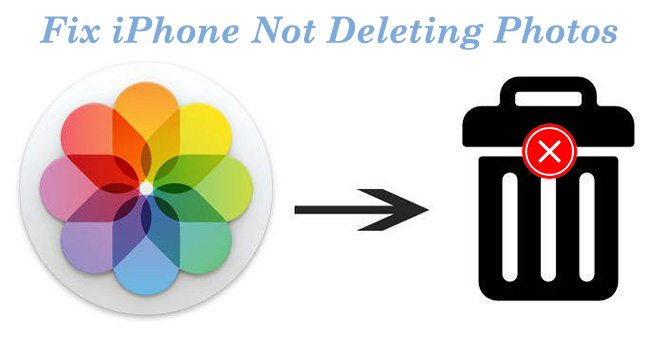
- Part 1. Why is My iPhone Not Letting Me Delete Photos?
- Part 2. How to Fix iPhone Not Deleting Photos
- Fix 1. Disable iCloud Photos
- Fix 2. Restart Your iPhone
- Fix 3. Check Third-Party App Permissions
- Fix 4. Check the Photos App Settings
- Fix 5. Remove Synced Photos Using a Computer
- Fix 6. Free Up Storage Space
- Fix 7. Permanently Delete Photos from "Recently Deleted"
- Fix 8. Using TunesKit iOS System Recovery - Fix iOS System Issues [No Loss]HOT
- Part 3. Conclusion
Part 1. Why is My iPhone Not Letting Me Delete Photos?
Knowing why iPhone not deleting photos is helpful for effectively solving the issue. Considering different situations, we summarize 7 possible reasons for that problem.
1. iCloud Photos Syncing: If iCloud Photos is enabled, images are stored in the cloud and synced across all devices. Deleting a photo might not be possible if there's a syncing issue or if the device is not properly connected to iCloud.
2. Storage or System Glitches: Temporary software bugs or system errors can prevent photos from being deleted. These issues may be caused by an iOS update, a corrupted file, or background processes interfering with the deletion.
3. Photos Are Linked to Another App: Some photos may be associated with third-party apps, such as social media or file-sharing apps, preventing them from being deleted directly from the Photos app.
4. Photos Are in a Shared Album: If a photo is part of a shared album, the iPhone may not allow it to be deleted unless the album is managed by the owner. Shared content often has restrictions set by the person who created the album.
5. Photos Are Synced from a Computer: If photos were synced to the iPhone from a computer using iTunes or Finder, they cannot be deleted directly from the device. These images can only be removed by modifying the sync settings on the PC.
6. Device Storage Issues: If the iPhone is running low on storage, it may not process deletions correctly. The system might be struggling to free up space, causing a delay or failure in removing photos.
7. "Recently Deleted" Folder Is Full: When a photo is deleted, it moves to the "Recently Deleted" album for a set period before being permanently erased. If the album is full or not functioning correctly, it could interfere with further deletions.
Part 2. How to Fix iPhone Not Deleting Photos
Fortunately, according to our reason analysis for the iPhone photos not deleting issue, it is not difficult to solve it in the right ways. Now, refer to the above reasons and get your solutions.
Fix 1. Disable iCloud Photos
If iCloud Photos is enabled, your photos are synced across devices, and deletions might not process as expected. Turning off iCloud Photos allows full control over photos stored on your device.
Step 1. Open the Settings app on your iPhone.
Step 2. Go to [Your Name] > iCloud > Photos to toggle Sync this iPhone off.
Step 3. If prompted, choose Download Photos & Videos to save them locally or Remove from iPhone to delete them.
Step 4. After disabling iCloud Photos, try deleting the photos again.
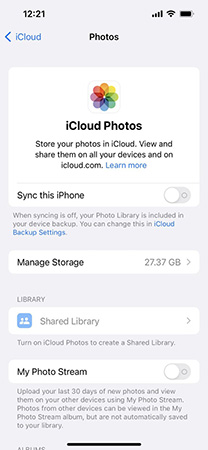
Fix 2. Restart Your iPhone
A simple restart can clear temporary system glitches that may prevent photo deletion.
For iPhone with Face ID:
Step 1. Press and hold the Side button and Volume Up or Down button until the power-off slider appears.
Step 2. Drag the slider to turn off the device.
Step 3. Wait 30 seconds, then press and hold the Side button until the Apple logo appears.
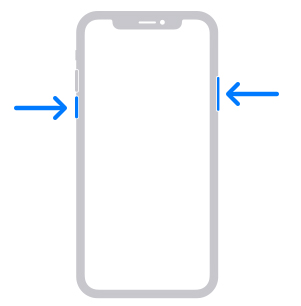
For iPhone with a Home Button:
Step 1. Press and hold the Power button until the power-off slider appears.
Step 2. Drag the slider to power off your iPhone.
Step 3. After 30 seconds, press and hold the Power button to turn it back on.
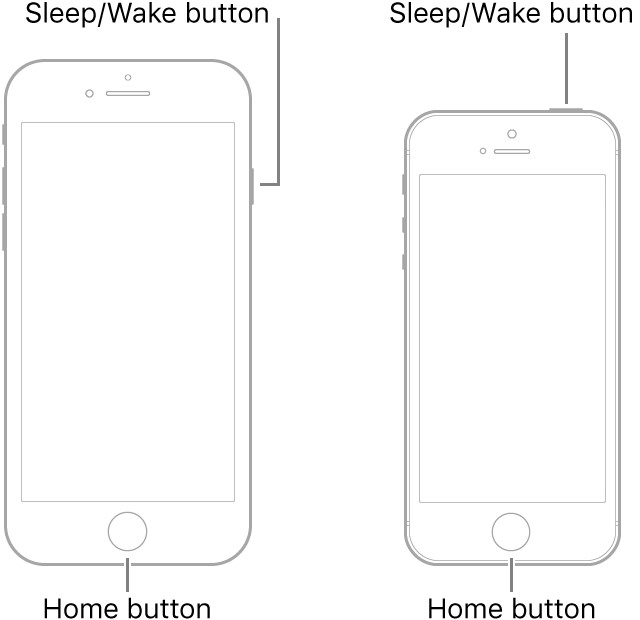
Fix 3. Check Third-Party App Permissions
If photos are linked to third-party apps like social media, cloud storage, or editing apps, they may prevent deletion.
Step 1. Open Settings on your iPhone.
Step 2. Go to Privacy & Security > Photos to review the list of apps with photo access.
Step 3. Tap on any app and select None or Limited Access to prevent it from controlling your photos.
Step 4. Try deleting the photos again.

Fix 4. Leave or Manage Shared Albums
Shared albums have restrictions based on the album owner's permissions, and you may not be able to delete photos unless you are the creator.
Step 1. Open the Photos app.
Step 2. Go to the Albums tab and scroll down to Shared Albums.
Step 3. Tap on the shared album containing the photos you want to delete.
Step 4. If you are a participant, tap the People icon and select Leave Album.
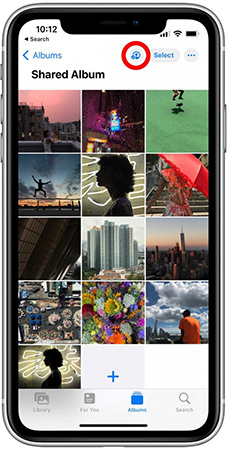
Fix 5. Remove Synced Photos Using a Computer
If photos were added via iTunes or Finder, they can only be removed by modifying sync settings.
Step 1. Connect your iPhone to a computer using a USB cable.
Step 2. For macOS Catalina or later:
- Open Finder and select your iPhone from the sidebar.
- Click Photos, then deselect the albums you want to remove.
- Click Apply to sync the changes.
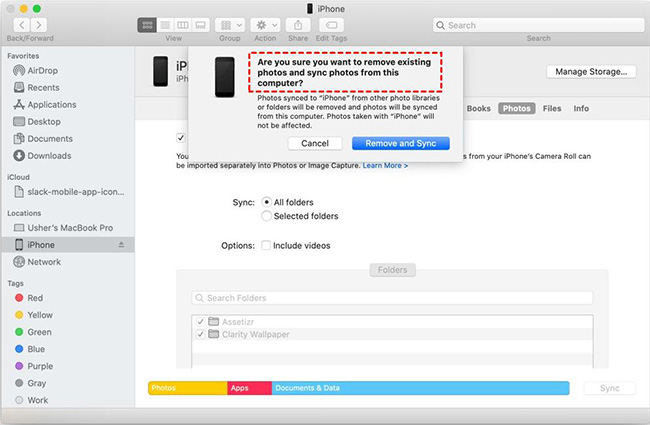
Step 3. For macOS Mojave or earlier / Windows:
- Open iTunes and select your iPhone.
- Click Photos and uncheck the folders or albums you want to delete.
- Click Apply to sync and remove the photos.
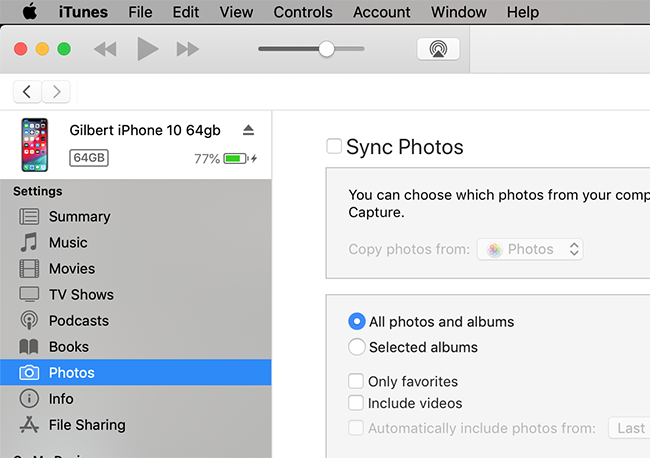
Fix 6. Free Up Storage Space
A lack of available storage can cause performance issues and prevent deletions from processing properly.
Step 1. Go to Settings > General > iPhone Storage.
Step 2. Check the storage breakdown and identify large apps or files.
Step 3. Tap on any app and select Offload App (to remove the app but keep data) or Delete App (to remove it completely).
Step 4. Delete unnecessary videos, photos, or documents.
Step 5. Restart the device and try deleting the photos again.
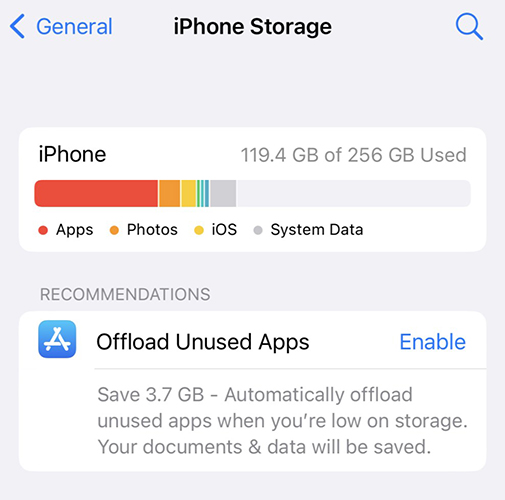
Fix 7. Permanently Delete Photos from "Recently Deleted"
When a photo is deleted, it moves to the Recently Deleted folder for 30 days before being erased. If this folder is full, it may interfere with further deletions.
Step 1. Open the Photos app.
Step 2. Go to Albums and scroll down to Recently Deleted.
Step 3. Tap Select, then Delete All or choose specific photos to delete permanently.
Step 4. Try deleting other photos afterward.
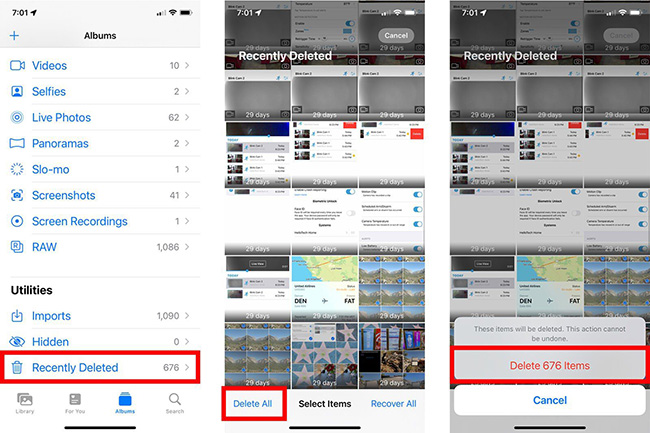
Fix 8. Using TunesKit iOS System Recovery - Fix iOS System Issues [No Loss]
The issue of iPhone not deleting photos may be caused by iOS system issues so you can use a professional iOS system repair tool to fix your iPhone and make it delete photos normally.
TunesKit iOS System Recovery is a powerful and efficient iOS system recovery tool. More than 150+ iOS issues can be fixed with it, which include iMessage not sending photos, live photos no sound, and iPhone white and black screen. Moreover, TunesKit iOS System Recovery is also an iTunes Repair tool that can repair your iTunes syncing issue for free.
Characteristics of TunesKit iOS System Recovery:
- Fix iPhone not deleting photos without data loss
- Repair different iOS issues by yourself
- Provide Standard Mode and Advanced Mode
- Supports downgrading iOS 18 to iOS 17
- Easy to use with friendly interface
How to fix iPhone not deleting photos with TunesKit iOS System Recovery
Step 1. Connect iPhone to this tool
First of all, download and install the repair tool on your computer. After that, use a USB cable to connect your iPhone to your computer so that the TunesKit repair tool can recognize your iPhone.
Enter the software and select the iOS System Repair option and click the Start button.

Step 2.Select repair mode
The Standard Repair mode will fix your iPhone issue without data loss. So if you don't want to clear your iPhone data, it would be your first choice.

Step 3.Download firmware package
Confirm your iPhone info on the firmware download window. If it is no problem, click the Download button to download a proper firmware package for your iPhone.

Step 4. Start fixing iPhone not deleting photos
Click the Repair button to start fixing the iPhone issue. Wait a minute until it shows finish.

Part 3. Conclusion
If you find your iPhone not deleting photos, the issue could stem from iCloud syncing problems, software glitches, storage limitations, or even hidden restrictions. While manual fixes like adjusting settings, freeing up space, or checking app permissions can sometimes work, they don't always address deeper system-level issues.
If you’ve tried everything and your photos are still stuck, it's time for a more powerful solution. TunesKit iOS System Recovery offers a hassle-free way to fix iOS-related problems without data loss, ensuring your iPhone runs smoothly again.
