[Full Solutions] iPhone Not Connecting to Wi-Fi after iOS 17 Update
Having a reliable Wi-Fi connection on your iPhone is crucial in today's digital age, where staying connected is more important than ever. With the release of iOS 17, many users anticipate a host of new features and improvements. However, updating to the latest operating system can sometimes lead to unforeseen issues, one of which is iPhone not connecting to Wi-Fi. If you're experiencing this frustrating problem after updating your iPhone to iOS 17, you're not alone.
In this guide, we'll explore the common reasons why iPhone not connecting to Wi-Fi after iOS 17 update and provide you with straightforward, practical solutions to get your device back online. From basic fixes to more advanced troubleshooting methods, we'll walk you through the process of reconnecting your iPhone to Wi-Fi after the iOS 17 update, ensuring you can take full advantage of your device's capabilities without interruption. Let's dive into how to fix iPhone not connecting to Wi-Fi after iOS 17 update.
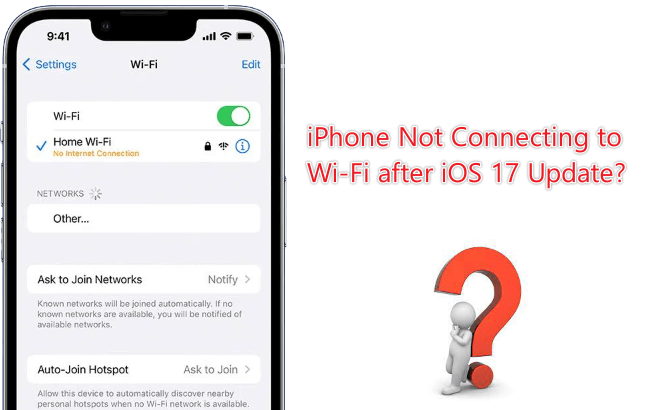
Section 1: Why can't my iPhone connect to the Wi-Fi?
If your iPhone is not connecting to Wi-Fi after iOS 17 update, there can be several reasons for this issue.
#1 Weak Wi-Fi signal
Make sure the Wi-Fi router is on and you are within range of the signal. To improve reception, please position your iPhone closer to the router to enhance reception when experiencing a weak signal.
#2 Wi-Fi Restrictions
Ensure that you haven't enabled any settings that might prevent connecting to Wi-Fi, such as Airplane Mode or the use of a VPN that might be interfering.
#3 Router Overload
If there are too many devices connected to your network, it can cause connectivity issues.
#4 Hardware Issues
If you've dropped your iPhone or it's been exposed to water, there could be a hardware problem with the Wi-Fi antenna.
#5 Router Failure
If other devices are also experiencing connectivity issues, there may be a problem with the router. Update your router's firmware and check its settings for accuracy.
#6 Wi-Fi Assist
Check if Wi-Fi Assist is enabled, as it can sometimes cause your device to switch to cellular data when the Wi-Fi connection is poor.
Section 2: How to fix iPhone not connecting to Wi-Fi after iOS 17 update
Way 1: Force reboot your iPhone
A force reboot doesn’t delete any data from your iPhone. This is a useful first method in troubleshooting if you iPhone is not connecting to Wi-Fi after iOS 17 update.
Here are the steps to force reboot your iPhone for different models:
For iPhone 8 and later:
Step 1. Press and quickly release the Volume Up and Volume Down button, then press and hold the Side button (also known as the power button).
Step 2. Keep holding the Side button even after the screen turns off.
Step 3. Release the Side button when the Apple logo appears on the screen.
For iPhone 7 and iPhone 7 Plus::
Step 1. Press and hold both the Volume Down button and the Sleep/Wake (Side/Power) button at the same time.
Step 2. Continue pressing both buttons simultaneously until the Apple logo appears.
Step 3. Hold down both buttons until the Apple logo displays, then release them.
For iPhone 6s and previous models::
Step 1. Press and hold both the Home button and the Sleep/Wake (Top/Power) button at the same time.
Step 2. Keep pressing both buttons and release them until the Apple logo shows on the main screen.
Step 3. As soon as the Apple logo becomes visible, let go of both buttons at once.

Way 2: Turn off/on Wi-Fi Assist
Some users have reported that disabling and re-enabling Wi-Fi Assist in iOS 17 seems to help with the iPhone not connecting to Wi-Fi. Simply go to Settings > tap Cellular > Slide the toggle button to the right of Wi-Fi Assist to off. Then enable it again after a few minutes.
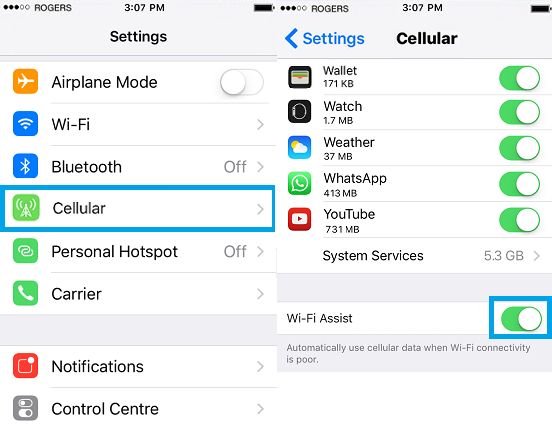
Way 3: Reset network settings
Reset network settings will clear all network settings or cache and restore to original network options and values. It helps to eliminate errors that cause iOS 17 Wi-Fi issues. Resetting the network settings will only alter your network configurations; all other saved data will be left untouched.
Step 1. Open the Settings app on your iPhone, scroll down and tap on General > Transfer or Reset iPhone > Reset > Reset Network Settings.
Step 2. You will be prompted to enter your iPhone’s passcode.
Step 3. Confirm that you want to reset the network settings by tapping Reset Network Settings again.

Way 4: Delete iOS update files
Some users have also reported that deleting the iOS update files helps to fix the issue of iPhone not connecting to Wi-Fi after iOS 17 update. Here’s how.
Step 1. Move to the Settings app on your iPhone, scroll down and tap General > iPhone Storage.
Step 2. Scroll down and tap the iOS update in the list of apps.
Step 3. Tap Delete Update and confirm that you want to remove it.
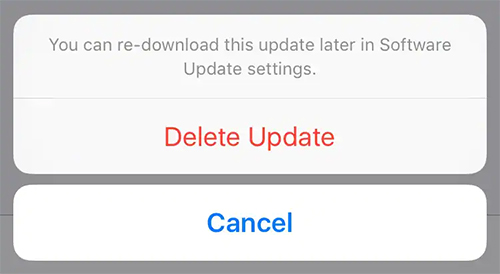
Way 5: Check iOS system status
If your iPhone is not connecting to Wi-Fi after updating to iOS 17, there can also be something wrong with the Apple system status which you can check.
Step 1. Open a web browser on your computer, smartphone, or tablet, then visit the Apple System Status page.
Step 2. A list of Apple services will be presented, each accompanied by an indicator to show its current status.
A green dot next to a service indicates that it is currently available and operating normally.
A yellow dot signifies that there is an issue with the service, and it may be unavailable or experiencing problems.
A red dot would indicate a disruption in service, although this is rare.
Step 3. If there are any issues, you can click on them for more details, including the time and duration of the service disruption.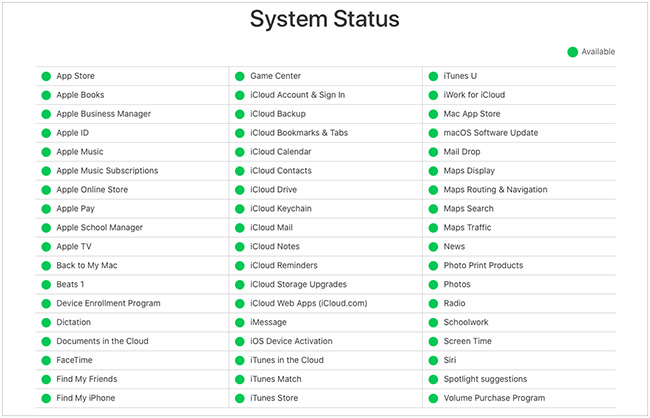
Way 6: Disable VPN
VPN can interfere with Wi-Fi connections, resulting in Wi-Fi not connecting or constantly disconnecting. To check if it is causing the issue, try turning off your VPN.
Step 1. Simply tap Settings app on your iPhone, then tap VPN toggle button to turn it off.
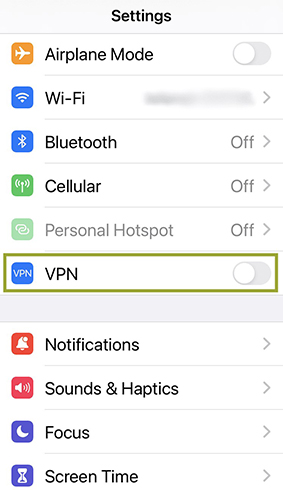
Once the issue of iPhone not connecting to Wi-Fi is resolved, you can activate the VPN again as you want.
Section 3: Fastest solution to fix iPhone not connecting to Wi-FiHOT
If these methods don't fix the iPhone's Wi-Fi connection issues after iOS 17 update, it may be an iOS system malfunction. Then you can use the professional and efficient third-party software TunesKit iOS System Recovery to fix the problem of Wi-Fi not connecting. This program can fix more than 150 system problems without losing any data. Furthermore, it can downgrade iOS 17 to previous version without jailbreak, it can help your iPhone enter or exit recovery mode with one click, and it is compatible with Windows and macOS.
Key Highlights of TunesKit iOS System Recovery
- Fix 150+ iOS issues on iPhone, iPad, iPod touch
- Simple interface & Easy to use
- High success rate & Unlimited usage within validity period.
- Compatible with Windows and macOS
- Reset your iOS device with one click
Here are the exact steps to use TunesKit iOS System Recovery to fix iPhone not connecting to Wi-Fi after iOS 17 update.
Step 1: Install this software on your PC, connect your iPhone using a USB cable, and then open it. Click on iOS System Repair in the main interface of the software.

Step 2: Select your device problem category in the left navigation bar, don’t worry if your problem is not listed, just click the Start button.
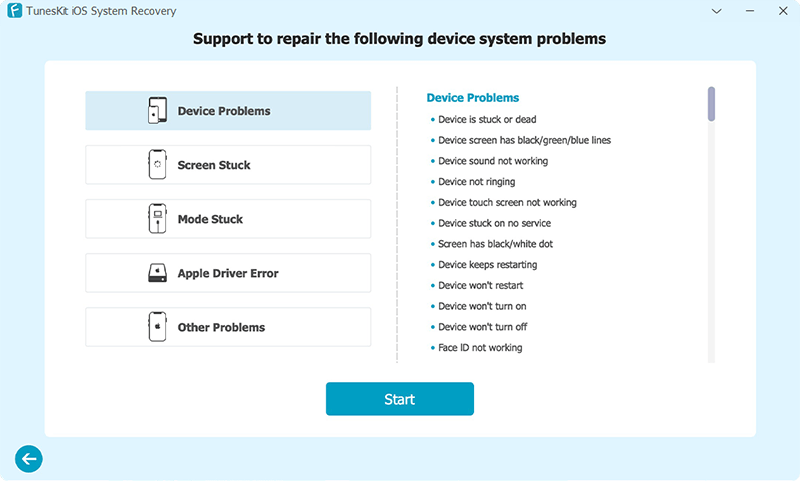
Step 3: Select Standard Repair as it will retain all data.

Step 4: Select your firmware version, then click the Download button to download firmware package.

Step 5: Click on the Repair button and the TunesKit iOS System Recovery software will start repairing your iPhone automatically as expected.
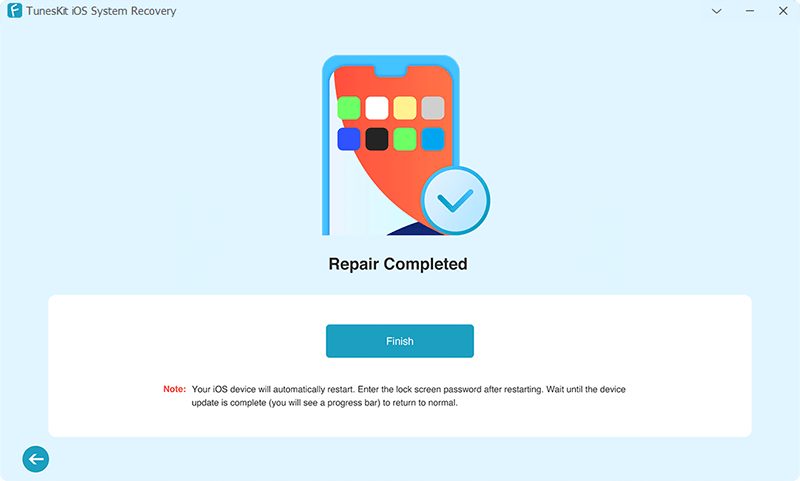
Conclusion
Here are all the fixes for iPhone not connecting to Wi-Fi after iOS 17 update. It is highly recommended to use TunesKit iOS System Recovery to fix iOS 17 Wi-Fi issues. Download this exceptional tool now to swiftly resolve your iPhone's Wi-Fi connectivity issues without compromising any data, and revel in the convenience it offers. For any questions about using the software, please contact us. Stay tuned for more useful post updates.
