Complete Solutions to Fix iPhone No Sound When Charger Plugged in
Whenever an iPhone is charged through a lightning cable, a charging sound can be heard. It's possible that the dock/charging connector on your iPhone is causing no sound when charging. A loose audio jack or an issue with the connector can cause the iPhone to route sound to an external speaker when plugged in. It may be possible to resolve the problem by cleaning the dock connector in either case. Another possibility is that your phone is encountering a software glitch, which needs a software update or a third-party program to help you out. Without further ado, to solve iPhone no sound while charging, we need to adopt the problem-oriented solution listed below.

- Fix 1. Change the Lightning Cable
- Fix 2. Check the USB Port
- Fix 3. Update iPhone Software
- Fix 4. Repair iOS Glitches [Zero Data Loss]
- Fix 5. Factory Reset iPhone [Data Insecurity]
- Bottom Line
Fix 1. Change the Lightning Cable
A defective charging cable is the leading cause of iPhones not making charging sounds. Check to see if your iPhone charging cable is charging correctly. It is possible that your charging cable is damaged or faulty. Make sure that it is the USB port that is faulty, rather than the iPhone you're connecting. Start by connecting your phone to another USB port. If iPhone no sound when charger plugged in problem is solved, then the problem is the first port; if not, you have a faulty device.
We recommend that you buy a new cable and try charging your iPhone again with it. Having now resolved the charging problem, your iPhone should now make a charging sound.

Fix 2. Check the USB Port
Check out the USB port now. Is it dust-free and clean? Detritus such as dirt, dust, and dust particles might have embedded themselves in the port. This can happen with laptop and desktop computers alike.

Fix 3. Update iPhone Software
Update your iPhone software if this problem persists. Your issue may be resolved by the update in no time. You can update your iPhone software using iTunes by following the steps below.
Step 1. Make you have latest iTunes version on your computer. Connect your iPhone with your PC.
Step 2. Open iTunes and choose your iPhone. Click the option Summary → Check for Update.
Step 3. Next up, tap on Download and Update option. When prompted, enter a passcode and the update will initiate instantly.
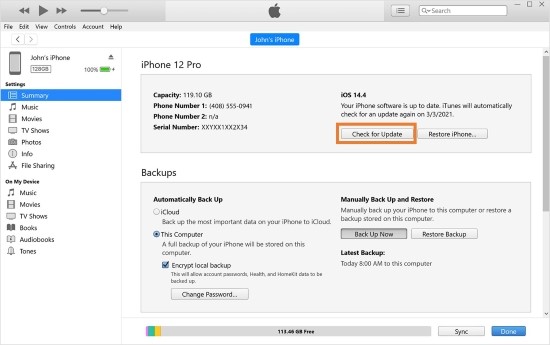
Fix 4. Use the Advanced Tool—TunesKit iOS System Recovery [Zero-Loss 100%]
Now, we are going to use a smart and feature-rich tool to fix this issue, called TunesKit iOS System Recovery. It is a fantastic repair tool to overcome 150+ iOS software problems in a jiff without having any technical knowledge. Additionally, it is compatible with Windows and Mac. I have tried this software successfully fixing the iPhone screen recording no sound, iPhone no sound on calls, etc.
Key Features of TunesKit iOS System Recovery:
- Fix iPhone no sound while charging error with ease.
- Supports other devices including iPhone, iPad and iPod.
- Compatible with all iOS versions including the iOS 15.
- One-click to enter or exit recovery mode.
- Easy fixing steps and user-friendly interface.
Step 1Installation and Connection
Connect your iPhone with the Mac or PC via a USB. Install and open TunesKit. It will detect your iPhone automatically. Then press the "Start" button.

Step 2Select Standard Mode
Choose Standard Mode. It allows you to fix a bunch of common iOS issues.

Step 3Download and Verify Firmware Package
On this page, you should check your device info first and then press the "Download" button to download the appropriate firmware package.

Step 4Start to Fix iPhone No Sound When Charging
Click on the "Repair" button to start fixing the issue. At the end of this fixing progress, you should see the message—Repair Completed on the screen.

Fix 5. Factory Reset iPhone [Data Insecurity]
If you are unable to resolve the iPhone no charging sound glitch with the above solutions, we recommend you restore your iPhone to factory settings. Maybe a glitch is to blame for the issue, and erase all content and settings will eliminate the glitch. Here are the steps you need to follow.
Step 1. Head to Settings → General → Reset → Erase All Content and Settings.
Step 2. Choose and click on this option and confirm it.
Note: Using this method, you will be able to delete all the data on your iPhone as well as the glitch that caused the issue. Therefore, we recommend that you make a backup before attempting this method. You can restore your iPhone from the backup you took after it has been reset.
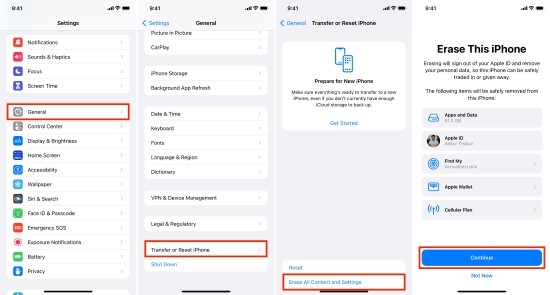
Bottom Line
I hope the aforementioned pieces of information have helped you to get rid of iPhone no sound while charging problem. TunesKit simply simplifies complex problems that you can only appreciate after you try it. We are happy to assist you if you still have issues related to iOS errors. We will also update this page regularly with the latest fixes, so please bookmark it.
