iPhone No Service After iOS 17/18 Update? Try These Fixes!
Are you experiencing the dreaded "No Service" message on your iPhone after updating to iOS 17/18? Many users are experiencing a similar issue, claiming that their iPhones are no service after the iOS 17/18 update. This frustrating issue will prevent you from making calls, sending texts or using mobile data, essentially cutting you off from the outside world. Don't worry though, there are several troubleshooting methods you can take to fix this issue.
In this post, we'll guide you through a series of potential fixes for iPhone no service after iOS 17/18 update. Whether it's a simple restart or a more complex network settings reset, we've got you covered. Let's get your iPhone back to its fully functional state!
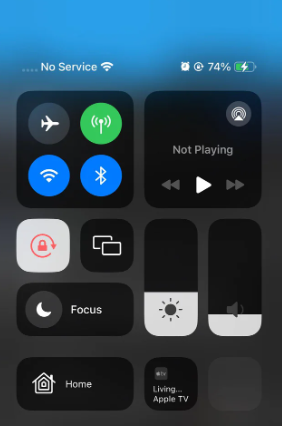
Part 1. Why No Service After iPhone Update to iOS 17/18?
If your iPhone is showing "No Service" after updating to iOS 17/18, it could be due to a variety of reasons. Let's take a look at the reasons behind this issue so that we can better resolve this error.
Carrier-related issues
There might be a temporary service interruption or outage with your mobile network provider in your vicinity. Or, relocating to a new area might place you beyond the service range of your current carrier until they expand their coverage.
Software glitches
A bug in iOS 17/18 might be causing disruptions in cellular connectivity and service. It's important to update iOS regularly as it fixes various bugs.
Network settings issues
Occasionally, an update to iOS may inadvertently alter or reset certain configurations, or modify settings specific to mobile carriers, which can lead to problems with connectivity or service.
Airplane mode
Ensure that airplane mode is disabled, as it turns off all wireless connections.
Part 2. How to Fix No Service on iPhone After iOS 17/18 Update?
Now let's explore the solutions for iPhone no service after iOS 17/18 update.
Way 1. Switch Airplane Mode
If you're experiencing issues with your iPhone's service after using Airplane mode, a simple solution is to cycle Airplane mode on and off. This process will reset your device's wireless functions, which might clear up any minor connectivity problems.
Step 1: Navigate to the Settings app and locate the Airplane Mode option.
Step 2: Toggle the Airplane Mode switch to the on position, which will disable all of the phone's wireless features.
Step 3: Allow about 30 seconds to pass before you return to the Settings and turn Airplane Mode off, thereby reactivating your wireless services.
Step 4: After this, verify if your iPhone's cellular service has been re-established.
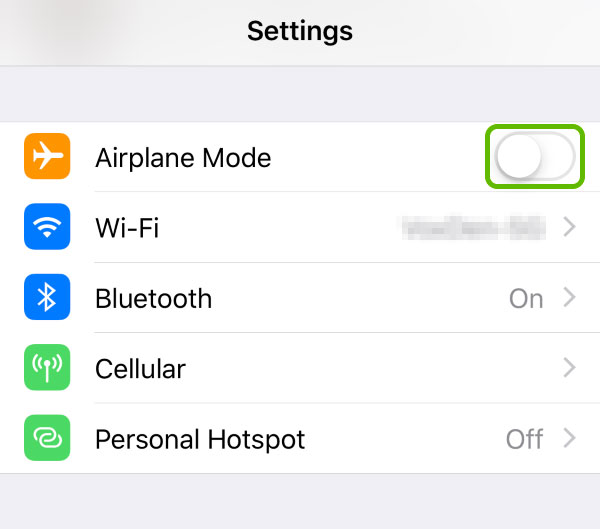
Way 2. Check Carrier Updates
Ensure that your iPhone has the latest carrier updates installed. Mobile network operators frequently issue these updates to enhance functionality, compatibility, and to resolve any problems that may arise following an iOS update.
Here’s how to verify and update your carrier settings on your iPhone when it displays a 'no service' message:
Step 1: Go to Settings > General > About. If there's an update available from your carrier, you might see an option to update your carrier settings..
Step 2: Allow the update process to finish, which may require your iPhone to restart.
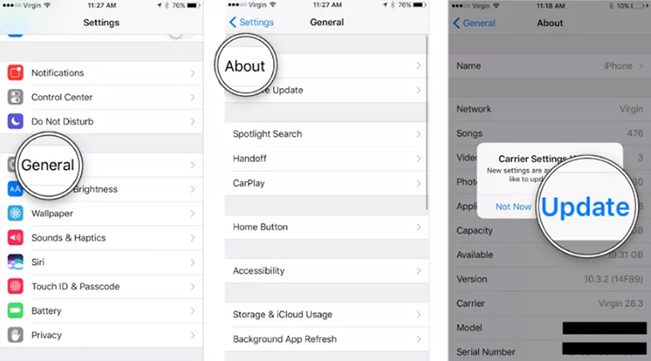
Way 3. Reinsert SIM Card
Have you ever encountered an iPhone that has a SIM card inserted but no service? Removing the SIM card and reinsert it on the iPhone will prompt the iPhone to reconnect to the mobile network, which will help resolve any network connectivity issues.
Prepare tool: a SIM card ejector tool or a small paperclip
To fix iPhone says no service, follow these simply steps.
Step 1: Remove the phone case (if you have), then insert the SIM card ejector tool into the small hole on the SIM card tray to release it.
Step 2: Take out the SIM card from the tray, then carefully place it back in, ensuring it fits securely.
Step 3: Carefully push the SIM card tray back into your iPhone until it clicks into place.
Step 4: Verify if the cellular service has been re-established on your device.

Way 4. Force Restart Your iPhone
Initiating a force restart on an iPhone can often resolve issues by refreshing the system and eliminating any temporary glitches that might be causing trouble. This process reboots the device without affecting personal data.
Here are the steps to force restart your iPhone to fix iPhone showing no service.
Step 1: Quickly press and release the Volume Up button.
Step 2: Quickly press and release the Volume Down button.
Step 3: Press and hold the Side button (also known as the Power button) until the Apple logo appears, then release the button.
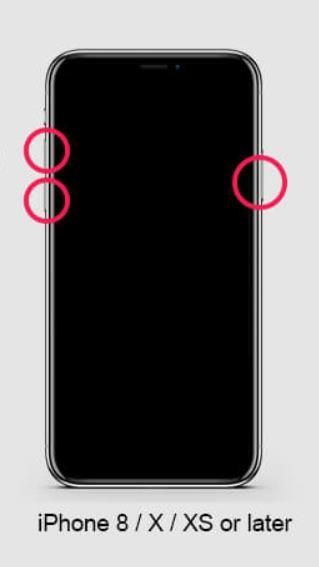
Way 5. Check for iOS Update
You can check if there’s a latest update available to fix no service on iPhone issue. Apple often releases minor updates to fix bugs and issues that arise after major software releases.
Here's how you can check for an iOS update:
Step 1: Open the Settings app on your iPhone. Scroll down and tap on General > Software Update.
Step 2: Your iPhone will check for updates. If there's an available update, you'll see the version number and an option to Update Now. Tap on it to proceed.
Step 3: The update will download and then install on your iPhone. Your iPhone may restart during this process.
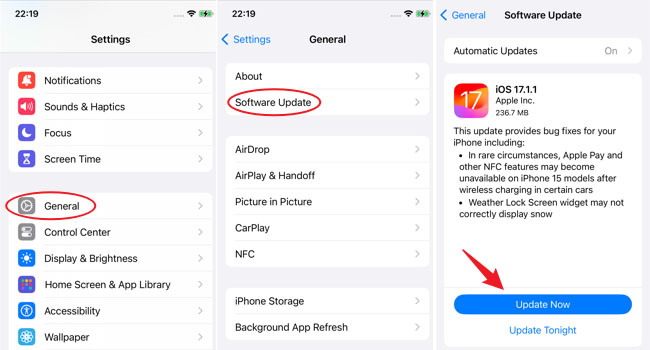
Way 6. Reset Network Settings
To fix iPhone no service after iOS 17/18 update, a reset of the device's network settings is often an effective solution. Let’s see the steps to reset network settings on your iPhone:
Step 1: Move to Settings > General > Transfer or Reset iPhone > Reset.
Step 2: Tap Reset Network Settings. If prompted, enter your lock screen passcode to confirm the action.
Step 3: Your iPhone will restart, and the network settings will be restored to their default values.
Step 4: Connect your iPhone to your Wi-Fi network again and verify whether the problem has been resolved.
Keep in mind that this process will erase all saved Wi-Fi networks, VPN settings, and cellular settings. You will need to re-enter this information after the reset.

Way 7. Update DNS Settings
Sometimes, adjusting the DNS server settings can resolve no service on iPhone issue. The following are simple steps to change your DNS servers:
Step 1: Open the Settings app on your iPhone and tap on WLAN.
Step 2: Find your connected Wi-Fi network in the list and tap the information icon (i) next to it.
Step 3: Select Configure DNS and change from automatic to manual, then delete the current DNS server addresses.
Step 4: Enter the new DNS server addresses that you prefer to use, such as Google (8.8.8.8) or Cloudflare (1.1.1.1). Then tap the Save button located in the upper right corner.
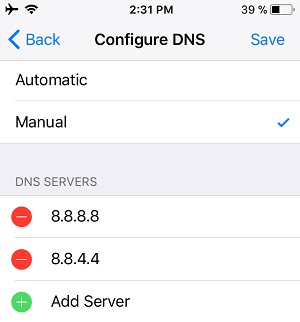
Part 3. Easiest Way to Fix No Service on iPhone After iOS 17/18 Update
If you've diligently followed all the recommended ways but your iPhone still shows no service after updating to iOS 17/18, you might be dealing with a more complex issue. This could be due to underlying system errors that simple resets are unable to rectify. Under such circumstances, it would be wise to consider utilizing a specialized iOS repair tool, such as TunesKit iOS System Recovery, which is engineered to address fundamental problems within the iOS system.
It is a comprehensive tool that can tackle over 150 different iOS system issues. Such as iPhone not connecting to Wi-Fi after iOS 17 update, AirDrop not working on iPhone and iPhone cellular update failed,etc. It can help restore your iPhone's network connectivity without risking data loss and requires no specialized expertise to use.
Let’s see what highlights TunesKit iOS System Recovery has.
Highlights of TunesKit iOS System Recovery:
- Fix iPhone no service after iOS 17/18 update without data loss
- Rest easy knowing that your data is safe as you restore your iOS to factory settings
- Get rid of the Apple logo, boot loop, and black screen that often occur on iOS
- Initiate and complete the process of leaving recovery mode on your iOS device easily
Here’s a full tutorial on how to fix iPhone no service after iOS 17/18 update using TunesKit iOS System Recovery.
Step 1Connect iPhone to Computer
Obtain this tool on your computer, and attach the iPhone to the computer with a USB cable. Launch it and select iOS System Repair on the main interface, then simply hit the Start button to move to the next step.

Step 2Select Repair Mode
Choose Standard Repair from the main menu, it will begin a full examination of the software environment on your iPhone.

Step 3Download Firmware Package
TunesKit will proceed to automatically retrieve the appropriate iOS firmware file for your iPhone model and version, and you should allow this process to finish.

Step 4Fix iPhone No Service After iOS 17/18 Update
After downloading, initiate the system repair by clicking the Repair button. TunesKit will then put your device into recovery mode to address and mend any damaged iOS files.

Part 4. Conclusion
All right, here comes our closing section. This article provided a comprehensive overview of the top fixes for the "iPhone no service after iOS 17/18 update" problem. While each solution presented is effective in its own right, TunesKit iOS System Recovery is highly recommended due to its ability to resolve all kinds of iOS issues without causing data loss. I hope you can resolve this issue and restore the internet connection on your iPhone without any trouble.
