[2022 Guide] Six Solutions for iPhone Location Wrong
In our iPhone, location service is an essential and widely-used tool for us in our daily life. It can be helpful not only in your daily commute, but also on long-distance trips with your families and friends. However, if the location is wrong on your iPhone, you may encounter a lot of troubles, leading you to the wrong destinations. In this post, we'll show you six effective solutions to help you fix the issue when location is wrong on iPhone.
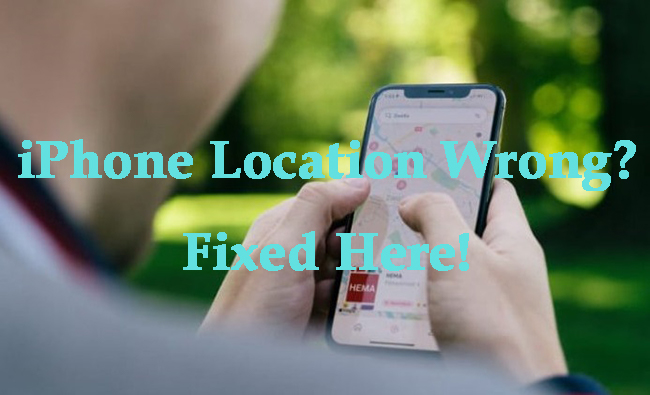
Part 1: Why Is My Location Wrong on My iPhone?
There are a few reasons that may lead to iPhone location wrong issues. Here we list some of the possible causes in the following:
1. You have not enabled location services on your iPhone, so that your location won't be shown correctly on your iPhone.
2. Your iPhone may not have a stable network connection, which makes your iPhone location not accurate.
3. If your iPhone operating system meets system glitches, the location service of your iPhone may not work.
4. An outdated version of the system is also likely to cause this issue.
Part 2: How to Fix iPhone Showing Wrong Location
Solution 1: Reset Location Services
When location is wrong on your iPhone, you had better check whether you have turned off the location services on your iPhone. If not, you can also try to fix this issue by resetting location services. Here are the detailed steps for how to reset location services on iPhone.
Step 1. First, run the Settings app on your iPhone, then tap on the General option.
Step 2. Select the Reset option and choose Transfer or Reset iPhone.
Step 3. Click on the Reset button and choose Reset Location & Privacy.
Step 4. Type your passcode and tap on Reset Settings to confirm your operation.
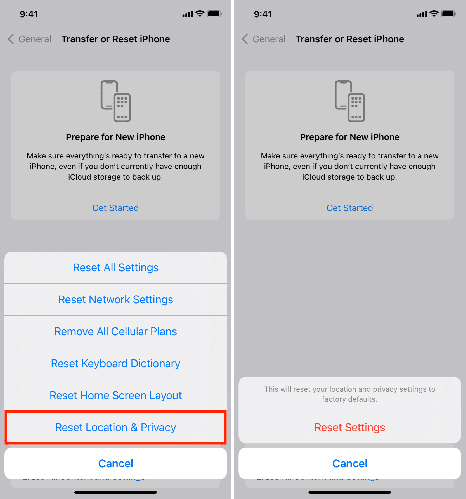
Solution 2: Check the Internet Connection
In some cases, the internet connection can be blamed to this issue, so you need to check whether your internet connection is active enough. You are suggested to use a Wi-Fi network rather than mobile data, as Wi-Fi positioning performs better at providing accurate location for your device.
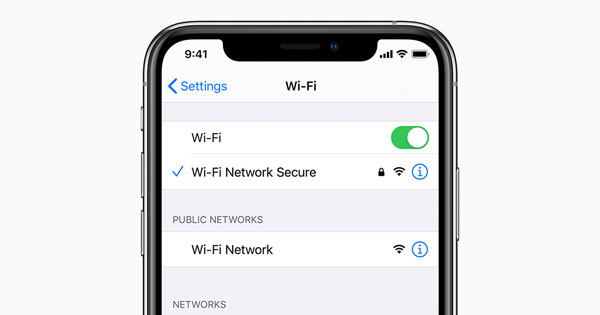
Solution 3: Enable Precise Location
If your location is wrong in one application, this issue may happen because you don't enable the app to use your precise location. When you install the app for the first time, you will be asked to permit the app to access your location. If you choose Don't Allow, the app will not be able to use your location when you use it. Therefore, you can grant location permission following the steps below to solve this problem.
Step 1. On your iPhone, navigate to Settings > Privacy > Location Services.
Step 2. Check if you have enabled the Location Services.
Step 3. Then, scroll down to tap on the app that shows wrong location.
Step 4. On the next page, choose Ask Next Time, While Using the App or Always according to your need.
Step 5. Turn on the toggle next to the Precise Location to enable the app to use your location accurately.
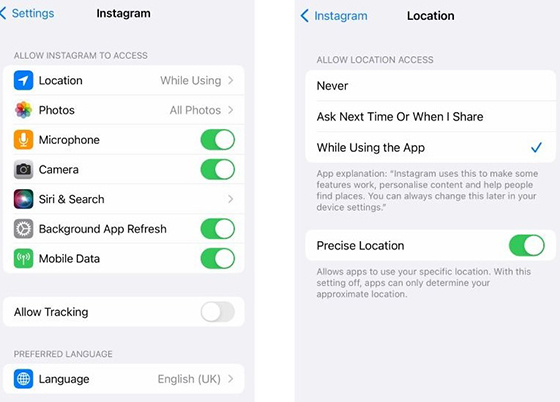
Solution 4: Update Your Disabled App
After permitting precise location, the app should be able to provide the correct location. If not, you can try to check if there is an updated version for this app in the App Store, as there may be some bugs in this app. If the latest version is available on the list, you can click on the Update option to install the new version. Then, you can restart the app to check whether the iPhone showing wrong location issue has been settled down.
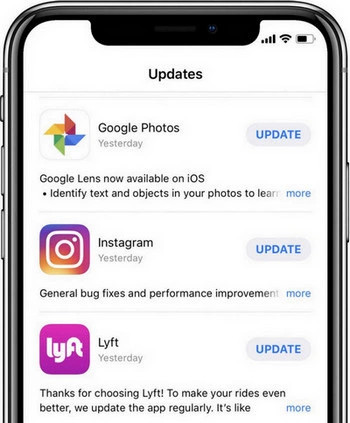
Solution 5: Update Your iPhone
Updating the software system is also a good way for you to fix iPhone location wrong problem. You can update your system to the latest version by going to Settings > General > Software Update. If there's an available update on your screen, you can tap on the Download and Install button to update your iPhone.
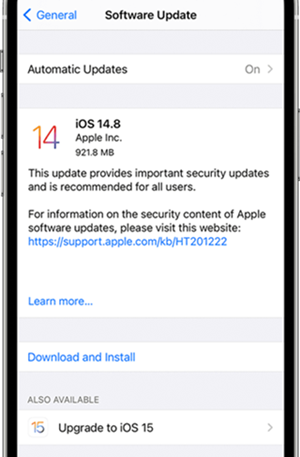
Solution 6: Use TunesKit iOS System Recovery
It's not an easy task to fix your device when the location is wrong on iPhone. But we want to introduce a top solution for you to solve this problem, that is, TunesKit iOS System Recovery. Assisted by this effective repair tool for iPhone/iPad/iPod, you don't need to spend too much time and energy on fixing such system errors as iPhone showing wrong locations, Google Maps not updating locations, iPhone stuck on Recovery mode, etc. There's no need for you to worry about how to fix system glitches on your iPhone with this tool. The only thing you need to do is to tap on several buttons, and the errors will be fixed instantly and easily.
Characteristics of TunesKit iOS System Recovery:
- Fix iPhone showing wrong location efficiently
- Repair different tvOS/iOS issues quickly and safely
- Provide Standard Mode and Advanced Mode
- Easy-to-use and user-friendly interface
- Fix your iOS devices without data loss
Here we will show you the detailed guidance on how to fix wrong location on your iPhone.
Step 1Plug your iPhone to the PC with a cable

First of all, install and launch TunesKit iOS System Recovery on your PC, and then connect your iPhone to it using a matched cable. Then, tap on the Start button after your iPhone is detected by the software.
Step 2Choose Standard Mode to fix iPhone wrong locations

TunesKit iOS System Recovery provides two modes, including Standard Mode and Advanced Mode for you. In order not to lose your data, you are suggested to choose the Standard Mode to fix your iPhone.
Step 3Download firmware package

Next, you will be asked to confirm the device information followed by clicking the Download button to start the download process.
Step 4Fix iPhone showing wrong location

Eventually, after you finish downloading the firmware, wait for TunesKit iOS System Recovery to fix your iPhone showing incorrect location. When it completes, you can check whether location services can work properly on your iPhone.
Part 3: Conclusion
Here is the end of how to fix iPhone location wrong issue. Among all these six solutions, we think TunesKit iOS System Recovery is your best choice to repair your iPhone. You can download TunesKit iOS System Recovery from the buttons below and try to use it to solve your system problems.
