How to Solve iPhone/iPad Stuck on Terms and Conditions
iPad, an effective and powerful tool that can help us watch videos, finish our work, paint, or attend class. To get the latest features and bug fixes, check your iOS system update regularly is necessary. However, some users encounter different obstacles while updating their iOS system as iPhone/iPad stuck on accept terms and conditions. Can't update our iOS system always disturbs us. Therefore, is there any workable and easy way for us to fix this problem by ourselves at home? In this post, you will find everything you need.
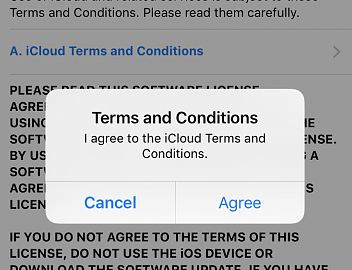
Part 1. Why does iPhone/iPad stuck on terms and conditions happen?
iPhone or iPad stuck on accept terms and conditions is a common bug while users updating their iPhone - especially a beta version. It means that the software, applications, or settings are running mistakenly on your iPhone or iPad. Follow the below methods and you will get your iPhone back to its normal state.
Part 2. Top 4 methods to fix iOS update stuck on terms and conditions
Method 1. Reboot your iPhone

If your Apple can't accept terms conditions all the time, you can try to reboot your Apple device, which is the fastest way to fix it.
iPhone 6s or earlier: Hold the Power button and Home button simultaneously. When the Apple logo appears, please release the two buttons.
iPhone 7/7 Plus: Hold the Volume Down button and the Side button concurrently. When the Apple logo shows, release the two buttons quickly.
iPhone 8 or later: Hold and release the Volume Up button quickly, then hold and release the Volume Down button quickly, and then hold the Power button until the Apple logo appears.
Method 2. Fix iPhone/iPad stuck on accept terms and conditions using TunesKit iOS System Recovery
No matter what issues you encounter, an iOS system recovery tool can always help you. I think it is unavoidable for iPhone users to meet iPhone hassles like that. I personally use TunesKit iOS System Recovery. It is a dedicated and one-stop iOS system recovery, which can fix Safari not loading pages on iPhone, iPad stuck on Hello screen, or iPhone stuck in recovery mode within several steps. If you can't find out what happens on your iPhone, you can trust TunesKit iOS System Recovery.
Characteristics of TunesKit iOS System Recovery:
- Fix iPhone/iPad stuck on terms and conditions
- Avaliable on Mac/Win and supports iOS 15
- Provide Standard Mode and Advanced Mode
- Easy-to-use and concise interface
- Fix your iOS devices without losing any data
Let's see the detailed tutorial about using TunesKit iOS System Recovery.
Step 1Connect your iPhone to TunesKit iOS System Recovery

First of all, you should connect your iPhone or iPad to TunesKit iOS System Recovery using a lightning cable. If you need to enter or exit recovery mode, you can use the built-in features. The interface of TunesKit iOS System Recovery is concise, though you know nothing about iOS fixing, you can fix your iPhone by yourself easily.
Step 2Select a mode

Then, please choose a mode to fix your iPhone or iPad. Normally speaking, the standard mode can get them done in fixing iPhone/iPad stuck on accept terms and conditions. The advanced mode is the second choice in the premise of the former one is not working. It is worth noting that your iPhone data will be erased if you are going to use the advanced mode.
Step 3Download firmware package

Next up, TunesKit iOS System Recovery will start to download the firmware package to fix your iOS devices. Before downloading, you should check if the given information is corresponding to your device. If not, you can correct it manually.
Step 4Fix Safari not loading pages on iPhone

Wait several minutes, and your iPhone will get back to its normal state as soon as the fixing process is done.
Method 3. Update your iPhone/iPad using iTunes
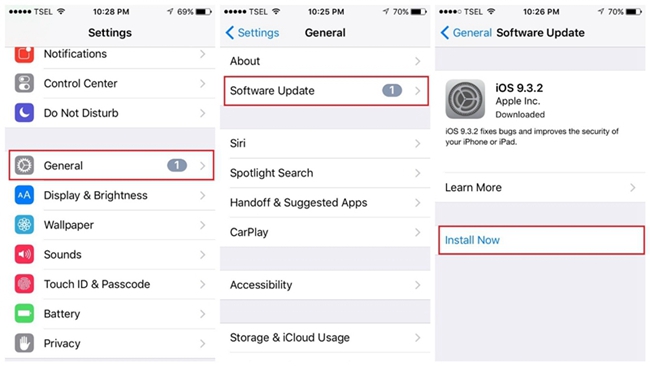
If you cannot update your iPhone or iPad because of this issue, you can try to update your iPhone using TunesKit iOS System Recovery. You can first connect your iOS devices to iTunes, and iTunes will start to detect your iPhone. Wait until a small phone icon appears on the toolbar. Click it, and choose the update option.
Method 4. Log out from iCloud
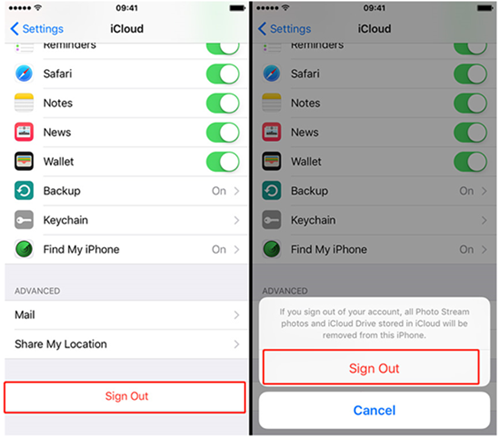
Though it sounds like a charm, log out from your iCloud is a workable way to overcome iPhone/iPad stuck on accept terms and conditions. This problem commonly appears in a beta iOS version. You can log in to your iCloud again when you update your iOS successfully. Or you can try to downgrade your iOS software version using TunesKit iOS System Recovery.
Summary
iPhone/iPad stuck on accept terms and conditions is an easy-to-fix hassle that we can fix it easily by ourselves at home. The above 4 methods are workable and effective. As for me, I think TunesKit iOS System Recovery is the best-recommended one. It can be the best solution for the issues like iPhone not recognized by the computer, iPhone error 0xE8000A, or Snapchat not notifications not working. You can always count on TunesKit iOS System Recovery while facing hot potato.
