[Top 6 Ways] Fix iPad/iPhone Stuck in Guided Access
Have you ever been working on something really important and your iPhone or iPad just won't stop pinging? Or you just happen to be one of those people with a short attention span. Or maybe you just have severe FOMO when you're not glued to your phone.
Whether it is, Guided Access works like a charm. Guided Access mode allows you to disable certain apps and features that may cause you a distraction. Your device will be temporarily restricted to a single app. You can also choose to disable certain areas of your screen for greater control.
If your iPhone/iPad stuck in Guided Access, it can make using your device normally incredibly difficult. With some quick troubleshooting, you'll be back to scrolling in no time! Here's 6 effective ways to fix the Guided Access won't turn off.
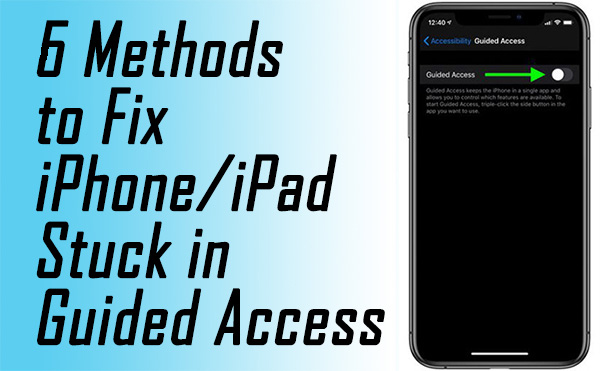
- Part 1: What Is Guided Access on iPhone/iPad?
- Part 2: Why Is My iPhone/iPad Stuck in Guided Access?
- Part 3: How to Get Out of Guided Access?
- Tip 1. Triple-click the Home Button or Side Button
- Tip 2. Change the Passcode of Guided Access
- Tip 3. Force Restart iPhone/iPad
- Tip 4. Fix iPhone/ iPad Stuck in Guided Access with TunesKit iOS System Recovery [No Data Loss]
- Tip 5. Disable Guided Access via iCloud Lost Mode
- Tip 6. Factory Reset via iTunes
- Part 4: FAQs about iPhone/iPad Guided Access
- Part 5: The Final Words
Part 1: What Is Guided Access on iPhone/iPad?
Guided Access is a useful feature on iPhone, iPad, and iPod that allows you to focus on one thing at a time. It has three major features, including limiting the functionality of your device to a single app, disabling hardware buttons, and restricting touch or gesture in a certain area of the screen. You can confine the features that an app can be available. This is a great feature if you want to share something with someone but are afraid of someone checking other info on your device without your permission, or when you use applications like Compass or TD Snap.
Part 2: Why Is My iPhone/iPad Stuck in Guided Access?
There are a few possible reasons why your iPhone/iPad is stuck in Guided Access mode. It's mostly caused by some system glitches on your iPhone or iPad, which is not hard for you to fix following the methods below. Sometimes, an outdated iOS version is also to be blame, and you are not suggested to use an outdated software.
As the Guided Access will restrict many functions of your iPhone, it will bring great inconvenience to you when you meet the iPhone/iPad frozen on Guided Access issue. Thus, it's necessary for you to know how to fix this trouble.
Part 3: How to Get Out of Guided Access?
Tip 1. Triple-click the Home Button or Side Button
When you encounter the problem, trying out Apple's accessibility shortcut is going to be your first move. Depending on which iOS model you have, your Home button will either be at the bottom of your screen or the side of your device.
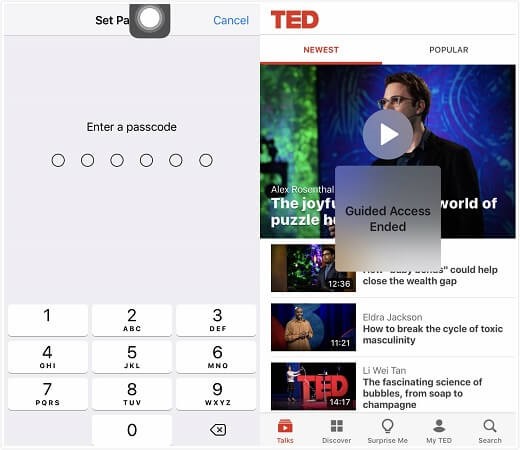
Step 1. Once you have located your Home button, you will need to triple-click the button. In case you have activated touch or Face ID, you will have to click the Side button twice. Whether you need to click it twice or thrice, make sure you do so with short intervals.
Step 2. A screen will pop up asking you for your Guided Access passcode. Punch in your digits, and you're done!
Tip 2. Change the Passcode of Guided Access
It's also an alternative for you change the passcode of Guided Access to fix this issue. You can go to the Settings app on your iPhone/iPad, and then head to Accessibility. Then choose the Passcode Settings option followed by Set Guided Access Password. After that, you can set up a new passcode or enable Face/Touch ID for Guided Access. After that, you can successfully fix your iPhone stuck in Guided Access now.
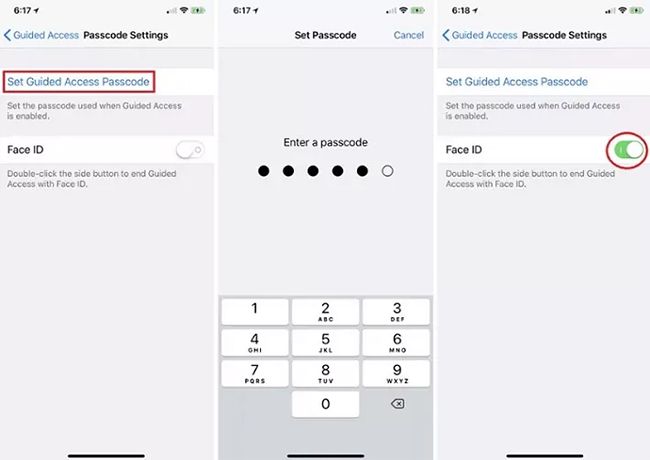
Tip 3. Force Restart iPhone/iPad
In case triple-clicking and resetting passcode fail you, restarting your device is the next thing to try. It's one of the most common troubleshooting techniques out there. You're bound to be asked whether you tried turning it off and on!
Depending on your device's model, restarting techniques can vary. Have a look at the following ways and see if you can spot your model.

iPhone 8 and later:
Step 1. Press and release the Volume Up and Down buttons quickly.
Step 2. Long press the Side button until the Apple logo appears.
iPhone 7 Series:
Step 1. Press the Power and Volume Down key simultaneously and hold for a short while. A few seconds will do.
Step 2. You'll see the Apple logo appear shortly after.
iPhone 6 and older:
Note: The following steps will also work if your iPad is stuck in Guided Access.
Step 1. Long press the Power and Home button simultaneously.
Step 2. Once you see the Apple logo appear on your screen, you're good to go.
Once you've forced your device to restart, all you need to do to handle iPhone stuck on Guided Access now is to disable the Guided Access feature.
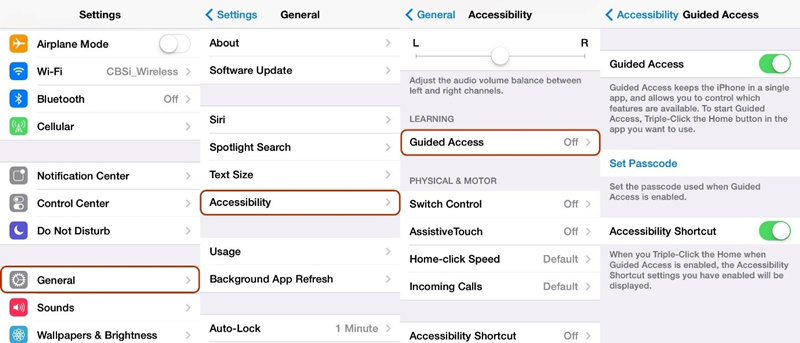
Step 1. Click on your device's settings.
Step 2. Find the General button and click on it.
Step 3. Scroll down and click on Accessibility.
Step 4. Turn off the Guided Access option.
Tip 4. Fix iPhone/ iPad Stuck in Guided Access with TunesKit iOS System Recovery [No Data Loss]
Whilst all the different techniques mentioned above are great; they're not always guaranteed to work. That means you might have spent several hours trying to fix your Guided Access Mode on iPhone or iPad, and you're still not anywhere close to fixing it. In order to save yourself from the headache, a foolproof method is to use TunesKit iOS System Recovery.
TunesKit is a global software devoted to solving all your iOS problems. TunesKit has a thorough testing process as well as quick online customer support all round the clock. And better yet, TunesKit makes sure you don't lose any precise data. That means your device will be up and running in no time! Besides this issue, you can also use TunesKit to fix various iOS problems like iPhone stuck on Apple logo, iPad white screen of death, iPhone recovery mode not working, etc.
Highlights of TunesKit iOS System Recovery
- Repair 150+ iOS problems, such as iPhone/iPad stuck in Guided Access
- Fix various iOS issues with no data loss
- Support all kinds of iOS devices including iPhone/iPod/iPad/AppleTV(iOS 17 included)
- Enter/Exit the Recovery mode in one click for free
- User-friendly and intuitive interface
In the following, I'll show you how to use TunesKit iOS System Recovery to fix iPhone or iPad stuck in Guided Access step by step. First of all, please download and install the program on your computer.
Step 1Connect iOS Device
Launch TunesKit iOS System Recovery software and connect your device to your computer.

Step 2Select Standard Repair
Select the Start option; it will then ask you to choose your mode. Click on Standard Repair and hit Next.

Step 3Download Firmware Package
You'll be given an appropriate firmware package to download. All you need to do now is click the Download option.

Step 4Start to Fix iPhone/iPad Guided Access Stuck
Once the right firmware package is downloaded, you're one step away from the finish line! Click Repair and let TunesKit iOS System Recovery do what they know best. Ensure that your device is connected throughout the process to avoid problems.

Tip 5. Disable Guided Access via iCloud Lost Mode
In case the above method didn't work out, don't panic! There are several other ways you can restore your iPhone's activity. You might not have known this before, but you can use iCloud's Lost Mode option to disable the Guided Access to get out of iPhone or iPad stuck in Guided Access.
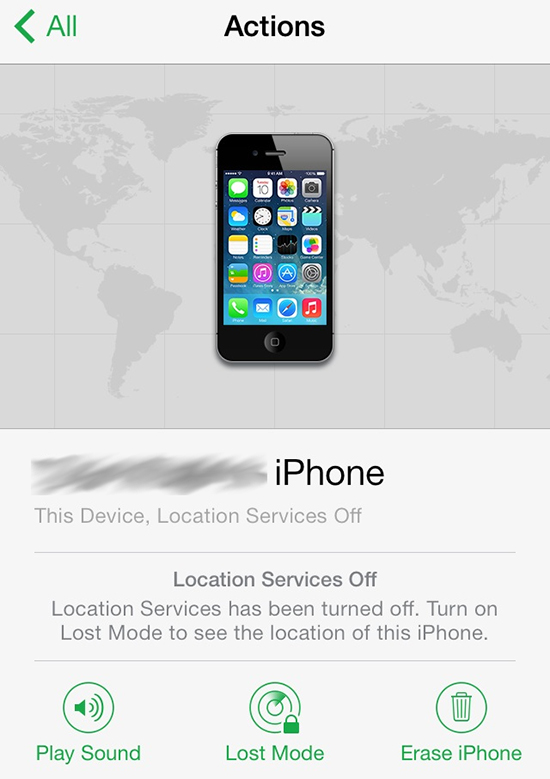
Step 1. Grab a computer and log into your iCloud account by searching up iCloud.com.
Step 2. Now that you've logged in click on the Find iPhone option and turn on Lost Mode.
Step 3. You can skip the optional dialogues showing you a number and a message. Doing this will return you to your lock screen.
Step 4. Now that you're back on your lock screen enter your password as you would normally do and disable the Guided Access mode.
Tip 6. Factory Reset via iTunes
Now, if you're still encountering the issue that Guided Access mode keeps frozen on iPhone or iPad, restoring your device using iTunes is another way to go. It is a little lengthier than the above-mentioned techniques, but desperate times call for desperate measures!

Step 1. Back up all your data! Using this method means your device will be set to factory settings. Factory settings mean your device is reset and is restored to its original system, thereby erasing all your data.
Backing up your files was the lengthier part. Now that you're done with that, everything else is fairly simple.
Step 2. Next, launch iTunes on your computer if you haven't gotten it already. You can update the iTunes software to get the latest version.
Step 3. Connect your iPhone/iPad to your computer and allow iTunes to detect your device so that you can successfully fix iPad or iPhone stuck on Guided Access.
Step 4. You'll see an option reading Summary > Restore iPhone/iPad. Click the button to reset your device and transfer all your files back to your phone.
Part 4: FAQs about iPhone/iPad Guided Access
Q1: How to Enable Guided Access on iPhone/iPad?
If you want to enable Guided Access on your iPhone, you can do as the follow:
Step 1: Navigate to the Settings on your iPhone or iPad;
Step 2: Scroll down and find the Accessibility option, click on it;
Step 3: Navigate to the bottom of the page and click on the Guided Access;
Step 4: Switch the Guided Access toggle to green;
Step 5: In this phase, you will need to set a Guided Access passcode, which can help you disable the Guided Access.
Q2: Does Guided Access Drain the Battery?
Yes, this feature consumes a lot of power when you enable it on your device. It will work in the background and keep draining the battery of your device even if you set the auto-lock.
Q3: Can I Receive Phone Calls in Guided Access?
If your device is in Guided Access mode, you cannot receive the phone calls and Facetime calls on your iPhone. This call will either end or go to voicemails, and you will get a non-actionable notification of the call on your iPhone.
Part 5: The Final Words
Although Guided Access is an amazing feature to have, getting your iPhone or iPad stuck in Guided Access can be a real pain. However, with the several methods mentioned above, we hope you're no longer stuck to a single app. If not, leave it to TunesKit iOS System Recovery to troubleshoot your problems away – at least the tech ones!
